الإعلانات
أي شخص لديه جهاز Apple ربما يستخدم iCloud أيضًا. تعمل خدمة التخزين السحابية هذه على تسهيل مزامنة الصور والتقويمات والمستندات والمزيد عبر جميع منتجات Apple الخاصة بك. ولكن إذا لم تعمل iCloud ، فقد تفقد الوصول إلى جميع هذه البيانات!
لقد قمنا بتجميع قائمة من أكثر مشكلات iCloud شيوعًا من جميع أنحاء الويب ، وشرح كل ما يمكنك القيام به لإصلاحها. لذا ، سواء كنت تواجه مشكلات مزامنة iCloud أو لا يمكنك تسجيل الدخول من جهاز iPhone ، فيمكنك العثور على الحل أدناه.
1. لا يمكن الاتصال بـ iCloud
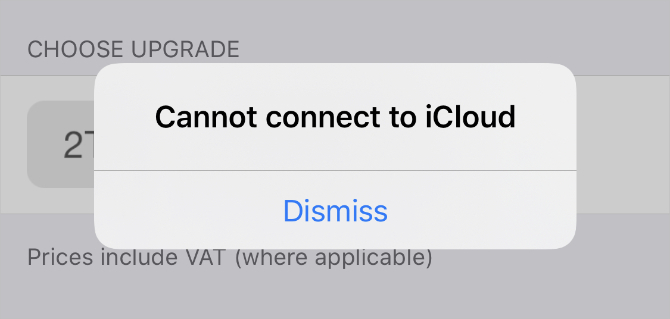
مشاكل الاتصال هي المشكلة الأكثر شيوعًا في iCloud. غالبًا ما يظهرون عندما تحاول تسجيل الدخول أو مزامنة البيانات ، لكن يمكن أن يحدث ذلك عند استخدام تطبيقات غير ذات صلة على جهاز iPhone أو iPad.
تتمثل الخطوة الأولى التي يجب اتخاذها عندما يتعذر على جهازك الاتصال بـ iCloud في التحقق من أن أنظمة Apple جميعها متصلة بالإنترنت. اذهب إلى موقع حالة نظام Apple وتأكد من أن كل خدمة مرتبطة بـ iCloud بها دائرة خضراء بجوارها.
الرموز ذات الأشكال المختلفة باللون الأصفر أو الأحمر تعني أن Apple تواجه مشكلات مع هذه الخدمة. عندما يحدث ذلك ، لا يوجد شيء يمكنك فعله سوى الانتظار لإصلاحه من Apple.
إذا كان iCloud قيد التشغيل ، فقد تكون هناك شروط وأحكام جديدة توافق عليها قبل الاتصال. افتح ال الإعدادات التطبيق على جهاز iPhone أو iPad ، ثم انقر فوق [اسمك] في الجزء العلوي من الشاشة. يطالبك الإطار المنبثق بالموافقة على الشروط والأحكام الجديدة إن وجدت.
إذا تعذر ذلك ، يجب عليك تسجيل الخروج من iCloud على جهاز iPhone أو iPad ، ثم تسجيل الدخول مرة أخرى. لفعل هذا:
- اذهب إلى الإعدادات> [اسمك].
- انتقل لأسفل وانقر خروج.
- إذا طلب منك ، أدخل كلمة مرور معرف Apple الخاص بك يطفىء العثور على جهازي.
- اختر البيانات التي تريد الاحتفاظ بها على جهازك - أي شيء لا تحتفظ به لا يزال محفوظًا في iCloud - ثم انقر فوق خروج.
- العودة إلىالإعدادات لتسجيل الدخول مرة أخرى باستخدام تفاصيل معرف Apple الخاص بك.
2. لا يعمل iCloud على مزامنة البيانات عبر الأجهزة
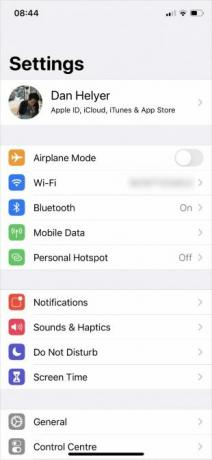
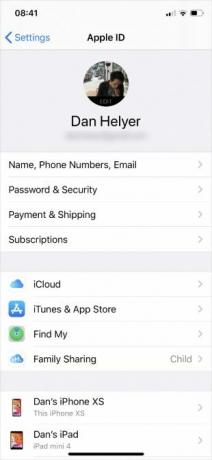
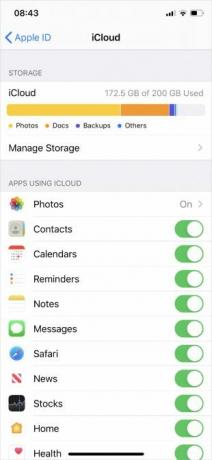
عندما يعمل iCloud ، تتم مزامنة كل شيء تلقائيًا دون أي جهد إضافي منك. هذا يعني أنه يمكنك التقاط صورة أو تحرير مستند على جهاز واحد ، وتزامن هذه التغييرات على الفور مع أجهزتك الأخرى.
لسوء الحظ ، iCloud لا يعمل دائمًا بسلاسة. عندما يكون الأمر كذلك ، جرب هذه النصائح لإصلاحها:
- امسك ال النوم / ويك زر ، ثم اسحب لايقاف التشغيل جهازك. انتظر دقيقة أو نحو ذلك قبل أن تضغط على الزر مرة أخرى لإعادة التشغيل.
- جرب بث فيديو عبر الويب إلى اختبار اتصال Wi-Fi الخاص بك كيفية اختبار سرعة Wi-Fi (و 7 أخطاء يجب تجنبها)يمكن أن تخبرك اختبارات سرعة Wi-Fi بمدى سرعة سرعتك اللاسلكية. ستساعدك هذه النصائح على التحقق من سرعة Wi-Fi بدقة. اقرأ أكثر . إذا كان بطيئًا ، فأعد تشغيل جهاز التوجيه الخاص بك لمعرفة ما إذا كان ذلك يعمل على إصلاحه أم لا.
- اذهب إلى الإعدادات> [اسمك] على كل جهاز وتأكد من أنك تستخدم نفس حساب معرف Apple بالضبط. ان لم، خروج ثم قم بتسجيل الدخول مرة أخرى مع التفاصيل الصحيحة.
- يزور الإعدادات> [اسمك]> iCloud وتشغيل كل من الخدمات التي تريد مزامنتها.
3. تطبيقات الجهات الخارجية لا تحفظ في iCloud
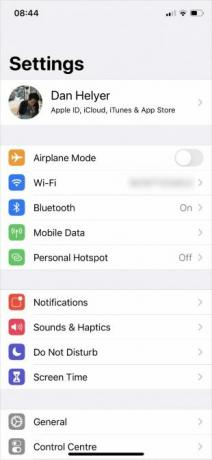
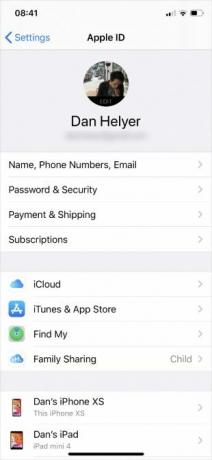
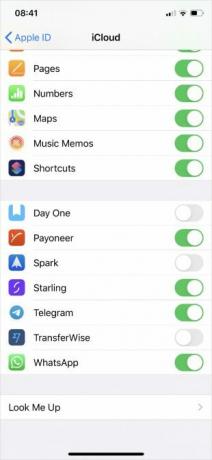
تحفظ بعض تطبيقات الجهات الخارجية البيانات على iCloud ، مما يسمح لها بالمزامنة عبر جميع أجهزة Apple الخاصة بك. عادة ، يفعلون ذلك تلقائيا. ولكن إذا لم تقم مزامنة تطبيقاتك بالطريقة التي تتوقعها بها ، فقد تحتاج إلى تعديل الإعدادات بنفسك.
تحقق من إعدادات مزامنة iCloud على كل جهاز من أجهزة Apple من خلال تنفيذ الخطوات التالية:
- اذهب إلى الإعدادات> [اسمك]> iCloud.
- التمرير عبر القائمة وتشغيل التطبيقات التي تريد مزامنتها عبر iCloud.
- إذا كان التطبيق الخاص بك مفقودًا من القائمة ، فاتصل بالمطور للاستعلام عما إذا كان من المفترض أن تعمل هذه الميزة في التطبيق.
4. لا تتوقف إعدادات iCloud عن التحديث
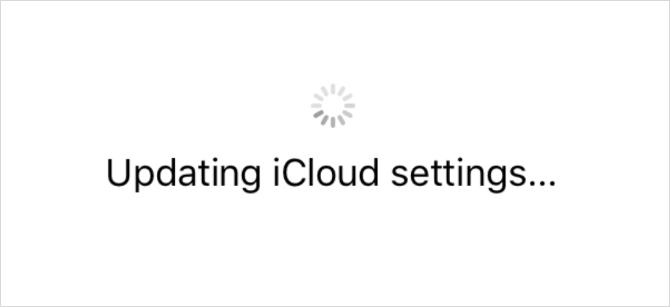
تظهر شاشة التحميل المستمرة هذه عادةً بعد تسجيل الدخول إلى iCloud على جهازك ، وأحيانًا أثناء الإعداد الأولي. انتظر خمس دقائق على الأقل قبل محاولة إصلاحها ؛ في بعض الأحيان لا يزال iCloud يعمل ، لكنه بطيء جدًا.
إذا كنت لا تزال عالقًا على شاشة تحديث إعدادات iCloud بعد بعض الوقت ، فجرب النصائح التالية لإصلاحها:
- امسك ال النوم / ويك زر ، ثم اسحب لايقاف التشغيل جهازك. انتظر دقيقة أو نحو ذلك قبل أن تضغط على الزر مرة أخرى لإعادة تشغيله.
- إذا كانت لا تستجيب ، فاتبع هذه الخطوات فرض إعادة تشغيل جهاز iPhone أو iPad كيفية فرض إعادة تشغيل جهاز iPhone وإدخال وضع الاستردادإليك كيفية فرض إعادة التشغيل واستخدام وضع استرداد iPhone لاستعادة جهازك. هذا يعمل لجهاز iPad و iPod touch أيضًا! اقرأ أكثر .
- بعد إعادة تشغيل جهازك ، افتح الإعدادات وتسجيل الدخول إلى iCloud مرة أخرى.
5. يظهر خطأ مصادقة iCloud عند تسجيل الدخول
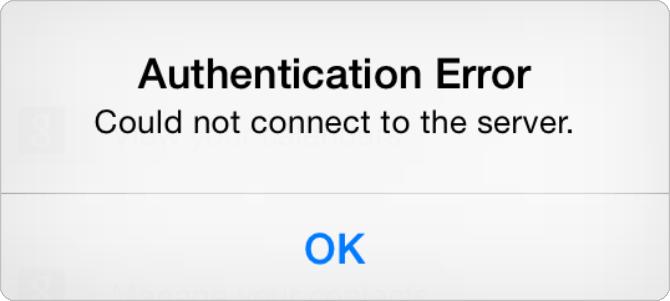
في معظم الأحيان ، عندما لا تتمكن من تسجيل الدخول إلى iCloud ، يكون ذلك بسبب إدخال اسم المستخدم أو كلمة المرور الخطأ. لكن في بعض الأحيان خطأ مصادقة يظهر حتى عند استخدام بيانات الاعتماد الصحيحة.
إذا تلقيت هذه الرسالة أو رسائل مصادقة فاشلة مماثلة ، فحاول إجراء هذه الخطوات:
- اذهب إلى موقع Apple ID.
- استخدم اسم المستخدم وكلمة المرور الخاصين بـ Apple ID لتسجيل الدخول.
- إذا كنت لا تزال غير قادر على تسجيل الدخول ، فانقر فوق نسيت اسم المستخدم الخاص بك أبل أو كلمة المرور؟ لإعادة تعيين تفاصيل تسجيل الدخول الخاصة بك.
6. يقول iCloud أن لديك معرف Apple غير مدعوم
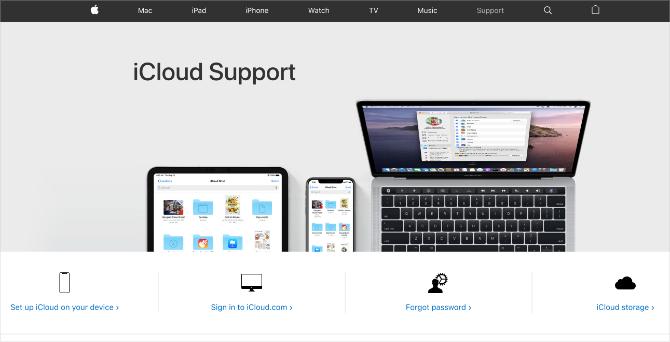
ربما تكون قد أنشأت Apple ID في ظل ظروف غير قياسية ، مما قد يتسبب في حدوث مشكلات في iCloud. عادةً ، إذا كان معرف Apple يعمل مع خدمات Apple الأخرى - مثل App Store أو iTunes - فلن تواجه أي مشكلة مع iCloud أيضًا.
إذا كان Apple ID الخاص بك لا يعمل مع أي من خدمات Apple ، فاتصل بـ دعم أبل مباشرة. يمكنهم تقديم المساعدة الفردية لحل مشكلة iCloud هذه.
7. لقد نفدت سعة تخزين iCloud
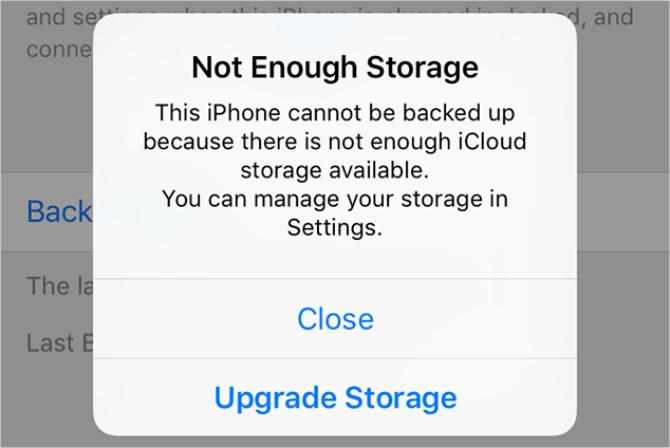
توفر Apple للجميع مساحة تخزين تبلغ 5 غيغابايت مجانًا على iCloud ، لكن هذا لا يكفي دائمًا لفترة طويلة. بعد كل شيء ، يمكنك استخدام iCloud لتخزين جميع أنواع البيانات: النسخ الاحتياطي لـ iPhone ، والصور عالية الجودة ، ورسائل البريد الإلكتروني ، وملفات iCloud Drive.
عندما تنفد مساحة تخزين iCloud ، فهناك طريقتان لإصلاحها: مسح بعض المساحة في حساب iCloud الخاص بك ، أو شراء المزيد من مساحة تخزين iCloud. إذا كنت ترغب في إنشاء المزيد من المساحة الحرة ، تعرف على كيفية القيام بذلك إدارة تخزين iCloud الخاص بك كيفية الوصول وإدارة ملفات iCloud Drive من أي جهازiCloud Drive أداة سهلة الاستخدام ، لكن الوصول إلى ملفاتك قد يكون مربكًا بعض الشيء نظرًا لأن تجربة التخزين السحابي من Apple تختلف اعتمادًا على نظامك الأساسي أو جهازك. اقرأ أكثر وحذف بعض المحتوى الموجود هناك.
خلاف ذلك ، اتبع هذه التعليمات لشراء المزيد من سعة تخزين iCloud:
- اذهب إلى الإعدادات> [اسمك]> iCloud> إدارة التخزين.
- تحديد تغيير خطة التخزين.
- حدد خيار ترقية السعة التخزينية من القائمة ، وأدخل كلمة مرور معرف Apple لتأكيد الاشتراك الشهري.
- تقوم شركة Apple بفرض رسوم عليك فورًا ، وتتوفر التخزين على الفور.
8. فشل التحقق عند تسجيل الدخول أو الخروج من iCloud
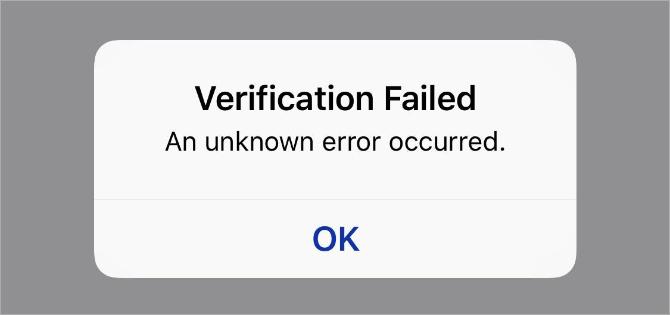
قد تجد أنه لا يمكنك تسجيل الدخول إلى iCloud على جهاز iPhone أو iPad بسبب فشل التحقق. في بعض الأحيان ، لا يمكنك تسجيل الخروج من iCloud إما لنفس السبب. هذه مشكلة غالبًا في اتصالك بالإنترنت أو تفاصيل تسجيل الدخول إلى معرّف Apple.
هناك عدة طرق لإصلاحها:
- امسك ال النوم / ويك زر ، ثم اسحب لايقاف التشغيل جهازك. انتظر دقيقة أو نحو ذلك قبل أن تضغط على الزر مرة أخرى لإعادة تشغيله.
- إذا كانت لا تستجيب ، فاتبع الخطوات لفرض إعادة تشغيل جهاز iPhone أو iPad كما هو مرتبط في القسم 4 أعلاه.
- حاول تدفق فيديو عبر الويب لاختبار اتصالك بالإنترنت. إذا كان بطيئًا ، فأعد تشغيل جهاز التوجيه الخاص بك لمعرفة ما إذا كان ذلك يعمل على إصلاحه أم لا.
- تأكد من صحة تاريخ ووقت جهازك من خلال الانتقال إلى الإعدادات> عام> التاريخ والوقت. بدوره على الخيار ل تعيين تلقائيا إذا لم يكن بالفعل.
- إذا كان لديك جهاز آخر يستخدم نفس معرف Apple ، فانتقل إلى الإعدادات> [اسمك]> كلمة المرور والأمان> الحصول على رمز التحقق. تحتاج إلى استخدام هذا الكود المكون من ستة أرقام لتسجيل الدخول إذا كنت تستخدم مصادقة ثنائية العامل مع iCloud.
9. يحتفظ جهازك بطلب كلمة مرور iCloud
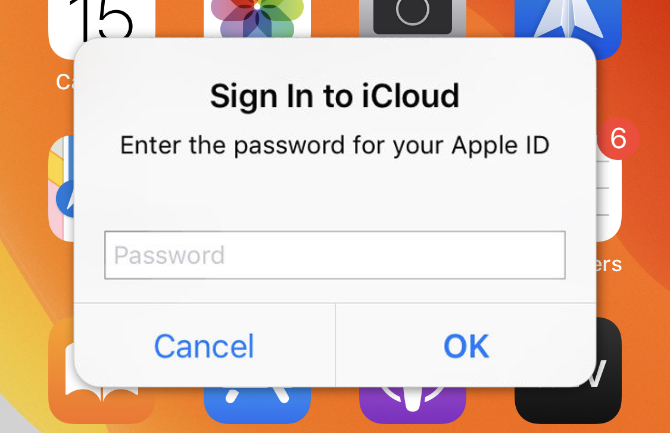
هذه مشكلة قديمة على iCloud تحافظ على ظهورها من وقت لآخر.
أنت في منتصف استخدام جهاز iPhone أو iPad عندما تظهر مطالبة تطالبك بإدخال بيانات اعتماد iCloud الخاصة بك. يمكنك القيام بذلك ، ولكن بعد لحظات قليلة تظهر مرة أخرى ، ثم مرة أخرى ، وهلم جرا.
إليك كيفية إصلاحها:
- أعد تشغيل جهازك باستخدام الإرشادات التي قدمناها مسبقًا ، أو فرض إعادة تشغيل جهازك باستخدام الرابط في الخطوة 4 أعلاه إذا كان لا يستجيب.
- اذهب إلى الإعدادات> [اسمك]> تسجيل الخروج، ثم اختر عدم الاحتفاظ بأي بيانات على جهازك. بعد تسجيل الخروج ، ارجع إلى الإعدادات و تسجيل الدخول مرة أخرى.
- يزور موقع حالة نظام Apple للتأكد من أن iCloud يعمل بشكل صحيح.
- يزور موقع Apple الخاص بـ iForgot لإعادة تعيين كلمة مرور معرف Apple الخاص بك ، قم بتسجيل الدخول إلى iCloud على جهاز iPhone و / أو iPad باستخدام كلمة المرور الجديدة.
- أخيرا، النسخ الاحتياطي واستعادة اي فون الخاص بك كيفية استعادة اي فون الخاص بك أو باد من النسخ الاحتياطيإليك ما تحتاج إلى معرفته عندما حان الوقت لاستعادة iPhone من النسخة الاحتياطية. فيما يلي أفضل الطرق والنصائح والمزيد. اقرأ أكثر . قد تستغرق هذه العملية وقتًا طويلاً ، لذا قم بحفظها كملاذ أخير بعد كل شيء آخر.
إصلاح مشاكل iCloud حتى تتمكن من عمل نسخة احتياطية لجهازك
بغض النظر عن الظروف ، يكون الأمر مزعجًا دائمًا عندما لا يعمل iCloud. ولكن إذا لم يتمكن جهاز iPhone أو iPad أيضًا من إجراء نسخ احتياطي لـ iCloud ، فقد تجد نفسك في خطر كبير من فقد البيانات.
تعد نُسخ iCloud الاحتياطية أكثر الجوانب قيمة في الخدمة السحابية من Apple ، لأنها تحمي جميع البيانات الموجودة على أجهزتك. كلما واجهتك مشاكل ، افعل ما يمكنك القيام به تحرّي الخلل وإصلاحه في مشاكل النسخ الاحتياطي لجهازك على iCloud iPhone لن يعود إلى iCloud؟ 9 إصلاحات لمحاولةهل تحاول عمل نسخة احتياطية لجهاز iPhone الخاص بك ، ولكن هل وجدت أن جهاز iPhone الخاص بك لن يقوم بعمل نسخة احتياطية لـ iCloud؟ إليك كيفية إصلاح مشكلات النسخ الاحتياطي لـ iCloud. اقرأ أكثر .
يكتب دان البرامج التعليمية وأدلة استكشاف الأخطاء وإصلاحها لمساعدة الناس على الاستفادة من التكنولوجيا الخاصة بهم. قبل أن يصبح كاتبًا ، حصل على درجة البكالوريوس في تقنية الصوت ، وأشرف على الإصلاحات في متجر Apple ، وقام بتدريس اللغة الإنجليزية في مدرسة ابتدائية في الصين.