GarageBand عبارة عن محطة عمل صوتية رقمية رائعة ومجانية لمستخدمي Apple. ومع ذلك ، فإنه يتعرف على جهاز إدخال واحد فقط ، وهو أمر جيد إذا كنت تستخدم واجهة صوتية ولكن يمكن أن يمثل مشكلة إذا كنت تريد التسجيل باستخدام عدة ميكروفونات USB.
إليك كيفية إنشاء جهاز واحد يتيح لك استخدام أكثر من ميكروفون USB عند التسجيل.
مزايا التسجيل بأكثر من ميكروفون USB
يمكن أن تكون ميكروفونات USB أجهزة ممتازة - فهي محمولة وسهلة الاستخدام ومريحة للغاية. الشيء الرائع هو أنه يمكنك توصيلها مباشرة بجهاز Mac الخاص بك دون واجهة صوتية.
ولكن لماذا تريد استخدام أكثر من ميكروفون USB في عملية التسجيل؟
لالتقاط تسجيلات عالية الجودة عند تسجيل أكثر من آلة موسيقية حية
إذا كنت تقوم بتسجيل مصدر صوتي واحد لشيء ما ، مثل بودكاست منفرد أو آلة منفردة ، فإن ملف يجب أن يكون ميكروفون USB واحدًا جيدًا ، على الرغم من وجود فوائد لتسجيل مصدر صوت واحد بأكثر من مصدر واحد ميكروفون.
ومع ذلك ، عندما يتعلق الأمر بأشياء مثل الموسيقى الحية حيث تقوم بتسجيل أكثر من آلة واحدة ، فإنك ستنتج الكثير تسجيل بجودة أعلى مع أكثر من ميكروفون USB واحد حيث يمكنك وضع كل واحد في أفضل مكان لالتقاط كل منهما أداة.
لتسجيل الأفكار الجديدة بسهولة عند السفر
فائدة كبيرة لميكروفونات USB هي مدى قابليتها للنقل. نتيجة لذلك ، من المنطقي أن تحمل معك أكثر من ميكروفون USB إذا كنت تتجول أو تسافر ببساطة من مكان إلى آخر ، وتستكشف العالم بجيتار يرافقك.
الميكروفونات مثل سامسون جو مايك مثالية للسفر ، وتحتل مساحة صغيرة. نظرًا لأنها صغيرة جدًا ومضغوطة ، فإن الوزن الزائد سيكون ضئيلًا ، ومع ذلك ستكون هناك فائدة كبيرة للتسجيل باستخدام ميكروفونين بدلاً من واحد.
لتحسين مهاراتك في المزج متعدد المسارات
تعد عملية الإعداد والتسجيل والمزج بأكثر من ميكروفون USB شكلاً من أشكال التسجيل متعدد المسارات الذي سيحسن قدرتك على إنشاء صوت أفضل. ستكون على دراية بالمزيد من التعديلات التي يمكنك إجراؤها أو إعداد EQ الذي يتناسب بشكل أفضل مع الآلة الموسيقية في أي أغنية.
هذه مهارات تتحسن وتتطور بمرور الوقت كلما قمت بها أكثر ، لذا من المفيد التعرف على استخدام أكثر من ميكروفون USB عند التسجيل.
إعداد ميكروفونين USB على GarageBand
المفتاح لجعل GarageBand يسجل اثنين (أو أكثر ، لهذا الأمر) ميكروفونات USB هو إعدادهما بطريقة يمكن لـ GarageBand التعرف عليهما. إليك كيفية القيام بذلك وإعداد ميكروفونات USB للتسجيل على GarageBand.
الخطوة الأولى: إنشاء جهاز مجمع
أول شيء ستفعله لدمج كل من ميكروفونات USB في جهاز تجميعي. يتيح لك ذلك إنشاء جهاز صوت يتيح لـ GarageBand التعرف على أكثر من إدخال صوتي.
للقيام بذلك ، تحتاج إلى فتح ملفات إعداد صوت ميدي جدوى. يمكنك الوصول إلى هذا من خلال عدد قليل من الخيارات المختلفة. أسرع طريقة هي البحث عن التطبيق باستخدام Spotlight كمد + مسافة.
من هنا ، حدد ملف + في الجزء السفلي الأيسر من التطبيق وحدد قم بإنشاء جهاز مجمع. يجب أن يؤدي هذا إلى إنشاء جهاز صوتي جديد بعنوان "جهاز تجميع" والذي يمكنك إعادة تسميته بتحديده والنقر مرة واحدة على العنوان.
في هذا الجهاز الصوتي ، في ملف يستخدم العمود ، حدد المربعات الخاصة بميكروفونات USB. حيث تقول قنوات الإدخال، يمكنك معرفة أي من الميكروفونات هو المدخل 1 والإدخال 2. قم بتدوين هذا لأن هذا سيظهر لاحقًا.
بمجرد التحديد ، يمكنك أيضًا تغيير ملف مصدر الساعة و معدل العينة من جهازك الجديد إذا أردت. تأكد من أن لديك أي جهاز ليس مصدر الساعة تصحيح الانجراف التحقق.
يعد إعداد Audio Midi الخاص بجهاز Mac أداة مساعدة رائعة ويمكنه حل مشكلات الصوت الأخرى التي قد تواجهها. بالإضافة إلى ذلك ، هناك بعض الأشياء الرائعة إصلاحات سهلة لمشاكل الصوت على جهاز Mac الخاص بك إذا كان صوتك لا يعمل بشكل صحيح.
هل الصوت لا يعمل على جهاز Mac الخاص بك؟ إليك كيفية إعادة ضبط صوت جهاز Mac لإصلاح مواطن الخلل والنقص التام في الصوت.
الخطوة الثانية: تحديد جهازك الكلي على GarageBand
الآن بعد أن جمعت كل من ميكروفونات USB في جهاز تجميع ، قم بتوصيل زوج من سماعات الرأس الخارجية ، وافتح GarageBand وحدد مشروع فارغ.
من هناك ، انتقل إلى أعلى يسار الشاشة وتحت GarageBand، تحديد التفضيلات، من ثم صوتي أو صوت / MIDI.
في ال جهاز الإدخال القائمة المنبثقة ، حدد الخاص بك جهاز الركام. في ال جهاز إخراج القائمة المنبثقة ، حدد سماعات الرأس الخارجية. قريب التفضيلات.
متعلق ب: كيفية استخدام GarageBand: دليل تفصيلي
الخطوة الثالثة: التسجيل باستخدام كل من ميكروفونات USB
الآن بعد أن قمت بإعداد جهاز Aggregate الخاص بك كإدخال صوتي ، فقد حان الوقت لتنشيط كل من الميكروفونات الخاصة بك للتسجيل. هناك بعض الأشياء التي يجب أخذها هنا ، لذا لا تتردد في الإشارة إلى الصورة أعلاه كمرجع.
من اختر نوع المسار، حدد المسار مع أيقونة الميكروفون.
بمجرد إضافة هذا المسار ، استخدم الاختصار كمد + خيار + ن لتحديد مسار صوتي آخر ، كما كان من قبل (يمكنك أيضًا الانتقال من خلاله مسار، من ثم مسار جديد في الشريط أعلى الشاشة).
بعد ذلك ، حدد مسارًا وفي الجزء السفلي ، حيث يقول مسار و يتقن، تأكد من أن مسار تم الإختيار. يجب أن تكون قادرًا على رؤية مربع منسدل بجوار المكان الذي يظهر فيه إدخال ومن هناك ، يمكنك الاختيار من بين أي من ميكروفونات USB.
هنا ، هذا سيقول إما 1 (جهاز تجميعي) أو 2 (جهاز تجميعي) والذي يتوافق مع قناة الإدخال التي كان كل ميكروفون من ميكروفونات USB الخاصة بك بها سابقًا. يمكنك دائمًا التحقق من ذلك بالرجوع إلى إعداد Audio MIDI الخاص بك.
يمكنك إعادة تسمية الملف العام الصوت 1 و الصوت 2 أسماء المسارات الخاصة بك عن طريق تحديد المسار والنقر المزدوج على العنوان.
وأخيرًا ، لتنشيط التسجيل على كلا المسارين ، حدد مسارًا أو انقر بزر الماوس الأيمن فوقه أو استخدم الاختصار الاختيار + T. و تأكد تمكين التسجيل. افعل هذا لكلا المسارين. يمكنك الآن التسجيل باستخدام كل من ميكروفونات USB في نفس الوقت!
للاستماع إلى الميكروفونات أثناء التسجيل ، تحت إدخال حيث حددت الميكروفون الخاص بك ، قم بتنشيط الرمز بجوار يراقب.
أوه ، وقبل أن تبدأ في التسجيل ، لا تنسى الحفظ باستخدام كمد + اس.
الآن ابدأ التسجيل
كما رأينا أن تسجيل اثنين من ميكروفونات USB في وقت واحد على Garageband أمر بسيط ، فهو لا يتطلب سوى القليل من الإعداد. المفتاح هو إنشاء جهاز تجميع ويمكنك إضافة أكثر من ميكروفونين USB إلى هذا إذا كان لديك المزيد تريد استخدامه.
يعد تعلم كيفية القيام بذلك مهارة رائعة بالنسبة لك في مشاريعك الفردية وأيضًا في عمليات التعاون ، محليًا وعن بعد.
صنع الموسيقى مع شخص ما في ولاية أو بلد آخر ليس بالأمر السهل. ضع هذه النصائح في الاعتبار وسيكون لديك وقت أسهل.
- ماك
- تسجيل صوتي
- GarageBand
- نصائح لنظام Mac
- محطة عمل الصوت الرقمي
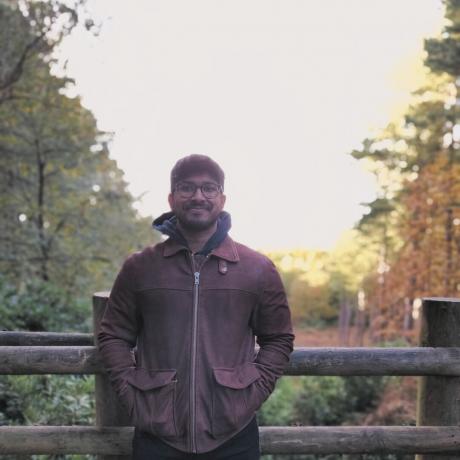
سهام موسيقي وكاتب ولاعب. يحب كل الأشياء الإبداعية والإنتاجية ، خاصة عندما يتعلق الأمر بإنشاء الموسيقى وألعاب الفيديو. الرعب هو النوع المفضل لديه وفي كثير من الأحيان ، ستسمعه يتحدث عن كتبه المفضلة وألعابه وتساؤلاته.
اشترك في نشرتنا الإخبارية
انضم إلى النشرة الإخبارية لدينا للحصول على نصائح تقنية ومراجعات وكتب إلكترونية مجانية وصفقات حصرية!
خطوة أخرى أيضا…!
يرجى تأكيد عنوان بريدك الإلكتروني في البريد الإلكتروني الذي أرسلناه لك للتو.


