الإعلانات
بفضل تثبيت انسيابي بنقرة واحدة ، قم بتثبيت WordPress على BLUEHOST هو بسيط بشكل لا يصدق. ومع ذلك ، قد تكون هناك حالات يكون فيها تثبيت Bluehost WordPress بنقرة واحدة غير مناسب للموقف لديك.
في هذه المقالة ، ستتعلم كيفية تثبيت WordPress على Bluehost باستخدام طرق مختلفة. سنغطي أيضًا ما الذي يجعل BlueHost فريدًا لاستضافة WordPress.
1-انقر فوق تثبيت Bluehost WordPress
على أي مضيف ويب لا يوجد فيه خيار تثبيت WordPress بنقرة واحدة ، ستحتاج إلى إعداد WordPress يدويًا.
ستحتاج إلى شيئين: اسم المجال واستضافة المواقع. Bluehost يوفر على حد سواء. أفضل للجميع ، خطة استضافة المواقع الأساسية رخيصة للغاية. الاشتراك باستخدام هذا الرابط لعرض Bluehost خاص.
عند النقر فوق الزر "اشتراك التثبيت بنقرة واحدة" على موقع Bluehost ، سترى شاشة يمكنك من خلالها إعداد اسم المجال لموقعك الجديد.
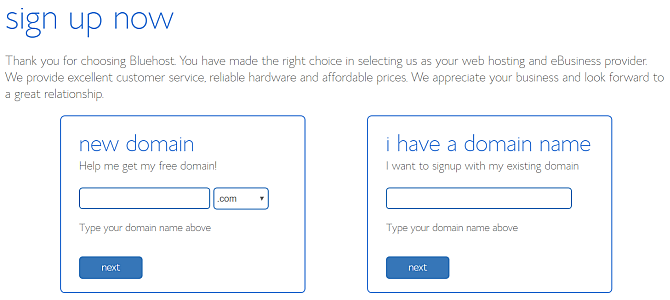
إذا لم يكن لديك اسم مجال بعد ، فاختر مجال جديد اختيار. مع عامك الأول من الاستضافة باستخدام Bluehost ، يتوفر مجال واحد مجانًا.
الصيد الوحيد هو أن اسم النطاق الخاص بك يجب أن يكون متاحًا للتسجيل.
إذا كان لديك بالفعل اسم مجال ، فتابع واكتبه في لدي اسم مجال حقل.
الخطوات التالية واضحة. ما عليك سوى ملء بياناتك الشخصية ، واختيار خطة الاستضافة التي تريدها ، وملء تفاصيل الدفع الخاصة بك.
أخيرًا ، قم بملء كلمة مرور آمنة للوصول إلى عناصر التحكم في موقعك.

بمجرد الانتهاء من ذلك ، سترى صفحة مدخل الموقع الرئيسي.
إذا كنت معتادًا على Cpanel على معظم مضيفات الويب ، فستلاحظ مدى تبسيط لوحة التحكم هذه (يمكنك النقر فوق المتقدمة لرؤية المزيد من Cpanel التقليدية).
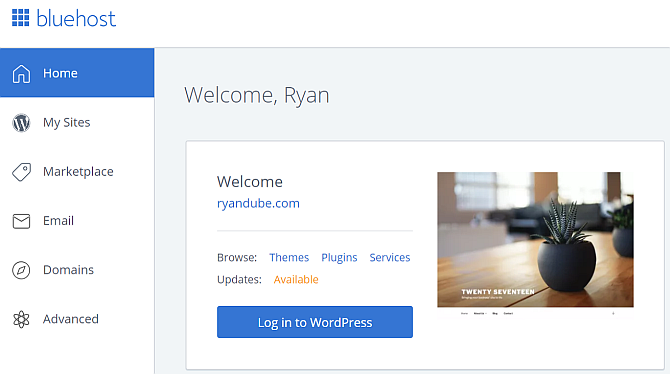
ستلاحظ وجود تسجيل الدخول إلى وورد زر. ذلك لأن موقع WordPress الخاص بك للنطاق الذي اخترته ، مثبت بالفعل وجاهز للاستخدام.
إنه حرفي تثبيت بنقرة واحدة. انت انتهيت. تقريبيا.
نقل النطاق الخاص بك إلى Bluehost
إذا اخترت الاستفادة من تسجيل اسم نطاق واحد مجانًا ، فيمكنك التوقف هنا. يرتبط موقع WordPress بهذا المجال ويعيش.
ومع ذلك ، إذا كان لديك نطاق حالي مسجل بالفعل ، فستحتاج إلى توجيهه أو نقله إلى Bluehost.
- تعيين: هذا يعني أنك قمت بتغيير إعدادات خادم الأسماء في مسجل النطاق الحالي للإشارة إلى Bluehost
- نقل: هذا يعني أنك قمت بتغيير المسجل الخاص بك لهذا المجال من المجال السابق الخاص بك إلى Bluehost
إذا كنت تريد نقل النطاق من المسجل القديم إلى Bluehost:
- انقر فوق المجالات في شريط التنقل الأيسر
- أختر نقل نطاق جديد إلى حسابك
- ملء في أدخل المجال للنقل حقل
Bluehost ثم يدير نقل نطاقك لك. هذا هو أسهل طريقة إذا كنت لا تعرف كيف تعمل عمليات نقل النطاق ، أو كنت لا ترغب في التعامل معها.
إذا كنت ترغب في الاحتفاظ بجميع نطاقاتك بنفس المسجل أو لا ترغب في تغيير مسجلي النطاق لأي سبب من الأسباب ، فلست مضطرًا إلى ذلك.
اذهبوا إلى المسجل الذي اشتريت منه نطاقك ، وحرر خوادم الأسماء هناك. ستجد عادةً هذا ضمن إعدادات النطاق ، من خلال النقر على إدارة DNS.
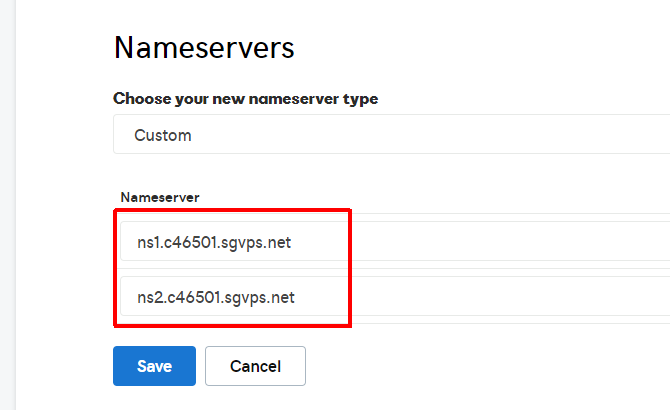
ستحتاج إلى إدخال اثنين من خوادم الأسماء.
تفاصيل أول خادم أسماء Bluehost هي:
- ns1.bluehost.com
- 162.88.60.37
تفاصيل خادم الأسماء Bluehost الثاني هي:
- ns2.bluehost.com
- 162.88.61.37
قد يستغرق التغيير من 24 إلى 48 ساعة. بمجرد أن يتم ذلك ، في المرة التالية التي تكتب فيها نطاقك في حقل عنوان URL للمتصفح ، سترى موقع Bluehost الجديد على الويب.
نقل موقع الويب الخاص بك إلى Bluehost
إذا كنت تنقل موقع ويب إلى Bluehost ، فستكون العملية أكثر انخراطًا. ومع ذلك لا يزال الأمر مجرد جهد معتدل.
هذه العملية تنطوي على الخطوات التالية.
- نسخ احتياطي لملفات WordPress القديمة
- نسخ احتياطي قاعدة بيانات SQL القديمة
- إنشاء قاعدة بيانات SQL جديدة ومطابقة على Bluehost
- قم بتحميل ملفات WordPress القديمة إلى Bluehost
الخطوة 1: نسخ احتياطي لموقع WordPress السابق
لعمل نسخة احتياطية من ملفات WordPress الخاصة بك ، ما عليك سوى الاتصال بالمضيف القديم من خلال عميل FTP المفضل لديك.
قم بتحميل جميع ملفات الموقع إلى جهاز الكمبيوتر المحلي الخاص بك في مكان تتذكره ..
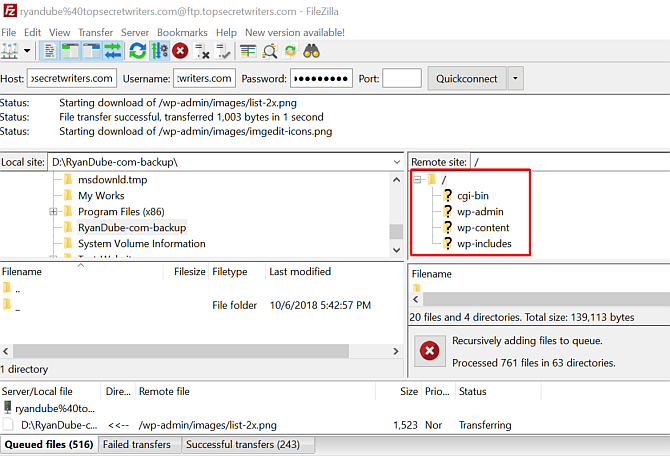
بعد ذلك ، انتقل إلى Cpanel على مضيفك القديم ، وقم بتنزيل قاعدة بيانات SQL لهذا الموقع.
الخطوة 2: النسخ الاحتياطي السابق وورد قاعدة البيانات
ستجد عادة هذا من خلال النقر على النسخ الاحتياطي أيقونة.
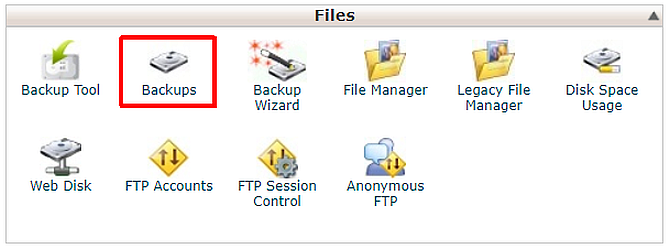
قم بالتمرير لأسفل إلى قائمة قواعد بيانات SQL الخاصة بك ، وانقر فوق رابط قاعدة البيانات ذات الصلة لتنزيله.
عادةً ما يتم تنزيله كملف مضغوط. عند تحميل الملف في Bluehost ، ستعرف كيفية معالجته.
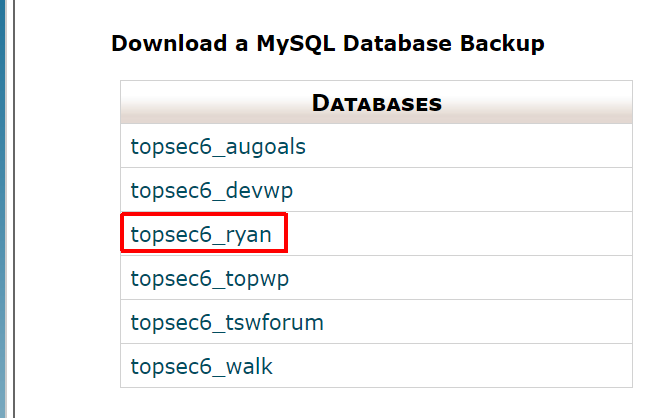
أنت الآن على استعداد لتحميل موقع الويب القديم الخاص بك إلى حساب Bluehost الخاص بك.
الخطوة 3: استيراد قاعدة البيانات الخاصة بك
تسجيل الدخول إلى Bluehost ، وانقر فوق المتقدمة في لوحة التنقل اليسرى.
تحت قواعد بيانات، انقر فوق قواعد بيانات MySQL.
- قم بإنشاء قاعدة بيانات باستخدام أي اسم موقع تريده.
- قم بالتمرير لأسفل وإنشاء MySQL جديد المستعمل و كلمه السر.
- قم بالتمرير لأسفل وتحت إضافة مستخدم إلى قاعدة البيانات ، قم بتعيين المستخدم الجديد إلى قاعدة البيانات الجديدة.
- افحص ال جميع الامتيازات مربع في النهائي إدارة امتيازات المستخدم الصفحة.
الآن ، انتقل إلى الدليل على جهاز الكمبيوتر الخاص بك مع ملفات الموقع القديمة التي قمت بنسخها احتياطيًا ، واعثر على الفسفور الابيض بين ملف config.php ملف في الدليل الأصل.
تحرير الأسطر الثلاثة في ملف التكوين حيث يتم تعريف قاعدة البيانات واسم المستخدم وكلمة مرور المستخدم.
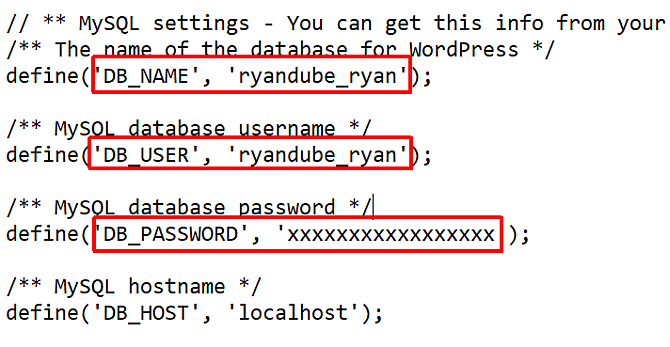
الآن استيراد قاعدة البيانات التي قمت بنسخها احتياطيًا بالنقر فوق المتقدمة في صفحة بوابة Bluehost الخاصة بك ، والنقر على بريس.
حدد قاعدة البيانات الجديدة التي قمت بإنشائها ، انقر فوق اختر ملف وحدد قاعدة البيانات التي قمت بنسخها احتياطيًا مسبقًا.
تأكد استيراد جزئي لم يتم تحديد ، وتنسيق قاعدة البيانات هو SQL.
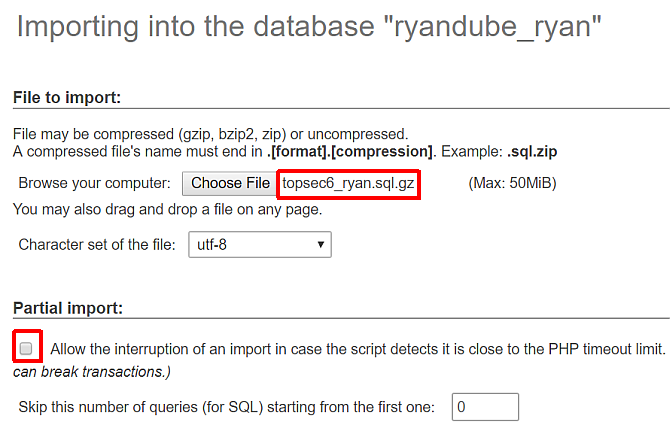
انقر اذهبوفي بضع ثوانٍ ، سترى رسالة تفيد بأن الاستيراد كان ناجحًا.
الخطوة 4: استيراد ملفات WordPress الخاصة بك
تحت ال ملفات القائمة ، انقر فوق حسابات FTP وانتقل لأسفل إلى قائمة حسابات FTP.
بالنسبة إلى الملف الذي تم تعيينه إلى الدليل الرئيسي لموقع الويب الذي تنقل إليه ، انقر فوق تكوين عميل FTP ولاحظ تفاصيل تسجيل الدخول. ستكون كلمة مرورك هي كلمة المرور التي قمت بتسجيلها عند فتح حساب Bluehost الخاص بك.
افتح عميل FTP المفضل لديك وقم بالاتصال.
حذف جميع الملفات تحت بين القطاعين العام وأتش تي أم أل دليل على حساب Bluehost الخاص بك. استبدل هذه الملفات بكافة الملفات التي قمت بنسخها احتياطيًا من موقع WordPress الآخر.
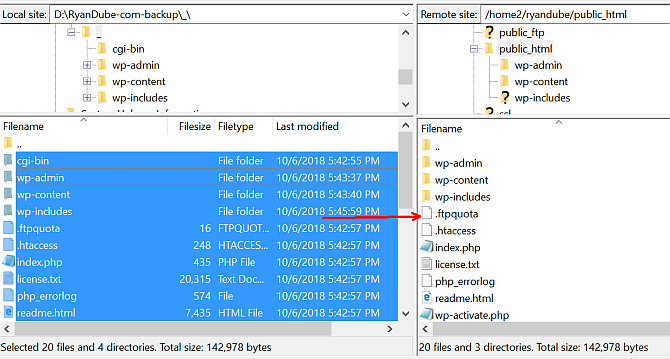
بمجرد أن يتم تحميل جميع الملفات ، يتم نقل موقعك بالكامل ويعيش على Bluehost!
ما عليك سوى الرجوع إلى الصفحة الرئيسية في بوابة موقعك للاطلاع على موقعك معروضًا في نافذة المعاينة.
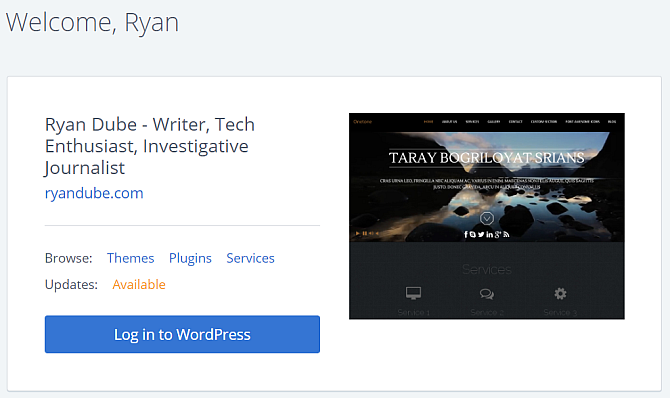
تثبيت وورد موضوع جديد
يعد النقل إلى مضيف جديد أيضًا فرصة رائعة لتحديث سمة موقعك.
عند النقر فوق علامة تبويب الصفحة الرئيسية في بوابة Bluehost ، ستلاحظ وجود رابط السمات في نافذة معاينة موقع الويب الخاص بك.
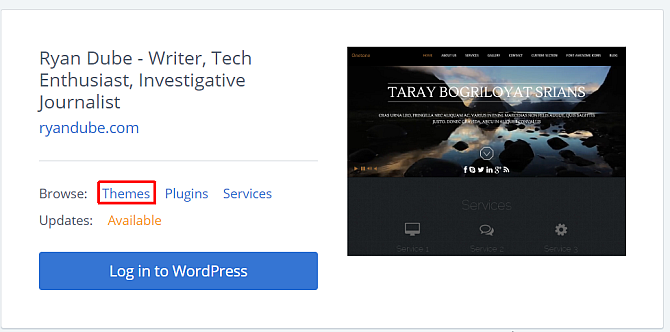
هذا سوف يأخذك إلى Bluehost الموضوعات والقوالب قم بإعداد مدونتك باستخدام WordPress: الدليل النهائيتريد أن تبدأ بلوق الخاص بك ولكن لا أعرف كيف؟ انظر إلى WordPress ، أقوى منصة تدوين متاحة اليوم. اقرأ أكثر المتجر. ستجد آلاف النماذج متاحة هنا للشراء.
بغض النظر عن مكان شرائه منه ، فإن عملية التحميل إلى موقع Bluehost WordPress الخاص بك هي نفسها.
استخدم عميل FTP المفضل لديك لتحميل مجلد السمات الذي يحتوي على جميع ملفات السمات ، إلى / wp-content / themes / directory.
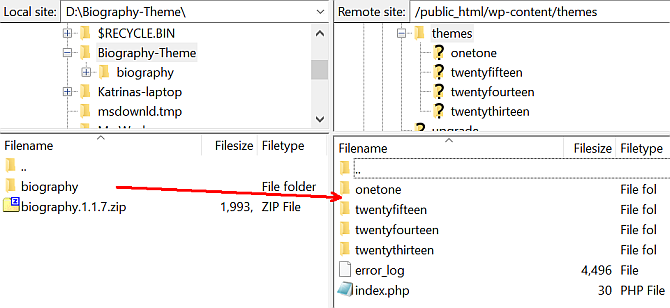
بمجرد تحميل جميع الملفات ، افتح لوحة إدارة WordPress الخاصة بك ، انقر فوق المواضيع، وابحث عن السمة التي حمّلتها ، وانقر فوق تفعيل.
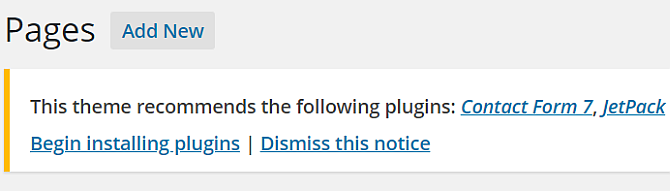
قد ترى رسالة في WordPress تفيد بأنك تفتقد بعض الإضافات للموضوع. فقط انقر فوق بدء تثبيت المكونات الإضافية لتثبيتها جميعًا.
تثبيت WordPress على Bluehost: بسيط وفعال
كما ترون ، هناك الكثير من أوجه التشابه بين تثبيت Bluehost WordPress أو الترحيل.
الفرق الرئيسي هو كيف تبدو بوابة Bluehost ، والاختلافات بين BlueHost Cpanel والأخرى القياسية. لحسن الحظ ، يوفر Bluehost جميع الأدوات التي تحتاجها لبدء موقع جديد ، أو الانتقال عبر موقع قديم.
إذا كنت بعد كل هذا ، فأنت غير متأكد تمامًا من رغبتك في الالتزام بـ Bluehost. لا تخف ، لقد قدمنا قائمة أفضل مقدمي خدمات استضافة وورد أفضل مقدمي خدمات استضافة ووردإطلاق موقع WordPress الخاص بك؟ إليك أفضل مزودي خدمة استضافة WordPress لتقليل الصداع وزيادة الأداء. اقرأ أكثر متاح. إلقاء نظرة على بعض هؤلاء لمعرفة ما إذا كانت تناسب احتياجاتك أفضل من أي وقت مضى.
ريان حاصل على درجة البكالوريوس في الهندسة الكهربائية. عمل 13 عامًا في هندسة الأتمتة ، و 5 سنوات في تكنولوجيا المعلومات ، وهو الآن مهندس تطبيقات. محرر سابق لـ MakeUseOf ، وقد تحدث في المؤتمرات الوطنية لتصور البيانات وتم عرضه على التلفزيون والإذاعة الوطنية.


