الإعلانات
غالبًا ما يتم تجاهل OneNote كتطبيق لتدوين الملاحظات ، ولكنه يستحق مزيدًا من الاهتمام. الميزات شاملة ، والدعم ممتاز ، ويعمل بشكل جميل مع منتجات Office الأخرى من Microsoft.
إذا كنت تستخدم أحد منافسي التطبيق - مثل Evernote أو Todoist - فيمكن أن يكون الأمر شاقًا اتخذ الخطوة الترحيل من Evernote إلى OneNote؟ كل ما تحتاج إلى معرفته!OneNote هو أحد أفضل بدائل Evernote وهو مجاني. سنعرض لك مدى اختلاف OneNote وسنعرض لك الأدوات اللازمة للانتقال بسلاسة. اقرأ أكثر . أرغب في مساعدتك في جعل عملية النقل الخاصة بك أكثر سلاسة قدر الإمكان ، لذا في هذا الدليل ، سأنقلك إلى بعض الميزات الرئيسية في OneNote.
بحلول الوقت الذي تنتهي من القراءة ، ستكون أحد عملاء OneNote!
في هذا الدليل:
مقدمة — ما هو OneNote | كيفية الحصول على OneNote | المنصات المدعومة
المبادئ الأساسية — دفاتر الملاحظات | الأقسام | صفحات | الصفحات الفرعية | أخذ ملاحظات
كيف تبقى منظم — الكلمات | البحث عن طريق العلامة
الاستخدام المتقدم — تضمين الملفات | ملاحظات الصوت | إنشاء ملاحظات مرتبطة | ملاحظات مكتوبة بخط اليد | معادلات الرياضيات | تقاسم والتعاون | اختصارات لوحة المفاتيح | Webclipper
استكشاف الأخطاء وإصلاحها — تنسيق الطباعة | تنسيق النص | لا يتم تحديث عناوين OneDrive Notebook | استعادة الملاحظات المحذوفة
مقدمة إلى OneNote
قبل أن أغوص في كيفية استخدام ميزات التطبيق ، من المهم فهم ماهية OneNote وكيفية الحصول عليها.
ما هو بالضبط OneNote؟
أفضل طريقة لوصف OneNote هي "دفتر رقمي". ستتم مزامنته عبر جميع أجهزتك ، بغض النظر عن النظام الأساسي ، مما يتيح لك أخذ كل المحتوى معك أينما تذهب.
يمكنك استخدامه لتدوين الملاحظات (المكتوبة بخط اليد والمكتوبة) ، وإنشاء الرسومات ، والتقاط لقطات الشاشة ، وتسجيل الصوت. لأنه جزء من مجموعة Microsoft Office ، إنه أيضًا محملة أدوات التعاون كيفية استخدام OneNote للمدرسة: 10 نصائح للطلاب والمعلمينيمكن لـ Microsoft OneNote تحويل الفصل الدراسي. تعرف على سبب تصميم تطبيق تدوين الملاحظات لكل من الطلاب والمعلمين. اقرأ أكثر ; تبادل الملاحظات والمشاريع بين المستخدمين سهل.
من المهم إدراك أنه ليس معالج نصوص ؛ جميع الصفحات حرة - يمكنك النقر في أي مكان في النافذة والبدء في الكتابة. ليست مصممة لإنشاء مواد منشورة ؛ إذا كنت ترغب في إنشاء محتوى للاستهلاك العام ، استخدم إحدى خدمات Microsoft الأخرى بدلاً من ذلك.
كيف حصلت على هذا الشيء؟
ربما أفضل جزء من OneNote هو ذلك إنه مجاني 100٪ OneNote مجاني الآن مع ميزات أكثر من السابقلم تعد Evernote تحكم قواعد تطبيقات تدوين الملاحظات. أعلنت Microsoft مؤخرًا أن OneNote ستكون أكثر حرية من أي وقت مضى. دعنا نوضح لك ما يعنيه هذا من حيث الميزات والوظائف. اقرأ أكثر . على عكس Evernote ، الذي يفرض عليك رسومًا مقابل ميزات إضافية ، يتم فتح جميع إمكانات التطبيق من البداية.
هناك عدة طرق للحصول على يديك على نسخة.
- إذا قمت بالاشتراك في Office 365 ، فسيتم تضمينه كجزء من الحزمة الخاصة بك.
- تستطيع قم بتنزيل نسخة مستقلة من موقع OneNote على الويب إذا كنت تستخدم برامج إنتاجية بديلة للمكاتب.
- إذا كان لديك Windows 8 أو أعلى ، فيمكنك تنزيل إصدار التطبيق العالمي من متجر Windows ما تطبيق OneNote المجاني الذي يجب أن تستخدمه على Windows؟ سطح المكتب مقابل متجر التطبيقاتيأتي OneNote بنكهات مختلفة: تطبيق سطح مكتب وتطبيق Windows Store. كلاهما مجاني! دعنا نوضح لك كيف تختلف ، حتى تتمكن من اختيار الأفضل لك. اقرأ أكثر .
ما هي المنصات المدعومة؟
يتوفر OneNote لنظام التشغيل Windows و Mac و Android و iOS و Windows Phone. هناك أيضًا تطبيق ويب. في وقت كتابة هذا التقرير ، لم يكن هناك إصدار Linux أو Chromebook معتمد رسميًا ، على الرغم من أنه يمكنك استخدام تطبيق الويب للوصول إلى الخدمة على تلك الأنظمة الأساسية.
لا يحتوي إصدار Mac على العديد من الميزات مثل إصدار Windows ، مما يثير غضب بعض المستخدمين. إذا كنت مهتمًا بما يمكن لـ OneNote وما لا يمكنه فعله على نظام Apple ، فيجب عليك مراجعة موقعنا دليل OneNote لنظام التشغيل Mac The Essential OneNote for Mac GuideMicrosoft OneNote هو تطبيق تدوين مجاني لأجهزة Mac و iPad و iPhone. إليك كل ما تحتاجه لتصبح أكثر إنتاجية. اقرأ أكثر . سيركز هذا الدليل حصريًا على إصدار سطح مكتب Windows.
الحصول على ما يصل إلى السرعة - المبادئ الأساسية
لكي تكون محترفًا في OneNote ، يجب أن يكون لديك فهم جيد للمبادئ الأساسية للتطبيق. بدون إدراك قوي لهذه الأساسيات ، لن تتمكن من الاستفادة من أفضل ميزاتها.
دفاتر الملاحظات
الطريقة الأساسية لتنظيم المحتوى الخاص بك هي من خلال أجهزة الكمبيوتر المحمولة. يمكنك الحصول على العديد من أجهزة الكمبيوتر المحمولة كما تريد.
فكر فيها بنفس الطريقة التي تفكر بها في دفتر ملاحظات ورقي تقليدي. قد يكون لديك واحدة مخصصة للأعمال المنزلية التي تحتاج إلى القيام بها في جميع أنحاء المنزل ، واحدة لتقديم ملاحظات حول عملك ، واحدة لحفظ خطط السفر وغيرها من الوثائق الهامة ، وهلم جرا.
في الصورة أدناه ، يمكنك معرفة كيفية استخدام تطبيق OneNote.
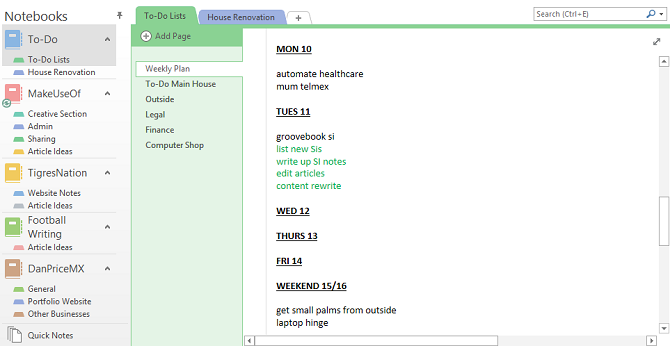
بالنسبة لبقية هذا الدليل ، سأستخدم مثال كتاب الوصفات. سأجعلها في طريقنا ويمكنك المتابعة في المنزل.
لعمل دفتر ملاحظات جديد ، انقر فوق ملف> جديد. سيتم منحك اختيار المكان الذي ترغب في إنشائه - إما على جهاز الكمبيوتر المحلي الخاص بك أو على OneDrive.
هذا مهم: إذا اخترت جعل الكمبيوتر المحمول على جهاز الكمبيوتر المحلي الخاص بك ، فلن تتمكن من الوصول إليه من أجهزة أخرى. جعله على OneDrive هو الخيار الأفضل. إعطاء دفتر الملاحظات وضرب خلق.
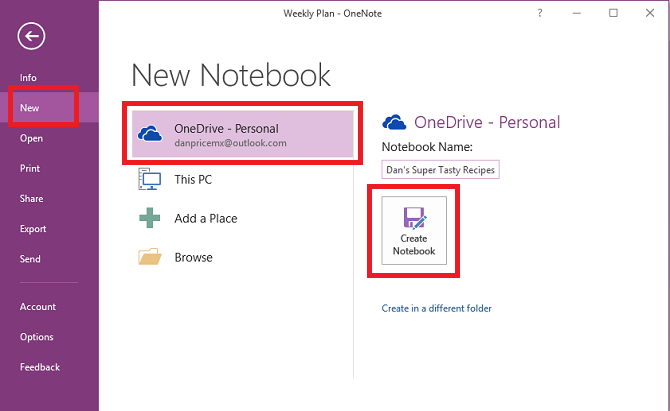
سيتم عرض دفتر الملاحظات الجديد في العمود على يمين الشاشة.
الأقسام
تعمل الأقسام كمجموعات داخل دفتر ملاحظات. مرة أخرى ، يمكنك الحصول على أكبر عدد تريده من الأقسام.
باستخدام كتاب الوصفات الخاص بي كمثال ، أريد إنشاء قسم للكاري وقسم للسلطات وقسم للطعام المكسيكي.
ينشئ OneNote قسمًا افتراضيًا يسمى "القسم الجديد 1" عند إنشاء دفتر ملاحظات جديد لأول مرة. إعادة تسمية هذا إلى كل ما تريد من خلال النقر المزدوج عليه.
لإضافة أقسام جديدة ، انقر فوق + أيقونة على يمين الأقسام الموجودة لديك.
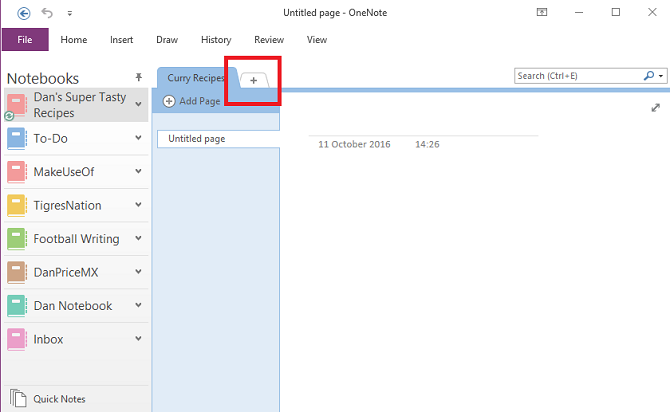
يمكنك تغيير لون علامة تبويب القسم بالنقر بزر الماوس الأيمن فوقه.
صفحات
كما قد تكون خمنت ، فإن الصفحات عبارة عن ملاحظات فردية داخل أقسامك.
في سياق كتاب الوصفات ، هذا هو المكان الذي ستخزن فيه كل وصفة رئيسية. كما ترى في الصورة أدناه ، لقد اخترت خمس وصفات فردية أريد حفظها في قسم الكاري.
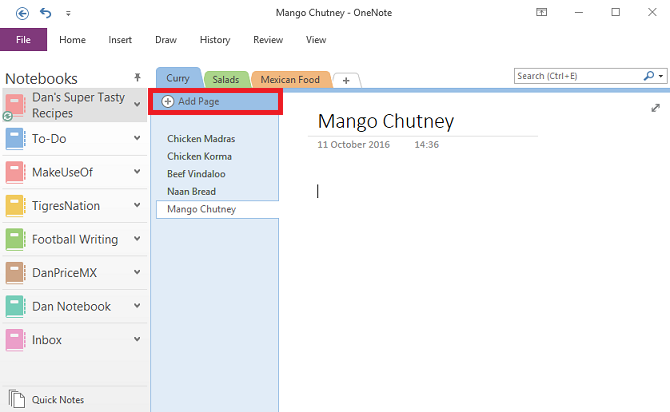
لإضافة صفحة جديدة ، انقر فوق إضافة صفحة زر.
الصفحات الفرعية
الصفحات الفرعية هي المستوى الأكثر تفصيلاً في التسلسل الهرمي OneNote. إنها تتصرف بنفس الطريقة تمامًا مثل الصفحات ولكنها تمنحك القدرة على تصنيف المحتوى الفرعي بشكل أكبر.
لإنشاء صفحة فرعية ، عليك أولاً إنشاء صفحة جديدة. ثم انقر بزر الماوس الأيمن فوقه وحدده جعل الصفحة الفرعية.
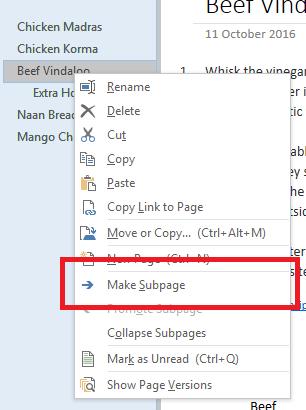
أخذ ملاحظات
كما ذكرنا في البداية ، يتيح لك OneNote إضافة محتوى أينما تريد على صفحة. يتم حفظ المحتوى في حاوية الملاحظة. يمكنهم تخزين النصوص والصور والصوت ومقاطع الفيديو والكتابة اليدوية ومقتطفات الشاشة.
بمجرد النقر فوق جزء من المحتوى ، سيتم عرض المخطط التفصيلي لحاوية المحتوى. يمكنك سحب المخطط التفصيلي لتغيير حجمه وتحريك مؤشر الماوس فوق الشريط العلوي لتحريكه.
في الصورة أدناه ، يمكنك رؤية حاويتين - واحدة تحتوي على المكونات وواحدة مع تعليمات الطبخ.
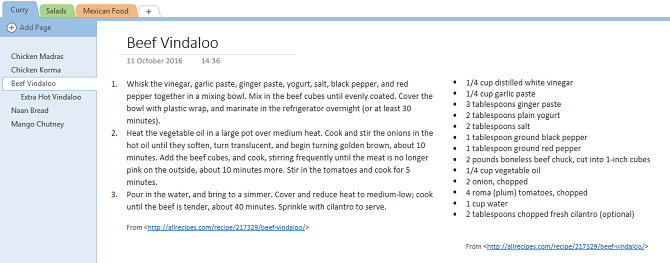
إذا تم استخدامها بشكل صحيح ، فإن هذه الحاويات هي وسيلة رائعة لإنشاء ملاحظات ممتعة بصريا وسهلة المتابعة.
لتنسيق ملاحظاتك ، ستجد جميع الخيارات المعتادة (الخط والحجم واللون والنقاط الغامقة والنقطية وغيرها) في الصفحة الرئيسية علامة التبويب في الجزء العلوي من نافذة OneNote.
كيف تبقى منظم
عندما تبدأ أجهزة الكمبيوتر المحمول في النمو ، من المهم التأكد من أن المحتوى الخاص بك منظم جيدًا. سيؤدي الفشل في البقاء في المقدمة إلى حدوث فوضى سريعًا ، وستجد صعوبة في العثور على الأشياء التي تريدها.
بصرف النظر عن التسلسل الهرمي للمذكرات الموضحة مسبقًا ، فإن أفضل طريقة للبقاء على رأس ملاحظاتك هي الاستفادة من نظام العلامات لماذا يحتاج كل مستخدم OneNote إلى البدء في استخدام العلامات الآنالعلامات المخصصة هي ميزة دقيقة وسهلة التغاضي عنها ، ولكن عند استخدامها بشكل صحيح ، يمكن أن تدفع مؤسستك وإنتاجيتك إلى مستويات جديدة. اقرأ أكثر .
إذا كنت قادمًا من Evernote ، فستكون على دراية بكيفية عمل العلامات. الغرض الرئيسي منها هو السماح لك بالانضمام إلى المحتوى من دفاتر ملاحظات وأقسام مختلفة.
في المثال الخاص بي ، سأضع علامة على الوصفات مع بعض المكونات الرئيسية. هذا يعني أنه إذا كان لديّ دجاج متبقٍ في الثلاجة ، فيمكنني البحث بالعلامة "دجاج" ومشاهدة كل الوصفات التي تحتوي عليها.
يمكنك إضافة علامة عبر الصفحة الرئيسية التبويب. يأتي OneNote مع بعض العلامات الافتراضية المضمنة بالفعل ، ولكن يمكنك حذفها بأمان إذا كنت تعتقد أنك لن تستخدمها مطلقًا.
لإنشاء العلامة الخاصة بك ، انقر فوق الصفحة الرئيسية علامة التبويب ، ثم قم بتوسيع قائمة العلامات واختر تخصيص العلامات> علامة جديدة.
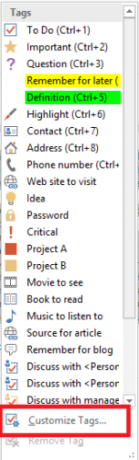
يمكنك فقط تطبيق العلامات على أسطر فردية من النص داخل حاوية الملاحظات. لا يمكنك إضافة علامات إلى أقسام أو صفحات بأكملها. بالنسبة لمعظم الناس ، لذلك ، من المنطقي إضافة العلامة فقط إلى السطر الأول من قائمة الملاحظات.
لإضافة علامة ، ضع المؤشر في بداية النص المعني ، ثم انتقل إلى الرئيسية> العلامات واختر الشخص الذي تريده.
بدلاً من ذلك ، انقر بزر الماوس الأيمن على السطر الذي ترغب في وضع العلامة فيه ، في القائمة التي تظهر ، انقر فوق رأس السهم في أعلى اليمين لتوسيع عنصر العلامة في القائمة ، واختر العلامة الخاصة بك.
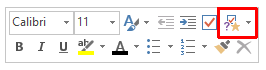
البحث عن طريق العلامة
بمجرد وضع علامة على جميع محتوياتك بشكل صحيح ، ستحتاج إلى معرفة كيفية استخدام العلامات للعثور على المعلومات التي تحتاج إليها.
اذهب إلى الصفحة الرئيسية> البحث عن العلامات لرؤية قائمة بكل ما تبذلونه من العلامات. كما ترون أدناه ، يتم الآن عرض جميع الملاحظات التي وضعت علامة عليها "دجاج" في نافذة على الجانب الأيمن من الشاشة. انقر فوق أحد العناوين للانتقال إلى هذه الملاحظة المحددة.
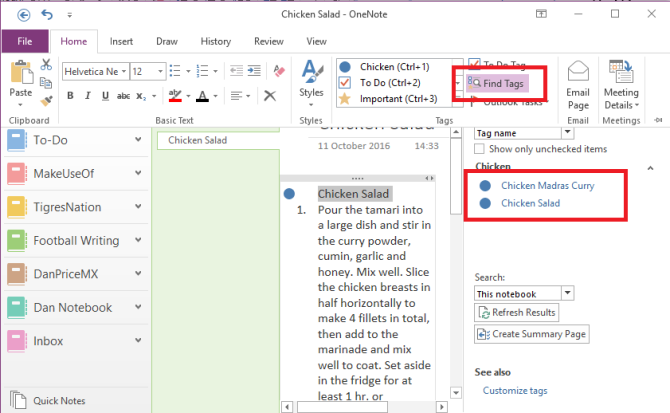
مربع البحث
يؤدي البحث بالعلامات إلى الميزة الهامة التالية - مربع البحث.
بالطبع ، هذا المربع يتصرف بالضبط كما كنت تتوقع ؛ أدخل النص ، اضغط أدخل، والحصول على قائمة النتائج. لكن قدراته تمتد إلى ما هو أبعد من هذا الاستخدام البسيط.
وظيفة لديها نطاق قابل للتعديل. هذا يعني أنه يمكنك تحديد ما إذا كنت تبحث في جميع دفاتر الملاحظات أو دفتر الملاحظات الذي تستخدمه حاليًا أو القسم الذي تستخدمه حاليًا.
يمكنك أيضًا فرز النتائج حسب تاريخ التعديل أو العنوان أو القسم. ومن المثير للاهتمام ، أن هذه هي الطريقة الوحيدة للعثور على الملاحظات حسب تاريخ التعديل ، ولا يمكن الوصول إلى تلك المعلومات في أي مكان آخر.
إذا كنت تقضي الكثير من الوقت في إجراء عمليات بحث مماثلة ، يمكنك تعيين معلمات البحث الافتراضية من خلال النقر اضبط هذا النطاق على أنه افتراضي من القائمة المنسدلة.
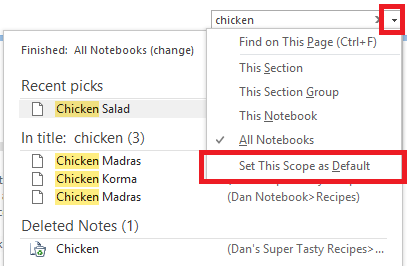
تتيح لك ميزة البحث أيضًا البحث من خلال الملاحظات الصوتية كما لو كانت نصًا عاديًا. يتم إيقاف تشغيل الخيار افتراضيًا لأنه يبطئ البحث.
لتشغيل البحث الصوتي ، يلزمك الانتقال إلى ملف> خيارات> الصوت والفيديو. تحت ال البحث الصوتي القسم ، حدد مربع الاختيار بجوار تمكين البحث في تسجيلات الصوت والفيديو للكلمات وانقر فوق حسنا.
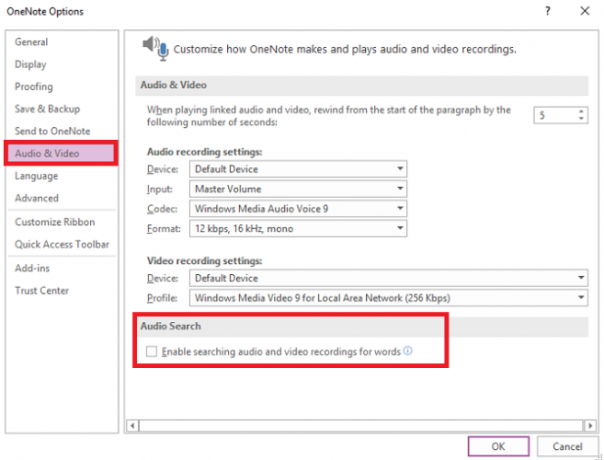
إرسال المهام إلى Outlook
نظرًا لأن OneNote و Outlook هما من منتجات Microsoft ، فإنهما يعملان معًا بسلاسة. إنه يجعل إدارة الفجوة بين البريد الوارد الوارد ومحتوى OneNote أسهل بكثير.
لإنشاء مهمة Outlook ، قم بتمييز النص الذي تريد إضافته إلى Outlook. ثم اضغط الصفحة الرئيسية> مهام Outlook وحدد الإطار الزمني المناسب. سيتم عرض علامة بجوار مهمتك في OneNote وستتم إضافتها إلى Outlook.
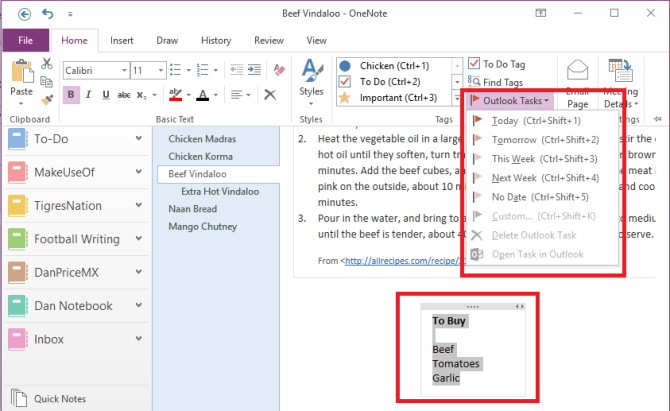
يعمل هذا أيضًا في الاتجاه المعاكس ، ولكن ستحتاج إلى تثبيت وظائف OneNote الإضافية في Outlook. كتب ريان رائعة مقالة تشرح العملية تحويل Outlook إلى أداة إدارة مشروع مع تكامل OneNoteيمكن لـ OneNote أن تفعل أكثر مما تعتقد. سنوضح لك كيفية تحويل قائمة Outlook الخاصة بك إلى أداة إدارة مشروع فعالة باستخدام البرنامج المساعد OneNote لـ Outlook. اقرأ أكثر بتفاصيل اكثر.
إدارة اجتماعات Outlook
إذا كان لديك Outlook 2016 و OneNote 2016 مثبتين على نفس الكمبيوتر ، يمكنك استخدام OneNote لإدارة الاجتماعات وتسجيلها وتسجيلها. يمكنك تضمين التاريخ والموقع وجدول الأعمال والموضوع والحضور.
لإضافة اجتماع ، انتقل إلى الصفحة الرئيسية> تفاصيل الاجتماع. سيتم تقديمك بقائمة بجميع اجتماعات اليوم من تقويم Outlook الخاص بك. انقر فوق اختيار اجتماع من يوم آخر لتغيير التاريخ.
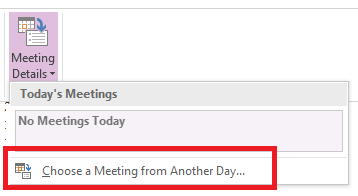
عندما تجد نفسك تنشئ نفس أنواع الصفحات مرارًا وتكرارًا ، يجب أن تفكر في ذلك قوالب OneNote كيفية استخدام قوالب OneNote: كل ما تحتاج إلى معرفتهتعد قوالب OneNote ضرورية لإنتاجية حقيقية. إليك كل ما تحتاج إلى معرفته لتعديل وإنشاء قوالب OneNote الخاصة بك. اقرأ أكثر .
الاستخدام المتقدم
تعرف الآن على المبادئ الأساسية لـ OneNote وكيفية البقاء منظمًا أثناء استخدام التطبيق. حان الوقت لإلقاء نظرة على بعض من أروع ميزات التطبيق.
تضمين الملفات
يمكنك تضمين أي ملف مباشرة في OneNote. يكون هذا مفيدًا حقًا إذا كان محرك الأقراص الثابت لديك في حالة من الفوضى ، ولكنه أيضًا ميزة إنتاجية رائعة.
حيث يضيء حقًا عند تضمين أوراق Microsoft Excel. يمكنك تحريرها مباشرةً من داخل OneNote ، وهو أمر رائع إذا أجريت تغييرات بانتظام على الميزانيات أو النماذج الأخرى.
لإدراج ملف ، انتقل إلى الصفحة التي تريد تضمينها فيها وانقر فوق إدراج التبويب. أختر ملف مرفق لتضمين أي تنسيق ملف ، أو حدد جدول لتضمين ملف Excel.

الملاحظات الصوتية
علامة التبويب "إدراج" هي المكان الذي يمكنك فيه أيضًا إضافة الفيديو والصوت ولقطات الشاشة والجداول إلى الملاحظات. الملاحظات الصوتية هي واحدة من أفضل أجزاء OneNote.

فقط انقر فوق تسجيل صوتي سوف يبدأ الرمز و OneNote في الاستماع. سيتغير الشريط ليمنحك خيارات صوتية متنوعة. ضرب قف الزر عند الانتهاء وسيتم حفظ الصوت تلقائيًا ودمجه في الملاحظة.
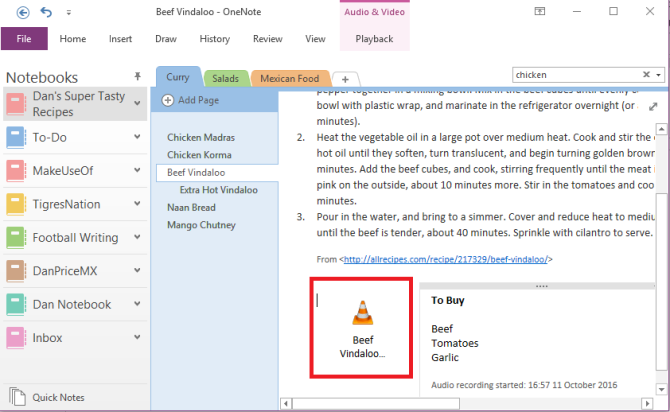
إذا كنت تعمل في مشروع كبير به العديد من دفاتر الملاحظات ، فهناك فرصة جيدة لأنك تريد ذلك إنشاء روابط بين الملاحظات الخاصة بك كيفية إنشاء ويكي شخصية باستخدام Microsoft OneNoteالويكي هي وسيلة رائعة لتخزين ومشاركة كميات كبيرة من المعلومات. إليك مدى سهولة إنشاء ويكي باستخدام OneNote. اقرأ أكثر . أنها تسمح للملاحة أسرع وأسهل.
إنشاء روابط سهل. انتقل إلى الصفحة التي تريد إنشاء الرابط فيها ثم ضع اسم صفحة دفتر الملاحظات التي تريد الارتباط بها بين قوسين مربعين.
على سبيل المثال ، قد أرغب في إنشاء رابط بين وصفتي Chicken Korma و Chicken Madras. انتقل إلى ملاحظتي الخاصة بـ Madras ، اكتب [[دجاج كورما]]سيظهر الرابط تلقائيًا.
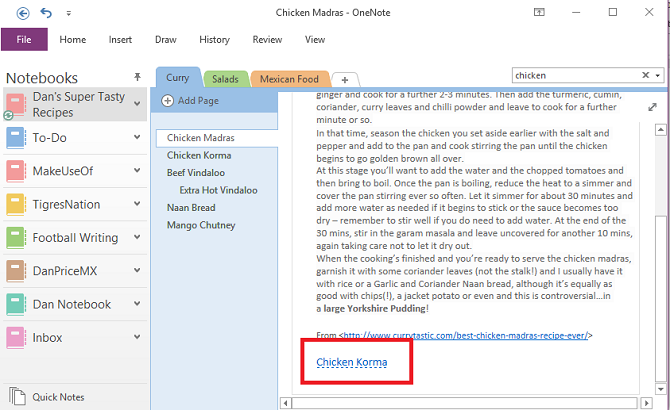
ملاحظات مكتوبة بخط اليد
يدعم OneNote الملاحظات المكتوبة بخط اليد. إنها مفيدة بشكل خاص إذا كنت تستخدم التطبيق على جهاز بشاشة تعمل باللمس أو الكمبيوتر اللوحي ، ولكنها ستعمل أيضًا باستخدام الماوس على جهاز كمبيوتر عادي.

اضغط على رسم علامة التبويب لرؤية خيارات الكتابة اليدوية المتاحة. يمكنك الاختيار من بين العديد من الألوان وأنواع القلم ، وكذلك العثور على أدوات رسم أخرى مثل الأشكال والرسوم البيانية والمخططات.
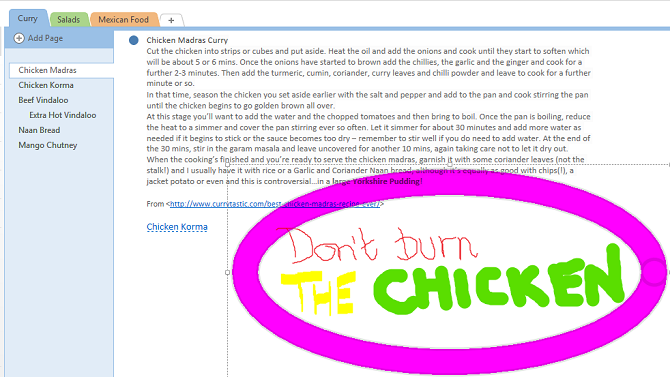
بمجرد الانتهاء من تحفة بخط اليد ، من السهل تحويلها إلى نص. اضغط على وهق أداة ، اسحب التحديد على خط اليد الذي تريد تحويله ، ثم انقر فوق الحبر إلى نص.
معادلات الرياضيات
هل تذكر أن جميع معلمي مدرستك كانوا يودون إخبارك بعدم الاعتماد على آلة حاسبة لأنك لن تحصل على واحدة معك طوال الوقت في العالم الحقيقي؟ من الواضح أنهم لم يروا الهواتف الذكية قادمة!
ولكن حتى مع الهواتف الذكية ، هناك بعض العمليات الحسابية للرياضيات طويلة جدًا أو معقدة للغاية أو محبطة للغاية بحيث لا يمكن الاستفادة منها على شاشة صغيرة.
لحسن الحظ، يأتي OneNote إلى عملية الإنقاذ كيفية حل معادلات الرياضيات باستخدام مايكروسوفتيبدو أن OneNote يتم تحديثه بميزات جديدة مذهلة كل بضعة أشهر - وهذه المرة ، أضافت Microsoft القدرة على حل معادلات الرياضيات! اقرأ أكثر . اكتب المعادلة التي تريد التدرب عليها وسوف يقوم التطبيق بالعمل الشاق. تأكد من كتابة مبالغك كسلسلة مستمرة واحدة ، أو لن يتعرف عليها OneNote بشكل صحيح.
فيما يلي بعض رموز الرياضيات المفيدة لمساعدتك في إجراء العمليات الحسابية الخاصة بك:
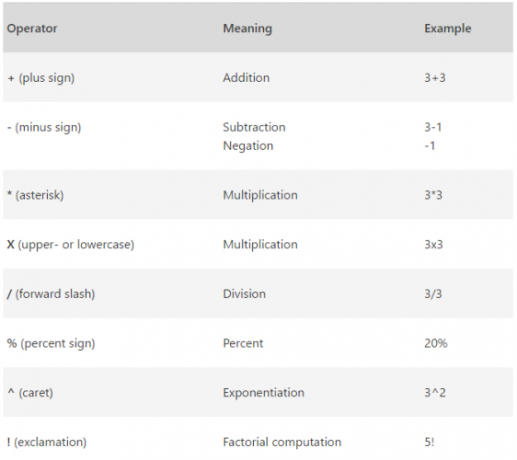
تقاسم والتعاون
إذا كنت العمل في مشروع ضخم كيفية استخدام Microsoft OneNote لإدارة المشاريعOneNote هو أداة التعاون المثالية لإدارة المشروعات البسيطة في فرق صغيرة. وانها خالية تماما. تعرف على كيفية مساعدة OneNote لمشاريعك في الإقلاع! اقرأ أكثر ، هناك فرصة جيدة لأنك ترغب في مشاركة دفتر ملاحظات مع بعض زملائك في العمل.
رئيس ل ملف> مشاركة لإعداده. لديك خياران ، إما شارك مع الناس (حيث تدعو الأشخاص بالتحديد عبر البريد الإلكتروني) أو الحصول على رابط المشاركة (والذي يوفر لك رابطًا يمكنك إرساله إلى أي شخص تريده).

إذا كنت تشارك عن طريق البريد الإلكتروني ، فحدد ما إذا كنت تريد أن يتمكن المستلم من عرض دفتر الملاحظات أو تحريره من القائمة المنسدلة على اليسار.
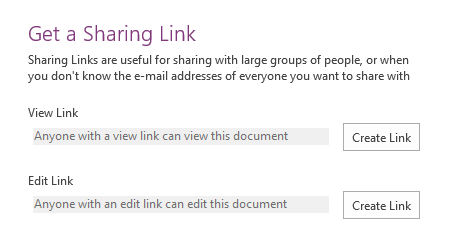
إذا كنت تحصل على رابط ، فتأكد من النقر فوق الزر الموجود بجانب الخيار المناسب.
يمكنك أيضًا تغيير أذونات المستخدمين الآخرين من هذه الصفحة بمجرد إعدادها. للحصول على نهج أكثر تشددًا ، احذف دفتر الملاحظات بالكامل.
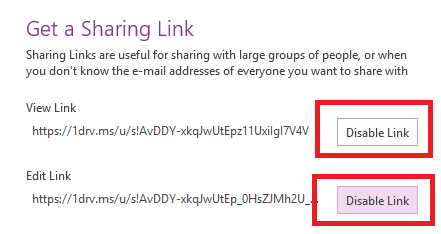
إذا كنت لا ترغب في منح الأشخاص حق الوصول الدائم إلى دفتر ملاحظاتك ولكنك لا تزال ترغب في مشاركة محتويات صفحة معينة ، فيمكنك إرسال نسخة بالبريد الإلكتروني إلى المستخدمين الآخرين. انقر على الصفحة الرئيسية علامة التبويب واختيار البريد الإلكتروني.
اختصارات لوحة المفاتيح
هناك الكثير من اختصارات لوحة المفاتيح مفيدة 60 من اختصارات لوحة المفاتيح الأساسية لـ Microsoft Office لبرنامج Word و Excel و PowerPointتتوفر مئات اختصارات لوحة المفاتيح في Office ، ولكن هذه هي أهم الاختصارات التي يجب عليك معرفتها لأنها ستوفر عليك الكثير من الوقت. اقرأ أكثر يمكن أن يسرع إلى حد كبير تجربة OneNote الخاصة بك. وهذه هي "يجب أن يعرف" لأي مستخدم قوي 7 ميزات OneNote غير المعروفة ستحبهاOneNote مجاني 100٪ ومليء بالميزات المتقدمة. دعونا نتحقق من بعض الأشياء التي ربما فاتتك. إذا لم تكن تستخدم OneNote بعد ، فقد يفوزك ذلك. اقرأ أكثر .
تتوفر مئات الاختصارات المختلفة - يمكنك العثور عليها جميعًا صفحات مساعدة Microsoft.
إليكم العشر المفضلات:
- CTRL + F - ابحث في الصفحة الحالية
- CTRL + E - البحث في جميع أجهزة الكمبيوتر المحمولة
- ALT + = - اكتب معادلة الرياضيات
- CTRL + 1 - أضف العلامة الأولى من قائمة العلامات إلى ملاحظتك الحالية
- CTRL + N - إنشاء صفحة جديدة في القسم الحالي
- ALT + السهم الأيسر - انتقل مرة أخرى إلى صفحة OneNote السابقة
- CTRL + K - أدخل رابطًا (إما في دفتر ملاحظات آخر أو إلى صفحة ويب)
- CTRL + SHIFT + ALT + N - قم بإنشاء صفحة فرعية جديدة أسفل الصفحة المحددة حاليًا
- ALT + سهم لأسفل - انتقل إلى حاوية الملاحظة التالية في الصفحة الحالية
- CTRL + ALT + P - تشغيل تسجيل صوتي محدد
Webclipper
OneNote تفتخر webclipper. لم تكن أبدًا قوية مثل عرض Evernote ، لكنها تلقت إصلاحًا عام 2015 وأصبحت الآن أكثر سهولة في الاستخدام. إنه متاح لجميع المتصفحات الرئيسية.
يمنحك المقص أربعة خيارات. يمكنك إما حفظ صفحة الويب كاملة أو منطقة من صفحة الويب (مثل لقطة شاشة) أو فقط نص صفحة أو مجرد إشارة مرجعية.
يمكنك تحديد دفتر الملاحظات الذي يتم حفظ هذه المقتطفات فيه من خلال القائمة المنسدلة.
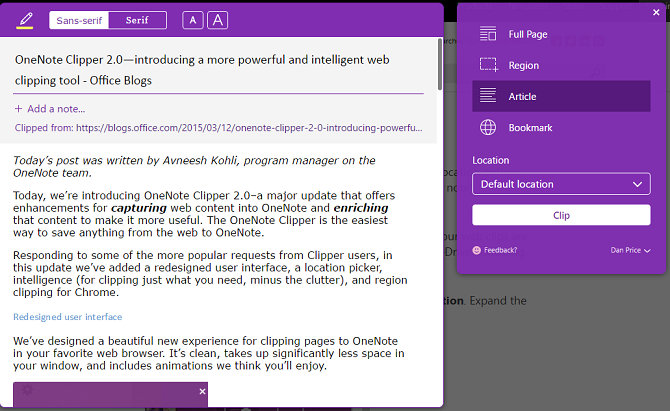
استكشاف الأخطاء وإصلاحها
دعونا نلقي نظرة على بعض المشكلات الشائعة التي قد تواجهها.
تنسيق الطباعة
عندما تضغط على الطباعة على جهاز كمبيوتر محمول ، فإن البرنامج لا يتعرف على مكان سقوط الصفحة. هذا بسبب الطبيعة "اكتب في أي مكان" للتطبيق. قد تجد أنه سيتم تقسيم بعض الأسطر المفردة للنص على صفحتين.
كما ذكر سابقًا - OneNote ليس معالج نصوص. إذا كنت بحاجة ماسة إلى طباعة ملاحظاتك ، فإن أفضل حل هو لصقها أولاً في Microsoft Word أو Notepad وإصلاح التنسيق حسب رغبتك.
اذهب إلى ملف> طباعة> معاينة قبل الطباعة للتحقق من كيف ستبدو الملاحظات المطبوعة.
تنسيق النص
مرة أخرى ، نظرًا لأن OneNote ليس معالج نصوص ، فإنه لا يستخدم مبادئ معالجة النصوص. بدلاً من ذلك ، يستخدم مبادئ الطباعة. هذا يمكن أن يكون مربكا لمستخدم جديد.
على سبيل المثال ، إذا حاولت مضاعفة تباعد الأسطر في تباعد الفقرة الخيارات عن طريق إدخال "2" ، لن يحدث شيء. تحتاج إلى إدخال إجمالي عدد النقاط لحجم الخط وتباعد الأسطر الذي تريد تحقيقه. هذا يسمي قيادة في الطباعة.
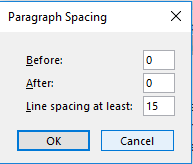
لا يتم تحديث عناوين OneDrive Notebook
يمكنك تغيير اسم عرض جهاز كمبيوتر محمول بالنقر فوقه بزر الماوس الأيمن واختياره الخصائص. ومع ذلك ، لن يؤدي القيام بذلك إلى تحديث اسم الملف الفعلي في OneDrive.
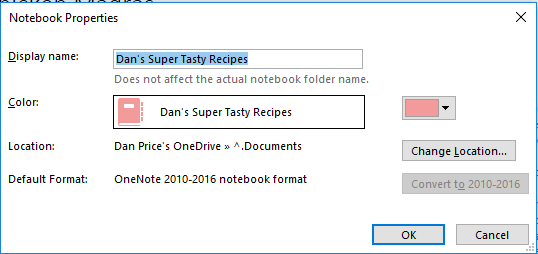
لا يؤثر وجود أسماء ملفات غير متطابقة على طريقة عمل OneNote. ولكن إذا كنت مهووسًا بمؤسسة أو لديك الكثير من دفاتر الملاحظات ، فمن الأفضل التأكد من أن أسماء الملفات تعكس دفتر الملاحظات.
لتغييرهم الرأس ل OneDrive> المستندات وانقر بزر الماوس الأيمن على دفتر الملاحظات لإعادة تسميته. يمكنك النقر نقرًا مزدوجًا فوق كل دفتر ملاحظات وفتحه في تطبيق الويب إذا لم تكن متأكدًا من أيهما.
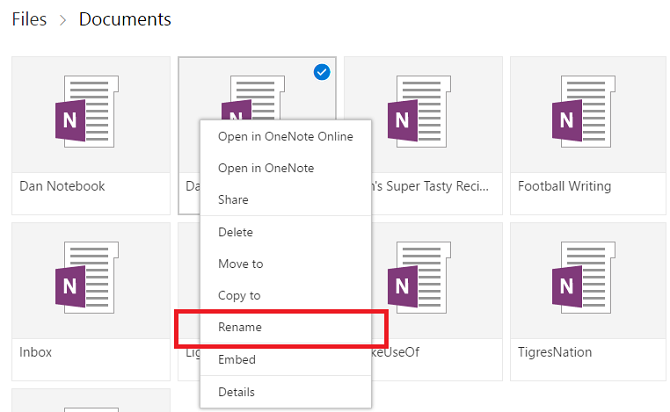
استعادة الملاحظات المحذوفة
لقد فعلناها جميعًا - لقد قمت بالضغط على "حذف" في ملف ، فقط لكي تدرك بعد أسبوع أنه خطأ فظيع. لحسن الحظ، يحتفظ OneNote ببعض النسخ الاحتياطية كيف لا تفقد ملاحظة في دفاتر OneNote الخاصة بكOneNote جيد جدًا ، من الصعب أن تفقد أي شيء ، حتى لو حاولت. دعنا نوضح لك كيف يتعامل OneNote مع أجهزة الكمبيوتر المحمولة ، وكيفية إدارة النسخ الاحتياطية ، وكيف يمكنك استعادة الملاحظات المحذوفة. اقرأ أكثر . طالما أدركت خطأك بسرعة كافية فلا ينبغي أن يضيع شيء للأبد.
إذا تم حفظ دفتر الملاحظات على محرك أقراص محلي ، فيمكنك التوجه إليه ملف> معلومات> فتح النسخ الاحتياطية واستعادة الملفات المفقودة. إذا تم حفظ دفتر الملاحظات على OneDrive ، فقم بتسجيل الدخول إلى حساب OneDrive الخاص بك وانتقل إلى السجل> دفتر سلة المحذوفات> دفتر سلة المحذوفات. يتم الاحتفاظ بالنسخ الاحتياطية لمدة 60 يومًا ما لم يتم إفراغ الصندوق خلال ذلك الوقت.
ماذا فاتنا؟
يعد OneNote تطبيقًا واسعًا ومزودًا بالميزات ، حيث خدش هذا الدليل السطح بالكاد. هناك الكثير الحيل باردة ونصائح 5+ نصائح وحيل تدوين الملاحظات من OneNote للمستخدمين لأول مرةOneNote هو تطبيق تدوين رائع وهو مجاني. ومع ذلك ، فقد منحنى التعلم حاد. ستساعدك نصائحنا وحيلنا على الاستقرار بشكل أسرع. اقرأ أكثر أن أتمكن من كتابة كتاب كامل وما زلت لا أفهمهم جميعًا. لكنني آمل أن أكون قد منحتك بداية جيدة وتعريفك ببعض من قوة البرنامج.
كالمعتاد ، أحب أن أسمع تعليقاتك وآرائك. ما هي الأدوات والحيل الهامة التي أغفلت عنها؟ هل هناك ميزة حيوية لم أقم بتضمينها؟
أحب أيضًا مساعدتك في تطوير مهاراتك في OneNote. هل هناك شيء تكافح معه؟ هل أربكت بعض جوانب الدليل؟
الحصول على اتصال مع تعليقاتك والأسئلة أدناه. سأبذل قصارى جهدي للرد.
دان مغترب بريطاني يعيش في المكسيك. وهو محرر الإدارة لموقع أخت MUO ، "كتل فك الشفرة". في أوقات مختلفة ، عمل كمحرر اجتماعي ومحرر إبداعي ومحرر مالي في MUO. يمكنك العثور عليه أثناء تجواله في قاعة العرض في معرض CES في لاس فيغاس كل عام (أشخاص من PR ، تواصل!) ، وهو يقوم بالكثير من المواقع التي تعمل خلف الكواليس...