الإعلانات
حتى لو كنت من مستخدمي Linux ذوي الخبرة نسبيًا ، فقد لا تمثل المجموعات شيئًا ما تفكر فيه كل ذلك كثيرًا. في كثير من الحالات ، تكون المجموعات الأساسية التي تم إنشاؤها عند إنشاء مستخدم جديد أثناء إعداد نظامك هي كل ما تحتاج إليه.
ومع ذلك ، أثناء إدارة نظامك ، قد تواجه مواقف تحتاج فيها إلى إضافة مستخدم إلى مجموعة. من السهل إضافة مستخدم أو حذفه من مجموعة على Ubuntu ، فقد لا تكون على دراية بكيفية القيام بذلك حتى الآن.
ما هي المجموعات المستخدمة في لينكس
المجموعة في Linux هي بالضبط ما يبدو عليه: مجموعة من المستخدمين. يتم استخدام هذه لإدارة أذونات عبر عدد من المستخدمين بدلاً من تعديلها على أساس كل مستخدم. يجدر بك التعرف على المجموعات حيث يتم استخدام هذا المفهوم عبر أنظمة التشغيل المشابهة لـ Unix ككل ، وليس فقط Linux.
يحتاج المستخدم إلى الانتماء إلى مجموعة واحدة على الأقل. هذه هي المجموعة الأساسية للمستخدم. يمكن للمستخدم وعادة ما ينتمي إلى مجموعات أخرى ، والمعروفة باسم المجموعات الثانوية. غالبًا ما يكون هناك حد لعدد المجموعات الثانوية التي يمكن أن ينتمي إليها المستخدم ، ولكن هذا ليس شيئًا ستواجهه كثيرًا.
بالطبع ، ليست المجموعات هي الطريقة الوحيدة للتعامل مع أذونات Linux. للتعامل مع الأذونات على أساس كل مستخدم ، راجع موقعنا دليل لأمر chmod شرح الأمر Chmod وأذونات ملفات Linuxإذا كنت ترغب في إدارة أذونات الملفات بشكل صحيح على أي نظام تشغيل Linux ، فأنت بحاجة إلى معرفة الأمر chmod. اقرأ أكثر .
إضافة مستخدم إلى مجموعة في أوبونتو
هناك أمران يجب أن تعرفهما عندما تريد إضافة مستخدم إلى مجموعة على نظام Linux. هذه هي مجموعات القيادة و usermod أمر. يتيح لك السابق معرفة المجموعات التي قمت بتعيينها لها بالفعل. ببساطة قم بتشغيل ما يلي:
مجموعات. قبل إضافة مستخدم إلى مجموعة ، تريد التأكد من وجود المستخدم بالفعل. للقيام بذلك ، يمكنك استخدام getent أمر. لسرد جميع المجموعات ، قم بما يلي:
مجموعة getent. سترى قائمة بالمجموعات ، بالإضافة إلى ما يتم تعيين المستخدمين لها.
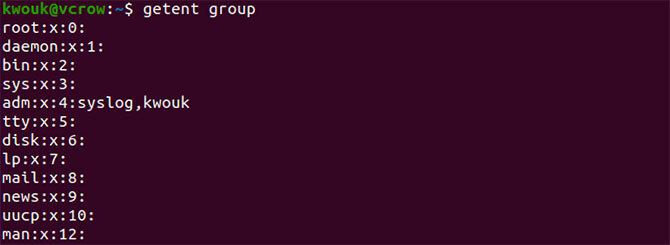
لإضافة مستخدم إلى مجموعة ، استخدم usermod أمر. بشكل عام ، يمكنك القيام بذلك باستخدام أمر مثل ما يلي:
sudo usermod -a -G group name name. مع الأمر أعلاه ، استبدال مجموعة باسم المجموعة التي تريد إضافة المستخدم إليها ، و اسم المستخدم مع اسم المستخدم. فمثلا:
sudo usermod -a -G sudo kwouk. هذا من شأنه أن يسمح للمستخدم في السؤال لاستخدام سودو أمر. نظرًا لأن المستخدمين في هذه المجموعة فقط يمكنهم استخدام سودو، يمكنك فقط تشغيل usermod أمر إذا كنت بالفعل في هذه المجموعة.
بينما يركز هذا الدليل على أوبونتو ، لإضافة مستخدم إلى مجموعة على توزيعات أخرى ، يمكنك استخدام نفس الخطوات بالضبط.
إنشاء مجموعة جديدة في أوبونتو
في بعض الأحيان ، ستواجه مواقف تحتاج فيها إلى إضافة مستخدم إلى مجموعة ، لكن هذه المجموعة غير موجودة. في هذه الحالة ، ستحتاج إلى إنشاء المجموعة بنفسك ، حيث يوجد groupadd يأتي الأمر في.
هذا الأمر سهل الاستخدام للغاية. ببساطة تشغيله تحت سودو باسم المجموعة التي ترغب في إنشائها. فمثلا:
سودو groupadd newgroup. 
ما سبق سوف ينشئ مجموعة تُعرف باسم "newgroup". هذا الأمر ليس بالأمر الذي قد تحتاج إلى تشغيله ، ولكن تثبيت برنامج معين قد يتطلب منك إنشاء مجموعات جديدة. لإضافة مستخدم إلى مجموعة أنشأتها للتو ، استخدم نفس الخطوات الموضحة أعلاه.

إزالة مستخدم من مجموعة في أوبونتو
أنت تعرف الآن كيفية إضافة مستخدم إلى مجموعة على نظام Linux ، ولكن ماذا عن إزالته من مجموعة؟ يمكن أن يختلف هذا عبر توزيعات Linux ، لكن لحسن الحظ ، من السهل على Ubuntu إزالة مستخدم من مجموعة.
ال deluser غالبًا ما يستخدم الأمر ، كما يوحي الاسم ، لحذف المستخدم بالكامل. يمكنك أيضًا استخدامه على Ubuntu لحذف مستخدم من مجموعة ، وكذلك على توزيعات أخرى مثل دبيان حيث تتوفر الحزمة أيضًا. لإزالة مستخدم من مجموعة ، استخدم الأمر بالطريقة التالية:
اسم مستخدم sudo deluser. تأكد دائمًا من التحقق من وجود اسم المجموعة. إذا قمت بتشغيل الأمر بدون اسم مجموعة ، فسيؤدي ذلك ببساطة إلى حذف المستخدم بالكامل. على سبيل المثال ، سيزيل الأمر التالي المستخدم من المجموعة "sudo".
sudo deluser كووك سودو. إذا حذفت "sudo" النهائي من الأمر أعلاه ، فسيؤدي ذلك إلى حذف المستخدم "kwouk".

يمكن أن يساعد في التحقق من المجموعات التي تم تعيين مستخدم لها بالفعل. للقيام بذلك ، ما عليك سوى تشغيل ما يلي:
مجموعات sudo اسم المستخدم. طريقة أسهل لإضافة وإزالة المستخدمين من المجموعات
يفضل الكثير من الأشخاص استخدام أداة رسومية على Ubuntu لإضافة مستخدمين وإزالتها من المجموعات. إذا كنت بحاجة إلى القيام بذلك بشكل متكرر ولا تفضل العمل من خلال سطر الأوامر ، فقد يجعل ذلك الأمر أسهل بكثير. لحسن الحظ ، ليس هذا ممكنًا فحسب ، ولكن من السهل القيام بذلك أيضًا.
للقيام بذلك ، ستحتاج إلى تثبيت حزمة "gnome-system-tools" ، التي تحتوي على بعض الأدوات المساعدة المختلفة. نحن مهتمون فقط بتطبيق "المستخدمون والمجموعات" ، لكننا بحاجة إلى تثبيت الحزمة بأكملها على أي حال. للقيام بذلك ، قم بتشغيل الأمر التالي:
sudo apt تثبيت أدوات نظام جنوم. 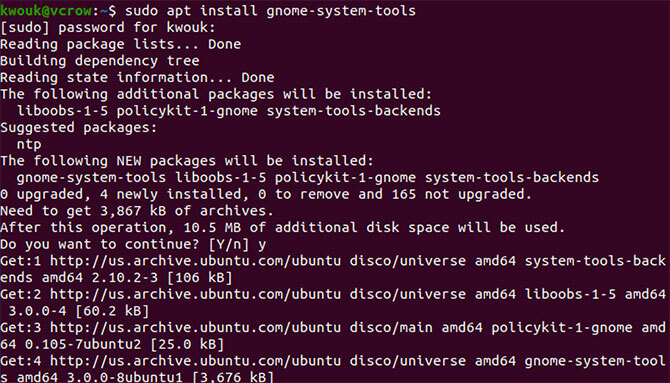
أجب بنعم على المطالبات ، ثم انتظر حتى يتم تنزيل الحزم وتثبيتها. بمجرد اكتمال التثبيت ، قم بتشغيل المستخدمين والمجموعات تطبيق.
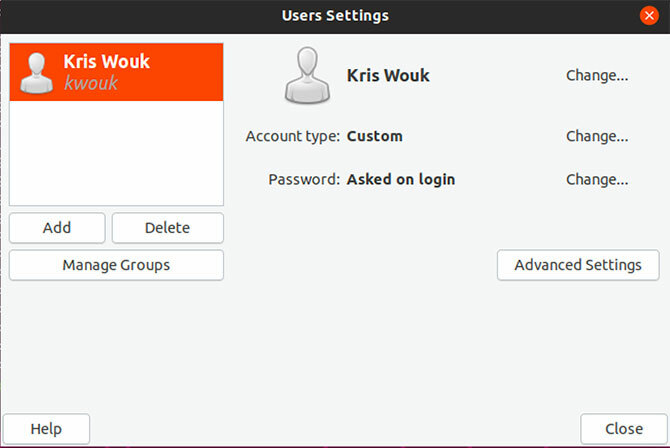
على الجانب الأيسر ، سترى قائمة بالمستخدمين على نظامك. لإضافة مستخدمين وإزالتهم من المجموعات ، انقر فوق إدارة المجموعات. سترى قائمة بجميع المجموعات المتاحة في تثبيت أوبونتو. إضافة مستخدمين إلى مجموعات من خلال النقر الخصائص والتحقق من مربع الاختيار بجانب أسمائهم. احذف المستخدمين من المجموعات بإلغاء تحديد المربع.
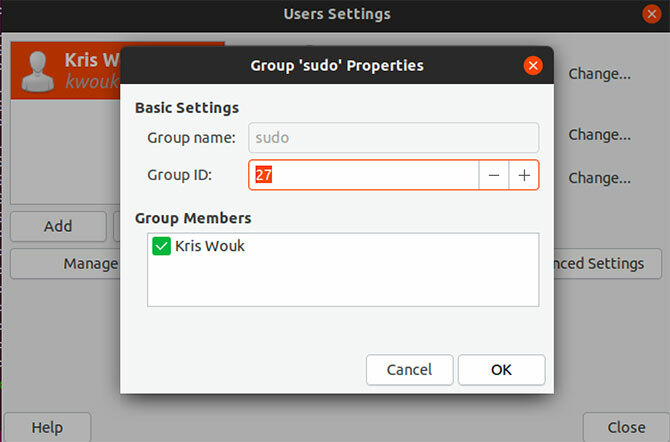
طرق جديدة لإدارة الأذونات في أوبونتو
في حين أن جذور يونكس تعود إلى سبعينيات القرن الماضي ، إلا أن لينكس يتطور باستمرار. هذا لا يعني فقط دعم أفضل للأجهزة وتعديل الأداء أيضًا. مع تطور نظام Linux ، نشهد طرقًا أكثر لإدارة المستخدمين والأذونات.
من بين أشياء أخرى ، Ubuntu 19.10 يأتي بإصدار Gnome 3.32 الذي يضيف التحكم في إذن التطبيق. سيتيح لك ذلك استخدام أذونات تطبيق الهاتف الذكي. على الرغم من أن هذه الميزة لا تزال في مهدها ، فقد ينتهي بها الأمر إلى جعل سطح مكتب Linux أكثر أمانًا. لإلقاء نظرة على أشياء جديدة أخرى على الطريق ، راجع دليلنا إلى الميزات الجديدة القادمة في أوبونتو 19.10 10 ميزات جديدة لنظام التشغيل Linux Ubuntu 19.04 وكيفية استخدامهاهل تريد تجربة ميزات Linux Ubuntu الجديدة؟ احصل على نسخة من Ubuntu 19.04 وحزم نفسك بها. إليك ما الذي تبحث عنه. اقرأ أكثر .
كريس ووك هو كاتب وموسيقي ، وكل ما يطلق عليه عندما يقوم شخص ما بعمل فيديوهات للويب.