الإعلانات
عند شراء جهاز كمبيوتر جديد ، يجب عليك نقل ملفاتك القديمة إلى نظامك الجديد. نسخ المجلد بعد المجلد ، الملف بعد الملف هو مملة. لحسن الحظ ، يمكنك استخدام Clonezilla لاستنساخ محرك الأقراص بأكمله إلى محرك أقراص جديد. محرك الاستنساخ مع Clonezilla سريع وبسيط وأفضل ما في الأمر أنه مجاني تمامًا.
إليك كيفية استنساخ محرك أقراص Windows 10 الخاص بك باستخدام Clonezilla ومحرك أقراص USB محمول.
ما هو كلونزيلا؟
Clonezilla هو قسم قرص مجاني ومفتوح المصدر وبرنامج استنساخ للصور. يمكنك استخدام Clonezilla للنسخ الاحتياطية للنظام ، والنسخ الكاملة لمحركات الأقراص ، وعمليات نشر النظام ، والمزيد. علاوة على ذلك ، فإنه يدعم مجموعة كبيرة من أنظمة الملفات ، بالإضافة إلى العديد من برامج تحميل التمهيد ، والتشفير ، والمزيد.
يرجى ملاحظة أنه لاستنساخ محرك أقراص Windows 10 ، يجب أن يكون لمحرك الأقراص الثاني سعة مساوية أو أكبر لتخزينك الحالي. على سبيل المثال ، إذا كنت تريد استنساخ محرك أقراص يستخدم مساحة تخزين 60 جيجا بايت ، فيجب أن يتوفر محرك أقراص المستلمين على الأقل 60 جيجا بايت لاستنساخ كامل.
الخطوة 1: تنزيل Clonezilla
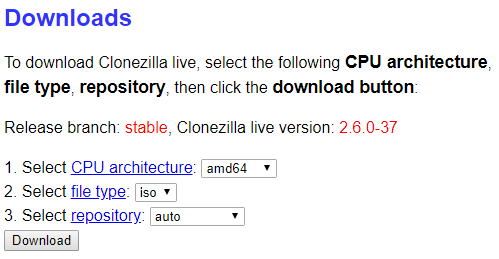
أولاً ، تحتاج إلى نسخة من Clonezilla.
- توجه إلى صفحة تنزيل Clonezilla. مفتاح كهربائي حدد نوع الملف إلى ISO.
- نجاح تحميل.
- قم بتثبيته كما تفعل مع أي برنامج آخر.
الخطوة 2: إنشاء محرك أقراص USB قابل للتشغيل باستخدام Rufus
لإنشاء محرك أقراص فلاش Clonezilla USB القابل للتشغيل ، تحتاج إلى محرك أقراص USB محمول بسعة 1 جيجابايت (أو أكبر). تحتاج أيضًا إلى أداة محرك أقراص فلاش USB صغيرة قابلة للتشغيل ، Rufus. (هنا بعض أدوات أخرى يمكنك استخدامها لإنشاء محرك أقراص USB محمول قابل للتمهيد.)
يرجى ملاحظة أن إنشاء محرك أقراص USB محمول قابل للتشغيل من نوع Clonezilla سوف يمسح بالكامل أي بيانات موجودة على محرك الأقراص الخاص بك.
إليك ما عليك القيام به:
- توجه إلى الصفحة الرئيسية لروفوس. قم بتحميل وتثبيت أحدث إصدار.
- بعد التثبيت ، افتح Rufus. تأكد من إدخال محرك أقراص فلاش USB الخاص بك.
- حدد محرك أقراص USB المحمول تحت جهاز.
- تحت اختيار التمهيد، صحافة تحديد. استعرض للوصول إلى موقع تنزيل Clonezilla ISO واضغط على Open. سيقوم Rufus تلقائيًا بإدخال الخيارات الصحيحة لإنشاء محرك أقراص USB محمول قابل للتمهيد. قم بتغيير تسمية المجلد إلى شيء لا ينسى إذا كنت تريد.
- عندما تصبح جاهزًا ، اضغط على بداية.
- سوف يكتشف Rufus صورة "ISOHybrid". أكمل إلى اكتب في وضع صورة ISO.
Clonezilla هو ISO صغير. لذلك ، لا تستغرق عملية إنشاء محرك أقراص USB المحمول القابل للتمهيد وقتًا طويلاً.
عند هذه النقطة ، يجب توصيل محرك الأقراص الثابتة الثاني بنظامك والتأكد من أنه يعمل مع نظامك. لا تريد الدخول في عملية Clonezilla وإدراك أنها لا تعمل.
الخطوة 3: إعادة التشغيل في وضع تحديد التمهيد
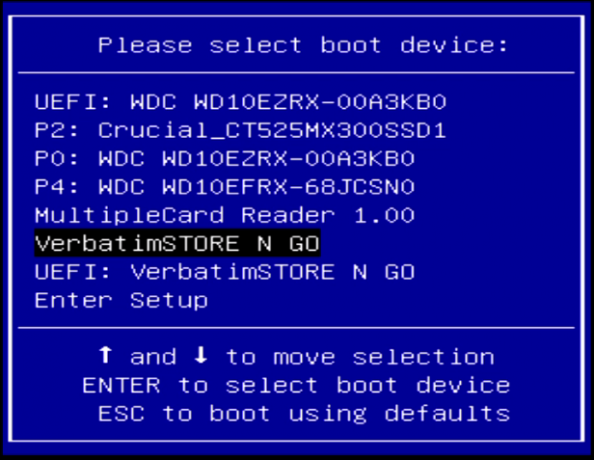
تحتاج الآن إلى إعادة تشغيل النظام في وضع اختيار التمهيد. أسهل طريقة للقيام بذلك هي إعادة تشغيل النظام ، ثم الضغط على زر اختيار قائمة التمهيد لنوع جهازك.
الوصول إلى قائمة تحديد التمهيد باستخدام مفتاح دالة
غير متأكد من الزر الذي يجب الضغط عليه؟ يمكنك العثور على العلامة التجارية للأجهزة الخاصة بك هذه القائمة الرئيسية لقائمة التمهيد. هل تبحث عن إعدادات BIOS؟ تحقق من دليل حول كيفية إدخال BIOS النظام الخاص بك، كاملة مع تركيبات المفاتيح الخاصة بالأجهزة.
بعد إعادة تشغيل النظام الخاص بك ، انقر فوق المفتاح المحدد. على سبيل المثال ، في اللوحة الأم Gigabyte ، اضغط على F12 بعد إعادة التشغيل للوصول إلى قائمة تحديد التمهيد.
بمجرد أن تكون في القائمة ، يمكنك التمرير لأسفل وتحديد محرك أقراص USB المحمول القابل للتشغيل من نوع Clonezilla.
قم بالوصول إلى قائمة تحديد التمهيد عبر بدء التشغيل المتقدم لـ Windows 10
لن تسمح لك بعض أنظمة UEFI بالوصول إلى تحديد التمهيد يدويًا للحفاظ على أمانك. بدلاً من ذلك ، يمكنك الوصول إلى قائمة تحديد التمهيد الخاصة بك من قائمة البرامج الثابتة UEFI.
اضغط مع الاستمرار على تحول مفتاح واضغط اعادة البدء في قائمة ابدأ. يفتح هذا المزيج قائمة بدء التشغيل المتقدمة. من هنا ، يمكنك الاختيار استكشاف الأخطاء وإصلاحها> خيارات متقدمة> إعدادات البرامج الثابتة UEFI اختيار.
بمجرد فتح قائمة البرامج الثابتة UEFI ، تحتاج إلى العثور على خيارات التمهيد الخاصة بك. على سبيل المثال ، هذه هي خيارات قائمة التمهيد في برنامج UEFI الثابت الخاص بي:
من هنا ، يمكنني تغيير ترتيب التمهيد بحيث تعمل اللوحة الأم على تشغيل محرك أقراص Clonezilla USB المحمول قبل التثبيت المنتظم لنظام التشغيل Windows 10.
الخطوة 4: إعداد Clonezilla
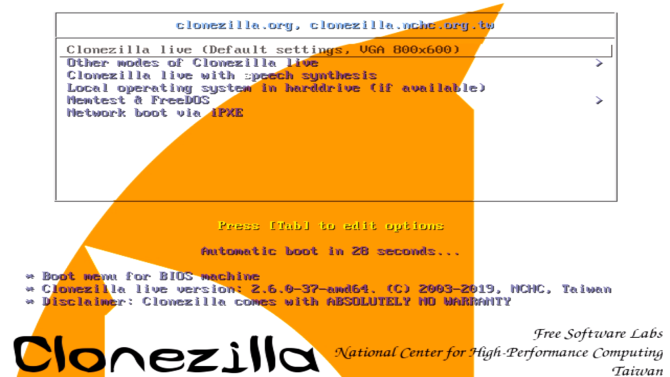
بمجرد أن يقوم كلونزيلا بالتمهيد ، لديك بعض الخيارات. تحديد Clonezilla Live (الإعدادات الافتراضية ، VGA 800 × 600). الآن ، انتظر تحميل بيئة Clonezilla الحية. سيكون عليك اختيار لغة وتخطيط لوحة المفاتيح. عندما تصل إلى بدء Clonezilla الشاشة ، حدد بدء Clonezilla.
لديك الآن شاشة خيارات Clonezilla. في الوقت الحالي ، ما عليك سوى معرفة خيارين من الخيارات الستة:
- صورة الجهاز: قم بإنشاء نسخة من الجهاز (على سبيل المثال محرك الأقراص الثابتة) إلى صورة قرص.
- الجهاز-الجهاز: اعمل مباشرة مع جهازك (على سبيل المثال محرك الأقراص الثابتة) لعمل نسخة مباشرة إلى شكل آخر من التخزين.
يساعدك الخيار الأول على إنشاء صورة قرص لتخزين الجهاز الذي تعمل معه حاليًا. يساعدك الخيار الثاني على إنشاء نسخة من وحدة تخزين الجهاز الذي تعمل معه حاليًا ، ونسخه إلى شكل آخر من وحدات التخزين مباشرة.
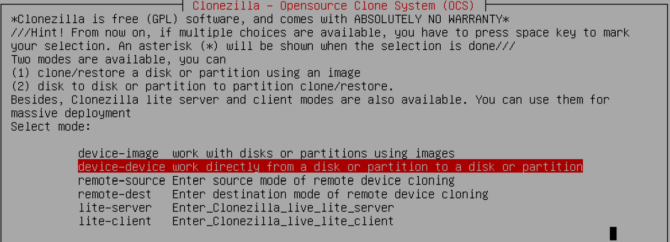
بينما نقوم باستنساخ محرك أقراص ، اختر الخيار الثاني ، الجهاز - الجهاز، تليها وضع المبتدئين. تسمح لك الخيارات الأخرى بتحديد الخيارات المتقدمة. لا تحتاج هذه الخيارات في الوقت الحالي.
لديك الآن خياران آخران للاختيار من بينهما:
- قرص إلى قرص محلي: انسخ القرص الحالي إلى قرص محلي آخر (مثل محرك الأقراص الثابتة الثاني).
- جزء إلى الجزء المحلي: قم باستنساخ قسم القرص إلى قسم قرص محلي آخر (عملية تستخدم أيضًا محرك الأقراص الثابتة الثاني).
مرة أخرى ، أثناء نسخ محرك الأقراص بالكامل ، حدد الخيار الأول. الخيار الثاني ، لاستنساخ القسم ، يسمح لك بعمل نسخة من جزء من مساحة تخزين جهازك.
الخطوة 5: استنساخ محرك الأقراص الخاص بك إلى محرك أقراص محلي
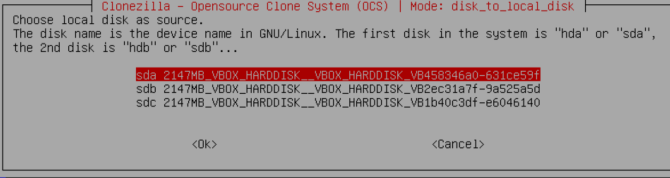
الآن يمكنك إدخال ما يدفع Clonezilla يجب استنساخه.
Clonezilla هي أداة مساعدة تستند إلى Linux ، لذا تستخدم محركات الأقراص اصطلاح تسمية Linux. وهذا يعني أن القسم الأساسي - وهو وحدة التخزين الرئيسية - سيستخدم اسم "sda" ، ومحرك الأقراص الثاني هو "sdb" وما إلى ذلك. يمكنك أيضًا إجراء إسناد ترافقي لمحركات الأقراص باستخدام حجمها.
في الشاشة الثانية ، اختر التخزين الذي تريد النسخ إليه. تذكر ، يجب أن يكون حجم القرص المحلي الذي تنسخه أصغر من محرك الأقراص الثاني.
الآن ، اختر ما تريد أن تفعله Clonezilla عند اكتمال عملية الاستنساخ. أمامك ثلاثة خيارات:
- أختر: حافظ على تشغيل Clonezilla بعد اكتمال العملية.
- اعادة التشغيل: أعد تشغيل Clonezilla بمجرد اكتمال العملية.
- poweroff: قم بإغلاق Clonezilla بمجرد اكتمال العملية.
الاختيار النهائي هو نسخ محمل إقلاع القرص المحلي. إذا كنت تقوم بعمل نسخة من محرك أقراص Windows 10 الخاص بك وتريد تشغيله ، فاكتب ص، واضغط على Enter.
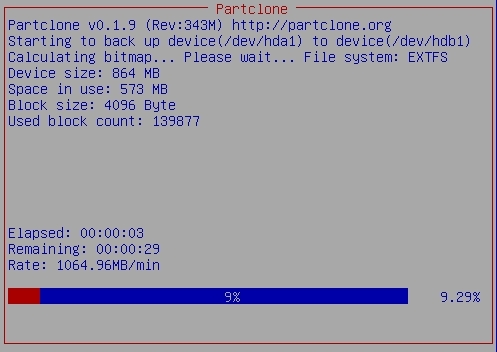
هل تتساءل عن كيفية استعادة محرك الأقراص بمجرد استنساخه؟ اتبع الخطوات في البرنامج التعليمي ، ولكن انسخ محرك الأقراص المستنسخ إلى محرك الأقراص المستهدف ، وتأكد من نسخ محمل الإقلاع مرة أخرى.
Clone Windows 10 باستخدام Clonezilla: النجاح!
يمكنك الآن استنساخ محرك أقراص Windows 10 الخاص بك باستخدام Clonezilla. يمكنك أيضًا استعادة نسخة محرك الأقراص باستخدام نفس العملية. جمال استخدام Clonezilla هو أنك تأخذ نسخة من محرك الأقراص بالكامل ، دون ترك أي شيء وراءك. طالما لديك مساحة كافية على محرك الأقراص الخاص بك ، ستقوم Clonezilla دائمًا بهذه المهمة.
هناك العديد من طرق النسخ الاحتياطي في Windows 10. تحقق من الدليل النهائي للنسخ الاحتياطي لبيانات Windows 10 الدليل النهائي لنسخ البيانات احتياطيًا لـ Windows 10لقد لخصنا كل خيار النسخ الاحتياطي والاستعادة والاسترداد والإصلاح الذي يمكن أن نجده على Windows 10. استخدم نصائحنا البسيطة ولا تيأس أبدًا من فقدان البيانات مرة أخرى! قراءة المزيد لمزيد من خيارات النسخ الاحتياطي الممتازة.
حقوق الصورة: ollikainen / Depositphotos
جافين هو كاتب أول في MUO. وهو أيضًا محرر ومدير تحسين محركات البحث لموقع شقيق MakeUseOf الذي يركز على التشفير ، Blocks Decoded. حصل على درجة البكالوريوس (مع مرتبة الشرف) في الكتابة المعاصرة مع ممارسات الفن الرقمي المنهوبة من تلال ديفون ، بالإضافة إلى أكثر من عقد من الخبرة في الكتابة المهنية. يتمتع بكميات وفيرة من الشاي.