الإعلانات
إن تنشيط وضع عدم الإزعاج ليس هو التعديل الوحيد الذي يمكن أن يخلصك من الانحرافات أثناء العمل على جهاز Mac الخاص بك. يمكنك إجراء بعض التغييرات الأخرى لمساعدة نفسك على التركيز على المهمة المطروحة إذا كان هدفك هو المهمة الواحدة.
نوصي بالبدء بالتعديلات الخمسة الموضحة أدناه. لا تتردد في اختيار ما يناسبك ولا تقلق بشأن الباقي.
1. تفعيل وضع التطبيق الفردي
سيؤدي الانتقال إلى وضع ملء الشاشة أو تكبير النافذة النشطة إلى إخفاء التطبيقات التي تشتت الانتباه خلفها. بدلاً من القيام بذلك ، يمكنك إخفاء جميع التطبيقات باستثناء التطبيق الحالي باستخدام اختصار لوحة المفاتيح الاختيار + Cmd + H. إذا كنت تريد تصغير جميع نوافذ التطبيق النشط ، فجرّب الاختصار الاختيار + Cmd + M.
ولكن ألن يكون الأمر سهلاً إذا كان بإمكانك تصغير الكل باستثناء نافذة التطبيق الحالية تلقائيًا؟ يمكنك القيام بذلك أيضًا من خلال وضع التطبيق الفردي المدمج في macOS.
لتمكين هذا الوضع ، افتح تطبيق Terminal ، والصق الجزء التالي من التعليمات البرمجية ، واضغط على يدخل:
الافتراضيات اكتب com.apple.dock تطبيق واحد-منطقي صحيح ؛ killall قفص الاتهام(لعكس التغيير ، استخدم نفس الرمز أعلاه ، ولكن استبدل حقيقية مع خاطئة في المقتطف.)
حاول الآن تبديل التطبيقات. ستلاحظ أن التطبيق الذي تبدّل إليه هو التطبيق الوحيد المرئي.
لمحاولة تلاشي النوافذ في الخلفية بدلاً من إخفائها ، جرب تطبيقًا باهتًا مثل ضباب ($4). تثبيت الخزعبلات التركيز (مجاني) إذا كنت تريد إخفاء نوافذ التطبيق غير النشطة فقط.
بالحديث عن الاختباء ، يمكنك إخفاء أي شيء تقريبًا على جهاز Mac الخاص بك كيفية إخفاء أي شيء افتراضيًا على جهاز Mac الخاص بك: دليل إنتاجيةهل تريد مساحة عمل أكثر إنتاجية؟ دعنا ننتقل إلى كل ركن من أركان جهاز Mac الخاص بك ونخفي كل الأشياء التي لا تحتاجها. اقرأ أكثر (ليس فقط التطبيقات والنوافذ) لواجهة أنظف وأقل تشتتًا.
2. قم بالتبديل إلى وضع التدرج الرمادي
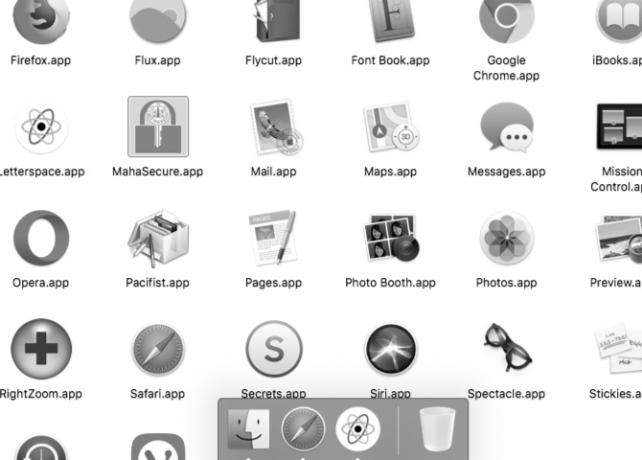
يمكن أن يؤدي تراكب شاشتك ببطانية رمادية إلى إبعاد كل المتعة عن استخدام جهاز Mac ، إلا إذا كنت تحب ذلك بالفعل المظهر الرجعي الجديد.
قد يكون التخفيف من تأثير جميع العناصر الملونة على الشاشة هو ما تحتاجه للحفاظ على تركيزك بالكامل على عملك. يمكنك تحقيق ذلك من خلال التبديل إلى وضع تدرج الرمادي في جهاز Mac عبر تفضيلات النظام> إمكانية الوصول> العرض. هناك ، كل ما عليك فعله هو تحديد ملف استخدم تدرج الرمادي خانة الاختيار.
3. تفعيل المراقبة الأبوية

ليس عليك أن تكون أحد الوالدين الاستفادة من ميزة المراقبة الأبوية لنظام التشغيل Mac الخاص بك. يمكن أن يساعدك على تصفية مواقع الويب التي تشتت الانتباه مثل Facebook ، والحد من وقت الشاشة ، وتقييد الوصول إلى التطبيقات غير المتعلقة بالعمل.
لتمكين المراقبة الأبوية ، قم أولاً بزيارة تفضيلات النظام> المراقبة الأبوية. بعد ذلك ، حدد حساب المستخدم الذي تريد تقييده وانقر فوق تفعيل المراقبة الأبوية الزر الذي يظهر على اليمين.
سترى بعد ذلك مجموعة من علامات التبويب ذات الإعدادات المختلفة للتحكم في سلوك macOS للحساب المحدد. الإعدادات سهلة الفهم ولن تواجه مشكلة في تعديلها لإعداد بيئة عمل مثالية.
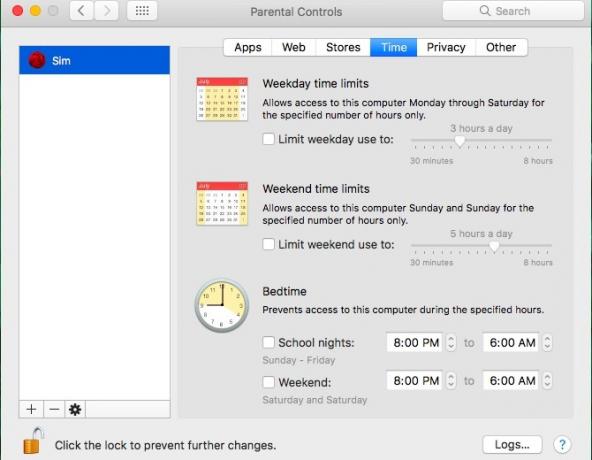
تعمل المراقبة الأبوية فقط مع حساب مستخدم غير إداري. نوصي إنشاء حساب قياسي مخصص يمكنك التبديل إليه للعمل.
لا تريد العبث مع الرقابة الأبوية؟ لا يزال بإمكانك حظر مواقع الويب وتطبيقات سطح المكتب من حسابك الأساسي باستخدام ركز (20 دولارًا) ، والتي تأتي مع نسخة تجريبية مجانية. يوجد التطبيق في شريط القائمة ويتيح لك تشغيل حظر التطبيق وموقع الويب ببضع نقرات. يشتمل التركيز أيضًا على مؤقت بومودورو وعروض أسعار ملهمة ، من بين ميزات أخرى.
4. استخدم Safari Reader في كل مكان
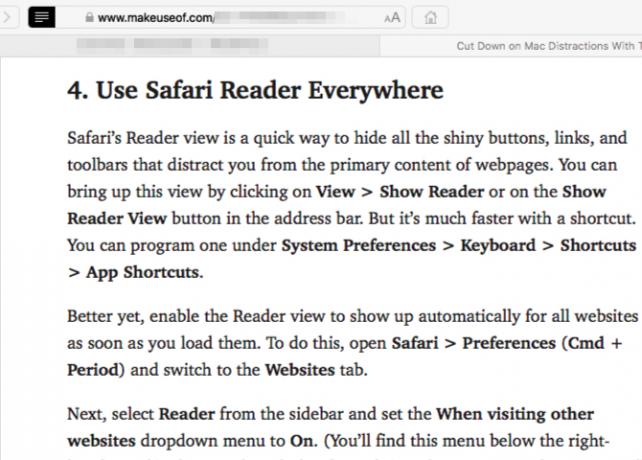
يعد عرض قارئ Safari طريقة سريعة لإخفاء جميع الأزرار والروابط وأشرطة الأدوات اللامعة التي تشتت انتباهك عن المحتوى الأساسي لصفحات الويب. يمكنك طرح هذا الرأي من خلال النقر فوق عرض> إظهار القارئ أو على إظهار طريقة عرض القارئ زر في شريط العنوان. لكنها أسرع بكثير مع الاختصار. يمكنك برمجة واحد تحت تفضيلات النظام> لوحة المفاتيح> الاختصارات> اختصارات التطبيقات.
والأفضل من ذلك ، قم بتمكين عرض القارئ لتظهر تلقائيًا لجميع مواقع الويب بمجرد تحميلها. للقيام بذلك ، افتح Safari> التفضيلات (كمد + فاصلة) والتبديل إلى ملف مواقع الويب التبويب.

بعد ذلك ، حدد قارئ من الشريط الجانبي وضبط ملف عند زيارة المواقع الأخرى القائمة المنسدلة إلى تشغيل. (ستجد هذه القائمة أسفل اللوحة اليمنى.)
يستثني هذا القرص مواقع الويب المفتوحة حاليًا. سيتعين عليك تمكين Reader عليهم باستخدام القائمة المنسدلة الخاصة بهم من نفس قسم الإعدادات على النحو الوارد أعلاه.
5. أنشئ تطبيق "زر الذعر" لإنهاء جميع التطبيقات مرة واحدة
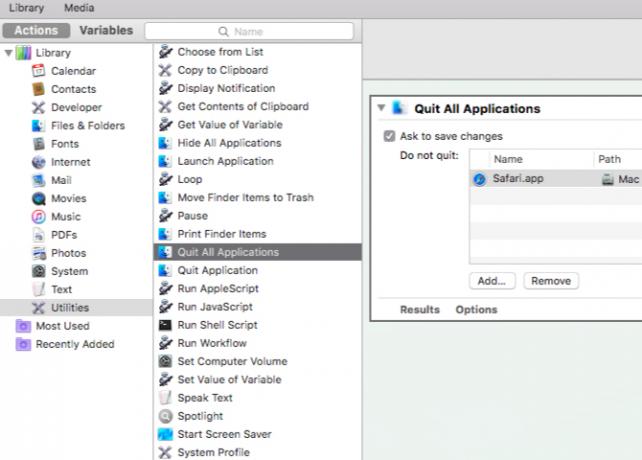
هل تتذكر تلك الإضافات التي تتيح لك إخفاء جميع علامات تبويب المتصفح بنقرة واحدة؟ سيكون من الجيد أن يكون لديك زر ذعر مماثل للتخلص من كل شيء على شاشة جهاز Mac والبدء من نقطة الصفر. لحسن الحظ ، يمكنك إنشاء واحدة بنفسك باستخدام Automator.
افتح تطبيق Automator وانقر على ملف مستند جديد الزر داخل مربع حوار Finder الذي يظهر. الآن ، حدد تطبيق كنوع المستند الخاص بك.
بعد ذلك ، من أجراءات مكتبة في الشريط الجانبي ، انقر فوق خدمات. من قائمة الإجراءات المقابلة ، اسحب قم بإنهاء كافة التطبيقات إلى اللوحة اليمنى الفارغة ، وهي محرر سير العمل.
هنا ، سترى ملف لا تستسلم الخيار حيث يمكنك سرد التطبيقات المحددة التي تريد أن يتركها تطبيقك الجديد بمفرده. استخدم ال يضيف زر لإضافتها واحدة تلو الأخرى.
(عند استخدام Automator في المستقبل ، ستتلقى مطالبة لحفظ التغييرات في التطبيقات حيث قد تفقد العمل غير المحفوظ. ال اطلب حفظ التغييرات مربع الاختيار في محرر سير العمل يعتني بهذا.)
انقر فوق ملف> حفظ لحفظ التطبيق في موقع من اختيارك. بمجرد حفظ التطبيق ، اسحب الرمز الخاص به إلى Dock. انقر فوق الرمز متى أردت الجلوس للعمل والبدء بشاشة نظيفة.
قم بضبط الضوضاء
الانضباط الذاتي هو أفضل اختراق للإنتاجية ولا يمكن لأي قدر من اختراق الجهاز أن يحل محله. لكن هذا الأخير يمكنه بالتأكيد أن يبقي الإغراءات الرقمية بعيدة عن طريقك. اكتشفها بنفسك مع تعديلات macOS التي ذكرناها أعلاه.
وأثناء وجودك فيه ، ماذا عن إعداد جهاز Mac الخاص بك للحصول على تجربة بسيطة 9 نصائح للحصول على تجربة Mac بسيطة وأكثر كفاءةواجهة جهاز Mac الخاص بك نظيفة وجميلة كما هي ، ولكن مع بعض التعديلات هنا وهناك ، يمكنك تحسينها أكثر للحصول على تجربة سطح مكتب أكثر متعة. اقرأ أكثر لتقليل المزيد من الانحرافات؟
تدرب أكشات على الاختبار اليدوي والرسوم المتحركة وتصميم UX قبل التركيز على التكنولوجيا والكتابة. جمع هذا بين اثنين من أنشطتها المفضلة - فهم الأنظمة وتبسيط المصطلحات. في MakeUseOf ، تكتب أكشاتا عن تحقيق أقصى استفادة من أجهزة Apple الخاصة بك.