الإعلانات
لقد أصبحنا مدمنين جدًا على الماوس ، لدرجة أننا لا ندرك مدى تعطل سير العمل لدينا. في كل مرة تتواصل معها ، فإنك تفقد القليل من التركيز والوقت. وهل سبق لك أن طرقت شيئًا ما عن طريق الخطأ أثناء محاولتك الإمساك بالماوس؟
لوحة المفاتيح من ناحية أخرى أقوى بكثير مما نعرفه. أليس لدينا أيدينا على كل حال؟ هناك عدد قليل باردة حيل لوحة المفاتيح اختصارات لوحة مفاتيح Windows 101: الدليل النهائييمكن أن توفر لك اختصارات لوحة المفاتيح ساعات من الوقت. إتقان اختصارات لوحة مفاتيح Windows العالمية ، وحيل لوحة المفاتيح لبرامج معينة ، وبعض النصائح الأخرى لتسريع عملك. اقرأ أكثر يمكن أن يساعدك على توفير الوقت وزيادة إنتاجيتك.
فيما يلي قائمة بأكثر اختصارات لوحة مفاتيح Windows و Office و Chrome و Firefox. لقد قمنا أيضًا بتضمين اختصارات لوحة المفاتيح العالمية التي لها وظيفة في تطبيقات متعددة.
شبابيك
اختصارات لوحة المفاتيح هذه خاصة بـ Windows. لقد اختبرناها على Windows 10 ، ولكن معظمها يعمل أيضًا على الإصدارات السابقة من Windows.
تباين عالي: SHIFT + ALT + PRINT
في الإعداد الافتراضي ، يفتح هذا الاختصار نافذة تحذير قبل تطبيق أي تغييرات. انقر نعم أو ببساطة إرجاع للتبديل إلى إعداد التباين العالي.
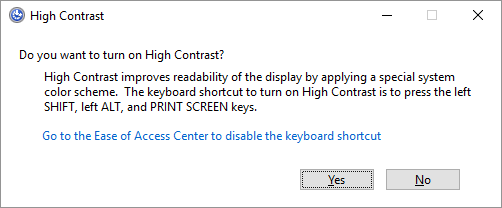
سيؤدي ذلك إلى تكبير الخط على جميع النوافذ المفتوحة وتغيير الألوان إلى تباين عالي. على سبيل المثال ، سيتحول سطح المكتب إلى اللون الأسود ، وسيتم عكس ما كان النص الأسود على خلفية بيضاء من قبل. يؤدي النقر فوق نفس تركيبة المفاتيح إلى إعادة التغييرات مرة أخرى.
تدوير الشاشة: CTRL + ALT + سهم لأعلى / لأسفل / يسار / يمين
لن يعمل هذا على كل جهاز لأنه يعتمد على بطاقة الرسومات الخاصة بك وبرامج تشغيل الفيديو. ومع ذلك ، إذا كان يعمل ، فسيتم تدوير سطح المكتب. إنها أيضًا أسرع طريقة لممارسة خدعة على ضحية غير مطمئنة.
يمكنك جعل هذا التغيير دائمًا من خلال إعدادات العرض. توجه إلى الإعدادات (اضغط على مفتاح Windows + I) وانتقل إلى النظام> العرض. هنا يمكنك تغيير اتجاه من عند المناظر الطبيعيه إلى صورة أو نسخة معكوسة (مقلوبة) من الاثنين.
هل سبق لك أن فعلت ذلك عن طريق الخطأ ولم تتمكن من معرفة ما حدث؟ نلقي نظرة على هذا وغيرها إصابة المستخدمين اختصارات لوحة المفاتيح عن طريق الخطأ وجه الفتاة! 10 اختصارات لوحة المفاتيح يستمر المستخدمون في الضرب بالخطأتجد أن لوحة المفاتيح الخاصة بك لن تكتب بشكل صحيح؟ في ما يلي اختصارات لوحة المفاتيح الشائعة التي تتسبب في حدوث مشكلات وكيفية إصلاحها. اقرأ أكثر .
التبديل بين فتح النوافذ: ALT + TAB
يعمل اختصار لوحة المفاتيح هذا على تشغيل نافذة توقف تظهر جميع البرامج المفتوحة. تمسكوا ALT المفتاح وانقر فوق التبويب مفتاح للانتقال إلى التطبيق التالي. حرر كلا المفتاحين لفتح النافذة المحددة.

يمكنك عكس الاتجاه عن طريق الضغط ALT + SHIFT أثناء الضغط على التبويب مفتاح.
حذف بدون تأكيد: SHIFT + DEL
هل تكره هذه النوافذ المزعجة التي تسألك عما إذا كنت تريد حقًا القيام بذلك أم لا. إذا كنت ترغب في حذف شيء ما بسرعة ، دون إزعاج للتأكيد ، فاستخدم هذا الاختصار.

هل تريد جعل مسار الحذف الفوري هو الإعداد الافتراضي؟ انقر بزر الماوس الأيمن على سلة المهملات على سطح المكتب ، حدد الخصائص، وإزالة علامة الاختيار بجانب عرض مربع حوار تأكيد الحذف.
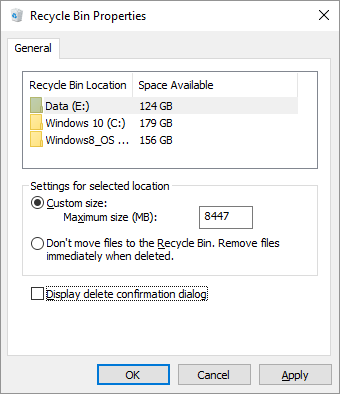
يجب أن واجهت أي وقت مضى مشكلة في حذف ملف قيد الاستخدام كيفية حذف ملف قيد الاستخدام من قبل برنامج آخريقول Windows أن ملفك قيد الاستخدام لأنه مفتوح في برنامج آخر؟ نوضح لك كيفية فرض إعادة تسمية الملف أو حذفه أو نقله. اقرأ أكثر ، لقد حصلت على تغطيتها.
إظهار سطح المكتب / استعادة فتح Windows: مفتاح Windows + D
بدلاً من تحريك الماوس في الزاوية اليمنى السفلية من الشاشة لرؤية سطح المكتب ، اضغط على اختصار لوحة المفاتيح هذا. اضغط عليه مرة أخرى لاستعادة النوافذ تمامًا كما كانت من قبل.
نظام القفل: مفتاح Windows + L
لا يجب أن تترك سطح المكتب الخاص بك دون مراقبة. قبل التوجه إلى الحمام أو لتناول قهوة أخرى ، اضغط على اختصار لوحة المفاتيح هذا لقفل نظامك. عند العودة وتسجيل الدخول مرة أخرى ، ستظهر جميع البرامج والنوافذ بالطريقة التي تركتها بها.
إذا لم تكن منزعجًا من كتابة كلمة مرور Microsoft فائقة الأمان في كل مرة تسجل فيها الدخول مرة أخرى إلى سطح المكتب ، قم بتعيين رقم تعريف شخصي قصير بدلاً من ذلك رقم التعريف الشخصي أو كلمة المرور؟ ما يجب استخدامه في Windows 10يسمح لك Windows 10 بتسجيل الدخول إلى جهاز الكمبيوتر الخاص بك باستخدام عدة طرق. النوعان الأكثر شيوعًا هما كلمات المرور وأرقام التعريف الشخصية. دعنا ندرس الاختلافات بينهما ونقرر الأفضل بالنسبة لك. اقرأ أكثر .
تشغيل موجه الأوامر كمسؤول: مفتاح Windows + R ، اكتب cmd ، اضغط CTRL + SHIFT ، واضغط على ENTER
هذه سلسلة معقدة من الأوامر. ولكن إذا تمكنت من القيام بذلك بشكل صحيح ، فستحصل على لحظة وصول المسؤول إلى موجه الأوامر أوامر CMD الأساسية لـ Windows يجب أن تعرفهاالواجهة القاتمة لموجه الأوامر هي بوابتك إلى أدوات Windows المتقدمة. نعرض لك أوامر CMD الأساسية التي تتيح لك الوصول إليها. اقرأ أكثر .
لسوء الحظ ، لا يبدو أن هذا الاختصار يعمل بعد تحديث Windows 10 Creators Update. أو اضغط على مفتاح Windows + X لفتح قائمة الوصول السريع ، ثم استخدم فوق تحت مفاتيح الأسهم لتحريك موجه الأوامر (المشرف) الدخول ، وضرب أدخل.
إيقاف التشغيل: مفتاح Windows + X و U و I / U / R / H / S
يمكنك إغلاق Windows بنقرات زر قليلة. كل شيء يبدأ مفتاح Windows + X لفتح قائمة الوصول السريع ، متبوعًا بـ ش مفتاح لتوسيع خيارات إيقاف التشغيل أو تسجيل الخروج. أخيرًا ، اضغط على أنا للخروج ، ش لإغلاق ، ص لإعادة التشغيل، ح السبات و س للنوم.
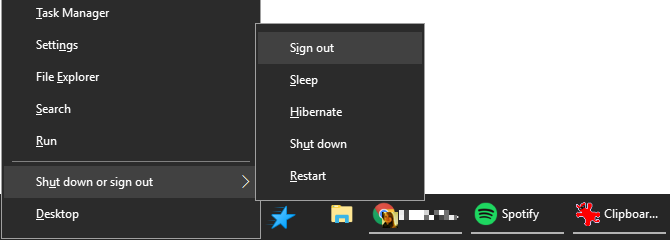
إنشاء خدعة لوحة المفاتيح الخاصة بك سطح المكتب
هل هناك مجلدات أو تطبيقات تحتاج إليها كثيرًا؟ لماذا لا تنشئ اختصار لوحة المفاتيح الخاصة بك للوصول بسرعة إلى هذه الأدوات.
ملحوظة: سيعمل هذا فقط للاختصارات الموجودة على سطح المكتب الخاص بك!
تحتاج أولاً إلى إنشاء اختصار فعلي لسطح المكتب. في Windows 10 ، أصبح هذا حيلًا أكثر قليلاً. انقر بزر الماوس الأيمن على التطبيق في به مجلد البرنامج أو إرساله من قائمة ابدأ إلى شريط المهام و SHIFT + النقر بزر الماوس الأيمن رمز شريط المهام الخاص به ، ثم حدد انشاء اختصار من قائمة السياق.
تأكد من وضع الاختصار على سطح المكتب. الآن انقر بزر الماوس الأيمن على الاختصار وحدد الخصائص. يجب أن ترى سطرًا يقول مفتاح الاختصار: بلا. انقر فوق هذا الخط ، ثم انقر فوق حرف على لوحة المفاتيح ، على سبيل المثال ص. سيؤدي هذا إلى إنشاء اختصار هنا CTRL + ALT + P.
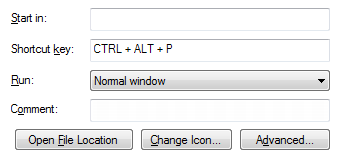
ها أنت ذا ، لديك الآن مفتاح الاختصار الشخصي الخاص بك.
جوجل كروم وموزيلا فايرفوكس
لقد اخترنا هنا اختصارات لوحة المفاتيح التي تعمل في كل من المتصفحات وربما في متصفحات أخرى أيضًا.
الانتقال إلى علامات التبويب المفتوحة: CTRL + [tab # 1-9]
بدلاً من التمرير عبر جميع علامات التبويب المفتوحة ، يمكنك ذلك انتقل بسرعة إلى علامة تبويب معينة 12 إضافة رائعة لعلامة تبويب Chrome جديدة لم تجرّبها على الأرجحتفتح علامة تبويب جديدة عندما يكون لديك وجهة في ذهنك ، لذلك سترتاح عينيك عليها لبضع ثوان فقط. ألا تريد أن تبدو علامة التبويب جميلة؟ اقرأ أكثر إذا كنت تعرف موقفها. على سبيل المثال ، النقر CTRL + 4 ستنتقل إلى علامة التبويب رقم 4 (من اليسار). مع CTRL + 9 ستقفز إلى علامة التبويب الأخيرة ، بغض النظر عن عدد الفتح.
التنقل عبر علامات التبويب: CTRL + TAB أو CTRL + SHIFT + TAB
هل لديك الكثير من علامات التبويب المفتوحة للاختصار السابق ليكون مفيدًا؟ كما هو الحال في Windows ، يمكنك استخدام CTRL + TAB الاختصار للتنقل عبر كافة علامات التبويب المفتوحة من اليسار إلى اليمين. أضف ال تحول مفتاح للانتقال من اليمين إلى اليسار.

إغلاق علامة التبويب: CTRL + F4
طريقة سريعة بلا غلق لإغلاق علامة تبويب.
فتح علامة تبويب مغلقة: CTRL + SHIFT + T
هل أغلقت علامة التبويب عن طريق الخطأ؟ استعادتها باستخدام تركيبة المفاتيح هذه.
التمرير PageDown أو PageUp: مفتاح المسافة أو SHIFT + مفتاح المسافة
امنح عجلة الماوس استراحة واستخدم مفتاح المسافة للتحرك لأعلى ولأسفل لموقع ويب.
تبديل ملء الشاشة: F11
التغيير بسرعة إلى وضع ملء الشاشة.
مايكروسوفت أوفيس
يقدم مكتب أ كمية مجنونة من اختصارات لوحة المفاتيح كيف تجد كل اختصار لوحة مفاتيح مايكروسوفت أوفيس قد تحتاجهيمكن أن يكون العثور على قائمة كاملة باختصارات لوحة المفاتيح عملًا روتينيًا. دع Word يقوم تلقائيًا بإنشاء قائمة بكل اختصاراته! ستجد اختصارات لوحة المفاتيح لتطبيقات Office الأخرى أيضًا. اقرأ أكثر . سوف نتمكن فقط من تسليط الضوء على أكثرها فائدة هنا.
- إغلاق جدول البيانات: CTRL + W
- افتح جدول بيانات: CTRL + O
- اختر لون التعبئة: ALT + H ، H
للمزيد من اختصارات لوحة مفاتيح Microsoft Excel اليومية 35 اختصارات لوحة مفاتيح Microsoft Excel اليومية لنظامي التشغيل Windows و Macيمكن لاختصارات لوحة المفاتيح توفير الكثير من الوقت! استخدم اختصارات Microsoft Excel هذه لتسريع العمل مع جداول البيانات على Windows و Mac. اقرأ أكثر أو كيفية إنشاء اختصارات لوحة مفاتيح Excel الخاصة بك كيفية جعل اختصارات لوحة المفاتيح الخاصة بك إكسل الطريق السهلهل تتطلع إلى جعل Excel خاصتك؟ فيما يلي أفضل الطرق لإنشاء اختصارات لوحة مفاتيح مخصصة. اقرأ أكثر تحقق من المقالة المعنية.
- تغيير حجم الخط للنص المحدد: Alt + H ، F ، S
- إدراج صورة: ALT + N، P
- إدراج شكل: ALT + H ، S ، H
- حدد سمة: ALT + G ، H
- حدد تخطيط شريحة: ALT + H ، L
- افتح نافذة OneNote جديدة: CTRL + M
- إرساء نوافذ OneNote: CTRL + ALT + D
- أظهر قائمة السياق لأي شيء محل التركيز حاليًا: SHIFT + F10
- رسالة جديدة: CTRL + SHIFT + M
- الرد: ALT + H، R، P.
- إلى الأمام: ALT + H ، F ، W
- إرسال: ALT + S
- إدراج ملف: ALT + N، A، F
- إغلاق النافذة أو المستند النشط: CTRL + W
- تنسيق كافة الأحرف كأحرف كبيرة: CTRL + SHIFT + A
- حفظ باسم: ALT و F و A
- إدراج جدول المحتويات: ALT و S و T و I
- وضع ملء الشاشة: ALT و W و F
وهذا مجرد غيض من فيض. لقد قمنا بتجميع قائمة أكثر فائدة في مقالتنا اختصارات لوحة مفاتيح Microsoft Office 60 اختصارات لوحة مفاتيح Microsoft Office الأساسية لكل من Word و Excel و PowerPointتتوفر مئات اختصارات لوحة المفاتيح في Office ، ولكن هذه هي أهم الاختصارات التي يجب أن تعرفها لأنها ستوفر لك الكثير من الوقت. اقرأ أكثر .
حيل لوحة المفاتيح العالمية
ستعمل اختصارات لوحة المفاتيح التالية في معظم البرامج عبر Windows.
التراجع والإعادة: CTRL + Z و CTRL + Y
أنا متأكد من أنكم جميعًا تعرفون أنه يمكنك التراجع عن التغييرات باستخدام CTRL + Z الاختصار. إنه الأفضل اختصار لتذكر عندما أخطأت 5 حيل Windows لمساعدتك على التعافي من حوادث الكمبيوتربغض النظر عن كل التقدم ، لا يزال Windows 10 يحتوي على عدد لا يحصى من الفخاخ للمستخدمين غير المشتبه فيهم. لحسن الحظ ، يمكن تجنب الكارثة ويمكن التراجع عن الأخطاء. نعرض لك حوادث Windows الشائعة وكيفية التعافي منها. اقرأ أكثر . نعم ، نتمنى جميعًا وجود هذه الميزة في الحياة الواقعية.
هل تعلم أنه يمكنك أيضًا التراجع عن التراجع ، أي إعادة ما فعلته باستخدام CTRL + Y تركيبة المفاتيح؟ هذه الميزة مفيدة للغاية ، ومع ذلك ، عندما يتعين عليك تكرار مهمة ، مثل لصق نفس المعلومات في عدة مواقع.
أغلق Windows: ALT + F4
سيؤدي هذا إلى إغلاق النافذة الحالية في التركيز بسرعة. يمكنك أيضًا استخدامه لإغلاق المتصفح ، بما في ذلك جميع علامات التبويب المفتوحة. لاحظ أن CTRL + Z لن يعمل هنا. و CTRL + SHIFT + T. - لاستعادة علامات تبويب المتصفح - يعمل فقط إذا كانت نافذة متصفح أخرى لا تزال مفتوحة.
Zoom: CTRL + Mouse Wheel أو Touchpad Scroll
مع الشاشات عالية الدقة ، غالبًا ما نجد أن النص على مواقع الويب صغير جدًا بحيث لا يمكن قراءته بشكل صحيح. فيما يلي خدعة صغيرة يمكنها زيادة حجم الخط بسرعة لقراءة أفضل. نعم ، يتطلب الأمر الماوس ، على الرغم من أنك تستطيع استخدم لوحة اللمس بدلاً من ذلك كيفية تحقيق أقصى استفادة من لوحة اللمس في Windows 10تتمتع لوحة لمس الكمبيوتر المحمول التي تعمل بنظام Windows 10 بإمكانية تتجاوز كونها بديلًا ضعيفًا للماوس. سنوضح لك كيفية إعدادها لاستخدام إيماءات اللمس الذكية بأربع أصابع. اقرأ أكثر .
أثناء الضغط باستمرار على مفتاح CTRL، قم بتحريك عجلة الماوس لزيادة حجم الخط أو تقليله. عند استخدامه في مستكشف ملفات Windows ، سيتم تدوير هذا الاختصار عبر إعدادات التخطيط المختلفة.

هذا مفيد جدًا لجعل موقع الويب يناسب حجم نافذتك ، بدلاً من تكييف نافذة المتصفح. أو يمكنك استخدامه لتغيير مستوى التكبير بسرعة في مستند Word. صحافة CTRL + 0 لاستعادة مستوى التكبير الافتراضي.
إتقان حيل لوحة المفاتيح
الآن بعد أن رأيتها ، ما عليك سوى تذكر كل حيل اختصارات لوحة المفاتيح هذه. المفتاح هو اختيار الاختصارات التي ستستخدمها كثيرًا وستلزمها في النهاية بذاكرة العضلات. سيشعر الماوس الخاص بك بالوحدة قريبًا.
إذا وجدت أن لوحة المفاتيح الخاصة بك على فريتز ، فراجع هذا الدليل على كيفية إصلاح لوحة مفاتيح الكمبيوتر المحمول. بالإضافة إلى ذلك ، لقد نظرنا أفضل لوحات المفاتيح الكل في واحد أفضل 10 لوحات مفاتيح لاسلكية الكل في واحد لأجهزة Mac و PCيمكن للوحات المفاتيح اللاسلكية الكل في واحد تحويل أي جهاز كمبيوتر ممل إلى كمبيوتر مسرح منزلي مثير. أي واحد يجب عليك شراء؟ اقرأ أكثر يجب أن تحاول ويمكنك أيضا سحب كيفية اختيار لوحة المفاتيح المثالية لمهامك كيفية اختيار لوحة المفاتيح المثالية لمهام الكتابة الخاصة بكهل تخطط لشراء لوحة مفاتيح جديدة؟ هل تحتاج إلى جهاز مريح وموثوق أو رخيص الثمن؟ إليك كيفية اختيار لوحة مفاتيح جديدة. اقرأ أكثر .
تينا تكتب عن تكنولوجيا المستهلك لأكثر من عقد من الزمان. حاصلة على دكتوراه في العلوم الطبيعية ودبلوم من ألمانيا وماجستير من السويد. ساعدتها خلفيتها التحليلية على التفوق كصحافية تكنولوجية في MakeUseOf ، حيث تدير الآن عمليات البحث عن الكلمات الرئيسية والعمليات.

