الإعلانات
Mozilla Firefox هو متصفح ويب ، لذا بحكم التعريف فإنه مخصص للعمل على الويب. ومع ذلك ، مثل معظم برامج Firefox يتم تشغيلها أحيانًا في مواقف تتجاوز ما كان يقصد في الأصل. يمكن استخدامه في وضع عدم الاتصال كعارض للصور أو متصفح للمستندات أو كوسيلة لاختبار رمز موقع الويب في بيئة افتراضية قبل نشره. إليك كيفية تثبيت Firefox واستخدامه بكفاءة على جهاز كمبيوتر يفتقر إلى الاتصال بالإنترنت.
الحصول على مثبت فايرفوكس
الملف التنفيذي الذي تحصل عليه عندما تنقر عادةً على رابط "تنزيل Firefox" على موقع Mozilla الإلكتروني هو ليس ، في الواقع ، Firefox ، ولكن بدلاً من ذلك أداة تنزيل تستحوذ على Firefox لجهازك (إلا إذا كنت تستخدم نظام التشغيل عاشرا. يتلقى مستخدمو Mac دائمًا برنامج التثبيت الكامل). هذا يعني أنك لن تتمكن من استخدام هذا الملف لتثبيت Firefox على جهاز غير متصل بالإنترنت. ستؤدي محاولة استخدام برنامج تثبيت كعب الروتين هذا إلى حدوث خطأ "تمت مقاطعة التنزيل".
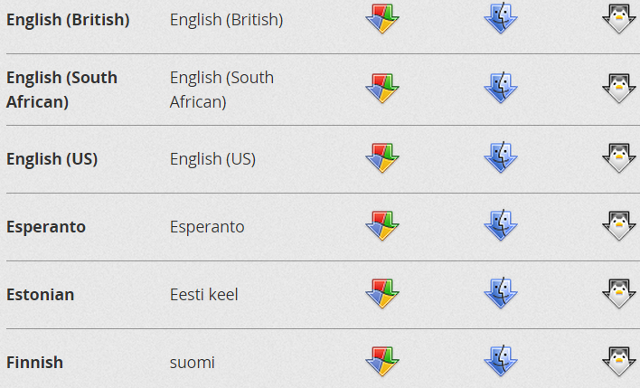
يمكنك القيام بذلك من خلال تنزيل الملف القابل للتنفيذ بالكامل. للقيام بذلك قم بزيارة صفحة تنزيل فايرفوكس ولكن لا تنقر على الزر الأخضر الكبير. بدلاً من ذلك ، ابحث أسفلها عن رابط "الأنظمة واللغات". سيوفر لك هذا قائمة طويلة من الإصدارات التي يحيط بها كل من المثبتات الكاملة لأنظمة Windows و Mac و Linux. بافتراض أنك تريد اللغة الإنجليزية ، يمكنك ببساطة اختيار اللغة الإنجليزية (الولايات المتحدة أو البريطانية ، كما تفضل). ما ستحصل عليه هو نفس ما ستحصل عليه إذا تابعت التثبيت العادي عبر الإنترنت.
يعمل الملف القابل للتنفيذ تمامًا مثل أي ملف آخر ، مما يعني أنه يمكنك نقله إلى محرك أقراص USB أو بطاقة SD أو قرص مضغوط وتثبيته من تلك الوسائط على جهازك في وضع عدم الاتصال. لا تقدم Mozilla قرصًا مضغوطًا أو محرك أقراص USB مع Firefox ، لذا سيتعين عليك الاستيلاء على المثبت بنفسك من خلال جهاز عبر الإنترنت أو أن يقوم صديق لك بذلك.
نقل الإشارات المرجعية من تثبيت فايرفوكس آخر
قد يبدو من الغريب أن شخصًا ما يريد إشارات مرجعية في متصفح غير متصل بالإنترنت ، ولكن الإشارات المرجعية يمكن أن تشير في الواقع إلى أي عنصر يمكن للمستعرض فتحه بما في ذلك الصور والمستندات النصية وملفات .PDF. قد يرغب المستخدمون غير المتصلين بالإنترنت في نقل هذه البيانات من Firefox على كمبيوتر آخر أو من ملف نسخ احتياطي ، ولكن من الواضح أن ميزة المزامنة عبر الإنترنت لن تعمل في هذه الحالة.
لحسن الحظ ، تسهل Mozilla نسخ الإشارات المرجعية ونقلها بالطريقة القديمة. ما عليك سوى فتح قائمة الإشارات المرجعية ثم النقر فوق إظهار كافة الإشارات المرجعية. سيؤدي ذلك إلى عرض نافذة الإشارات المرجعية. اضغط على زر الاستيراد والنسخ الاحتياطي ثم انقر فوق نسخ احتياطي لإرسال إشاراتك المرجعية إلى ملف .json. انقل هذا الملف إلى جهازك غير المتصل واتبع الخطوات نفسها ولكن اضغط على Restore بدلاً من Backup في النهاية. انقر على ملف json. لاحظ أن هذه الطريقة ستحل محل أي إشارات مرجعية حالية.
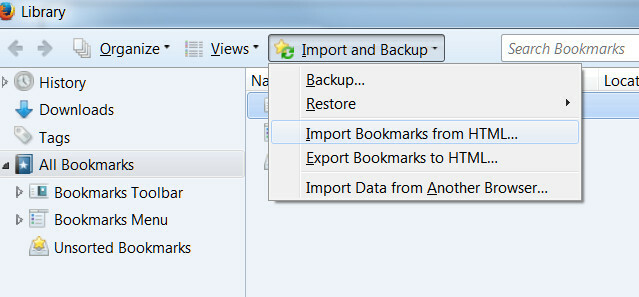
إذا كنت ترغب في إضافة إشارات مرجعية بدلاً من استبدال تلك الموجودة (إن وجدت) ، يمكنك استخدام تنسيق HTML بدلاً من ذلك. يضيف الاستيراد من HTML ببساطة إشارات مرجعية إلى Firefox. الإشارات المرجعية الحالية لا تتأثر بأي شكل من الأشكال. HTML هو تنسيق معترف به على نطاق واسع أيضًا ، لذلك يمكن استخدامه نقل البيانات من Chrome و Safari البقاء في المزامنة: الوصول إلى جميع بيانات المتصفح الخاص بك من أي جهازكيف يمكنك جعل عملية تبديل الأجهزة أكثر كفاءة ، بحيث يمكنك المتابعة بسهولة من حيث توقفت؟ اقرأ أكثر وكلاهما يمكنه تصدير الإشارات المرجعية بتنسيق HTML.
العمل بشكل أفضل دون اتصال
واحدة من الميزات الأكثر إثارة للاهتمام في Firefox هي القائمة القابلة للتخصيص التي تعتمد على الأيقونات. يمنح هذا المستخدمين التحكم في الخيارات المتوفرة. كما قد تتوقع التكوين الافتراضي يفترض بشكل أساسي الاستخدام عبر الإنترنت. ستحتاج إلى تبديل بعض الميزات لاستخدام المتصفح في وضع عدم الاتصال.
للقيام بذلك ، ما عليك سوى فتح القائمة (رمزها في الجزء العلوي الأيمن ويبدو على شكل ثلاثة خطوط أفقية) ثم انقر فوق "تخصيص" في الأسفل. ستتمكن من رؤية الخيارات بنفسك ، لكن لدي بعض التوصيات.
ابدأ بالتخلص من النافذة الخاصة الجديدة أيقونات الإضافات كيفية جعل أي فايرفوكس الوظيفة الإضافية متوافقة مع جميع الإصدارات اقرأ أكثر . هذه ليست للاستخدام في وضع عدم الاتصال ويمكن تجاهلها بأمان. ثم أضف ميزات فتح الملف وحفظ الصفحة والطباعة إلى شريط الأدوات. يمكنك القيام بذلك ببساطة عن طريق سحبها هناك أو عن طريق النقر بزر الماوس الأيمن على كل منها واختيار إضافة إلى شريط الأدوات. أخيرًا ، أزل مدير التنزيل وحقل بحث Google عن طريق النقر بزر الماوس الأيمن على تلك الرموز وتحديد إزالة من شريط الأدوات.

ستبدو النتيجة مثل لقطة الشاشة أعلاه. في هذا التكوين ، يمكنك فتح الملفات وحفظها وطباعتها دون الوصول إلى القائمة ولا تضيع مساحة من الميزات التي لا يمكنك رؤيتها في وضع عدم الاتصال.
بدلاً من ذلك ، يمكنك الكشف عن مجموعة واسعة من خيارات القائمة في حقل التخصيص بالنقر فوق إظهار / إخفاء أشرطة الأدوات ثم تحديد شريط القوائم. سيؤدي هذا إلى إضافة نظام قائمة نص قديم إلى أعلى نوافذ Firefox. من هناك يمكنك فتح ، حفظ وطباعة الملفات كيفية تنزيل صفحة ويب كاملة للقراءة دون اتصالاستخدم هذه الطرق لحفظ صفحات الويب للقراءة في وضع عدم الاتصال والاحتفاظ بصفحات الويب المفضلة لديك في متناول اليد عندما تكون في أشد الحاجة إليها. اقرأ أكثر ، وتعديل الإشارات المرجعية ، وعرض السجل الخاص بك والوصول إلى أدوات المطور. سيحبها المستخدمون الذين يفضلون مظهر المدرسة القديمة. من السهل أيضًا استخدامه على الشاشات ذات الدقة المنخفضة ، حيث أن قائمة Firefox الجديدة مدفوعة بالرموز كبيرة وغير عملية عند 720 بكسل وما دونها.
فايرفوكس عظيم غير متصل
فايرفوكس غير متصل تقريبًا مثل الإنترنت. يضيء عارض ملف مجاني يمكن استخدامه مع مجموعة واسعة من المستندات بما في ذلك الملفات النصية والصور وصفحات الويب المحفوظة.
هل سبق لك استخدام Firefox في وضع عدم الاتصال ، وإذا كان الأمر كذلك ، فما الذي استخدمته؟ اسمحوا لنا أن نعرف في التعليقات!
ماثيو سميث كاتب مستقل يعيش في بورتلاند أوريغون. كما يكتب ويحرر الاتجاهات الرقمية.
