الإعلانات
OneNote هو تطبيق لتدوين الملاحظات الرقمية عبر الأنظمة الأساسية يوفر مكانًا واحدًا للاحتفاظ بجميع الملاحظات والخطط والمعلومات المتعلقة بالبحث. عندما تم إطلاق OneNote for Mac ، كان لديه بعض الميزات. ولكن في الأشهر القليلة الماضية ، قامت Microsoft بتجديد تطبيق OneNote بالكامل.
واجهة التنقل جديدة. يتطابق مع جماليات التصميم ووظيفة OneNote في Windows 10. في هذا الدليل ، سنرشدك إلى بعض الميزات الأساسية ونوضح لك كيفية استخدام OneNote على Mac.
ملحوظة: الحد الأدنى لمتطلبات النظام للاستفادة من أحدث الميزات هو macOS 10.10 Yosemite أو أحدث.
إنشاء مفكرة
الطريقة الأساسية لتنظيم ملاحظاتك هي من خلال دفاتر الملاحظات. يمكنك جمع كل ما تريده في دفتر ملاحظات واحد ثم الاعتماد على وظيفة البحث. أو يمكنك إنشاء دفتر ملاحظات منفصل لكل مشروع. الأمر متروك لك في كيفية تنظيم محتوى OneNote وتنظيمه.
لإنشاء دفتر ملاحظات ، انقر فوق ملف> مفكرة جديدة (Ctrl + Cmd + N). اكتب الاسم ، واختر لونًا وانقر خلق.
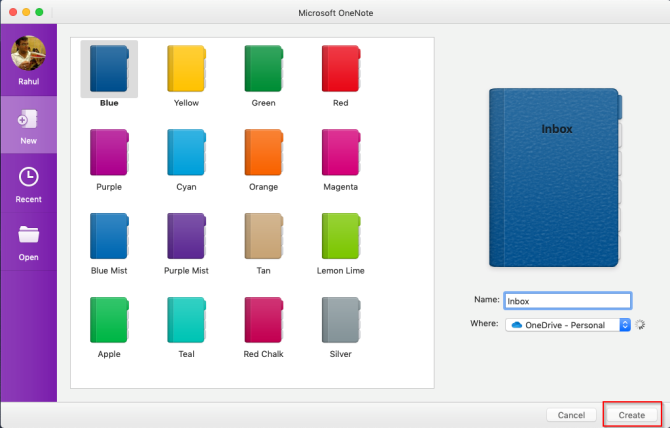
تخطيط التنقل
يوفر لك تخطيط التنقل الجديد مساحة أكبر لتدوين الملاحظات. انقر على التنقل زر لتوسيع جزء التنقل أو تصغيره. في الحالة الموسعة ، يمكنك عرض التسلسل الهرمي للمفكرة والتبديل بين الصفحات أو القسم أو دفاتر الملاحظات. انقر فوق الزر مرة أخرى لطي الجزء.
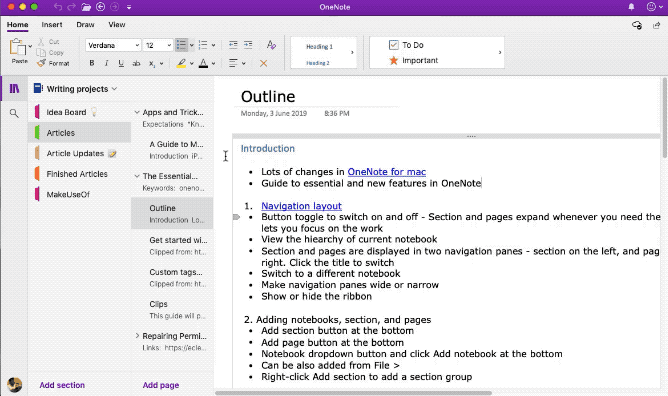
قائمة الأقسام على اليسار بينما الصفحات على اليمين. للتنقل بين الصفحات ، انقر فوق العنوان أو اضغط Cmd + Ctrl + G لنقل تركيزك إلى قائمة الصفحات. ثم استخدم مفتاحي السهم لأعلى أو لأسفل.
للتبديل إلى دفتر ملاحظات مختلف ، انقر فوق دفاتر الملاحظات زر السهم المنسدل واختيار جهاز كمبيوتر محمول. إذا لم تر دفتر الملاحظات الذي تريده ، فانقر فوق المزيد من دفاتر الملاحظات وفتحه من OneDrive.
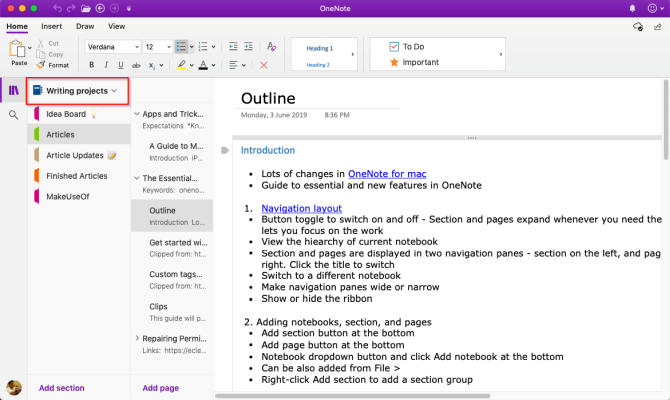
تغيير حجم جزء التنقل
إذا ظهر المقطع وعنوان الصفحة مقطوعين أو إذا كنت ترغب في تكبير مساحة تدوين الملاحظات دون طي جزء التنقل ، فإن هذه الميزة تصبح مفيدة. حرك المؤشر فوق حافة الجزء واسحبه إلى اليسار أو اليمين.
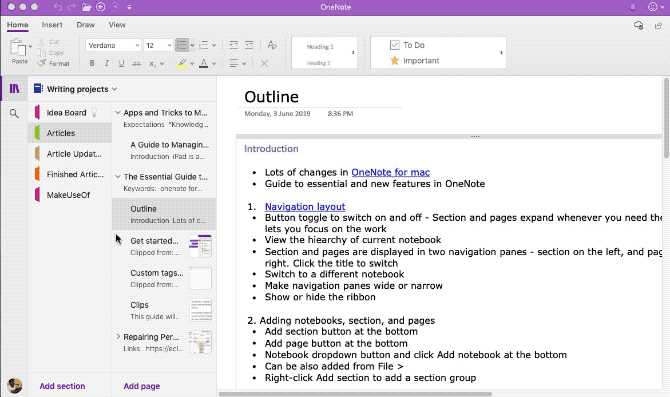
إظهار أو إخفاء الشريط
يمتد الشريط أعلى نافذة التطبيق. إذا وجدت أن الشريط مشتت للانتباه ، فيمكنك إخفائه. انقر نقرًا مزدوجًا فوق أي علامة تبويب للشريط (على سبيل المثال ، الصفحة الرئيسية) أو اضغط Alt + Cmd + R لإخفاء الشريط أو إظهاره.
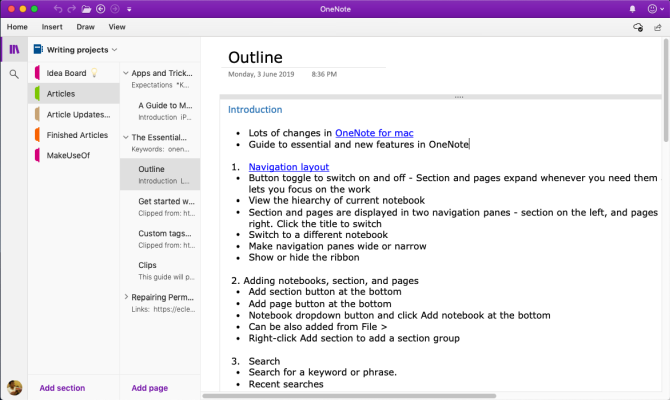
الأقسام والصفحات
توفر الأقسام أدوات تنظيم رائعة للحفاظ على الصفحات ذات الصلة معًا. يمكنك إضافة أي عدد من الأقسام ونقلها وإعادة تسمية علامات التبويب أو تلوينها وحذفها.
لإنشاء قسم جديد ، انقر فوق إضافة قسم زر (Cmd + T) في الأسفل. عند حذف أي قسم ، يتم نقلهم إلى سلة المهملات. يمكنك استرداد أي بيانات محذوفة في غضون 60 يومًا.
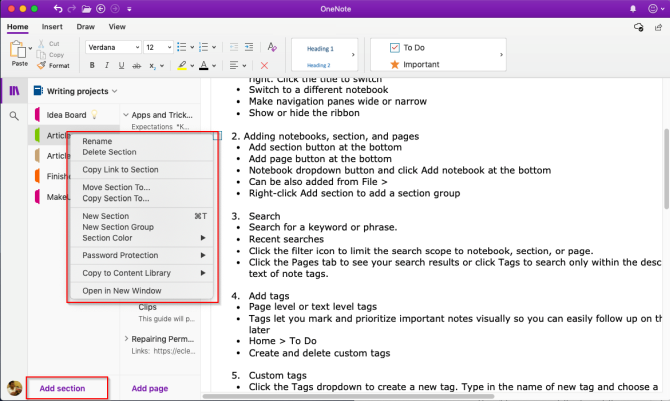
يمكنك حتى تجميع الأقسام ذات الصلة للحد من فوضى دفتر الملاحظات. أختر ملف> مجموعة أقسام جديدة أو انقر بزر الماوس الأيمن على قسم واختر مجموعة أقسام جديدة. إنشاء مجموعة قسم له ميزتان. قم بطي المجموعة لإفساح المجال لقسم جديد ، وستتمكن من التنقل بين دفاتر الملاحظات الكبيرة بسهولة.
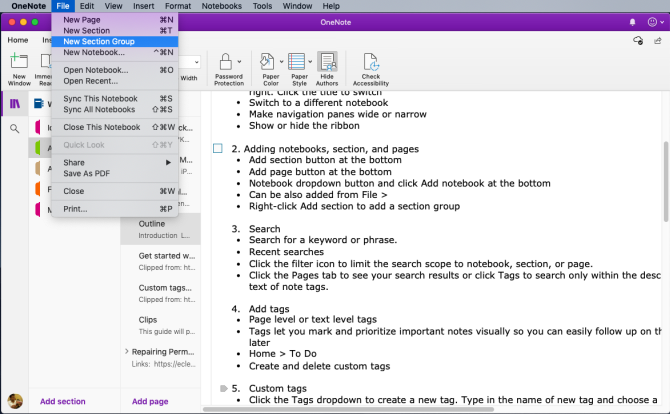
لإنشاء صفحة جديدة ، انقر فوق إضافة صفحة زر (Cmd + N) في الأسفل. تمامًا مثل الأقسام ، يمكنك تنظيم الصفحات ذات الصلة من خلال إنشاء صفحات فرعية. انقر بزر الماوس الأيمن على أي صفحة واختر جعل صفحة فرعية (Alt + Cmd +]). يمكنك جعل الصفحات الفرعية تصل إلى مستويين عميقين وتخفيضها إلى مستويات طبيعية.
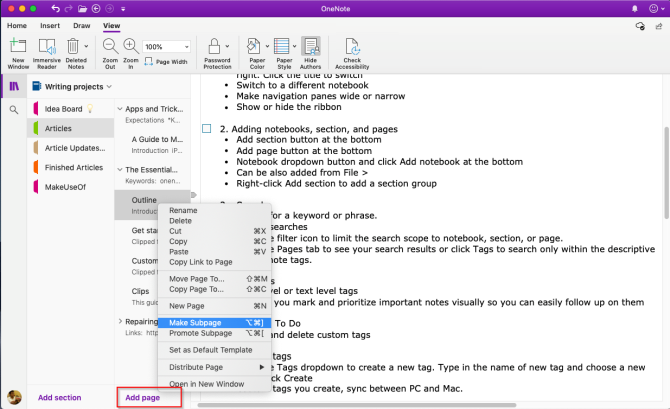
إضافة علامات إلى OneNote في Mac
يوفر OneNote العديد من العلامات (أو العلامات المرئية) التي يمكنك تطبيقها لوضع علامة على العناصر الأساسية في ملاحظاتك. على سبيل المثال ، في مشروع البحث الخاص بك ، يمكنك استخدام علامة المهام لتذكر المهمة التي تحتاج إلى إكمالها.
لإضافة علامة ، انقر أو حدد النص الذي تريد وضع علامة عليه. من معرض العلامات في ال الصفحة الرئيسية علامة التبويب ، انقر فوق رمز العلامة. يمكنك حتى استخدام اختصار لإنشاء علامة.
على سبيل المثال ، اضغط على كمد +1 لإنشاء علامة تأليف ، اضغط كمد + 2 لإضافة نجمة ، كمد + 3 لسؤال ، وهلم جرا. اذهب إلى تنسيق> علامة للاطلاع على قائمة الاختصارات.
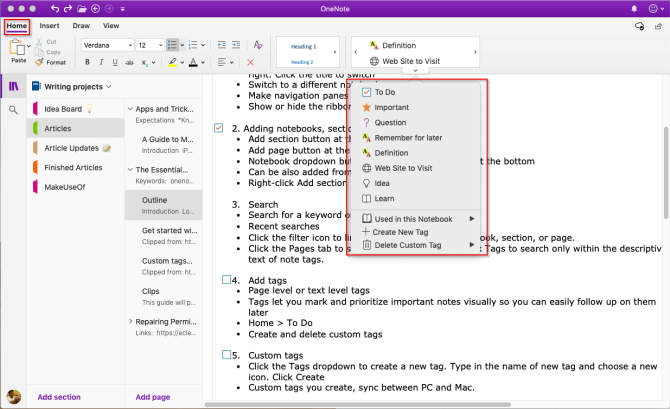
يمكنك أيضًا إنشاء علامة مخصصة. للقيام بذلك ، انقر فوق القائمة المنسدلة العلامات في الصفحة الرئيسية التبويب واختيار إنشاء علامة جديدة. تظهر لوحة جديدة من اليمين. اكتب الاسم ، وحدد رمزًا ، وانقر خلق. تتزامن العلامات التي تقوم بإنشائها أيضًا مع تطبيق OneNote لنظام التشغيل Windows 10.
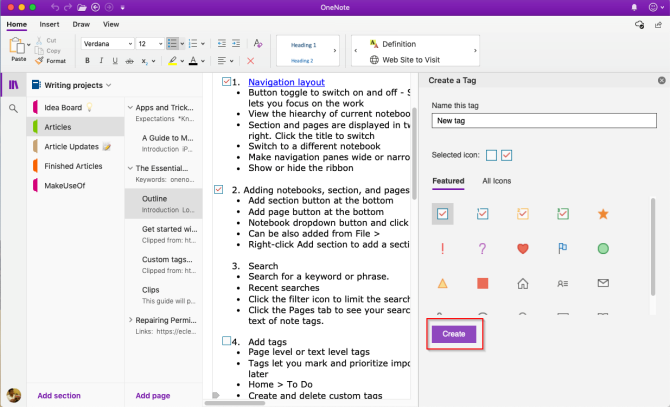
ملاحظات البحث في OneNote لـ Mac
من السهل البحث في ملاحظاتك بغض النظر عن مكان تخزينها. صحافة Cmd + F أو انقر فوق رمز العدسة المكبرة بالقرب من التنقل زر التبديل. في مربع البحث الذي يظهر ، أدخل كلمة أو عبارة بحث واضغط أدخل.
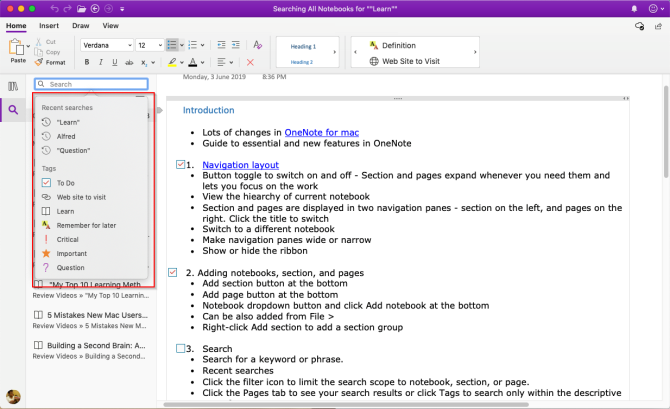
فقط أسفل مربع البحث ، انقر فوق الصفحات لرؤية النتائج الموجودة في نص ملاحظاتك. أو انقر العلامات للبحث عن طريق علامات الملاحظة.
لضبط نطاق نتائج البحث ، انقر فوق قمع واختر أحد الخيارات -جميع أجهزة الكمبيوتر المحمولة ،دفتر الملاحظات الحالي ،القسم الحالي ، و الصفحه الحاليه.
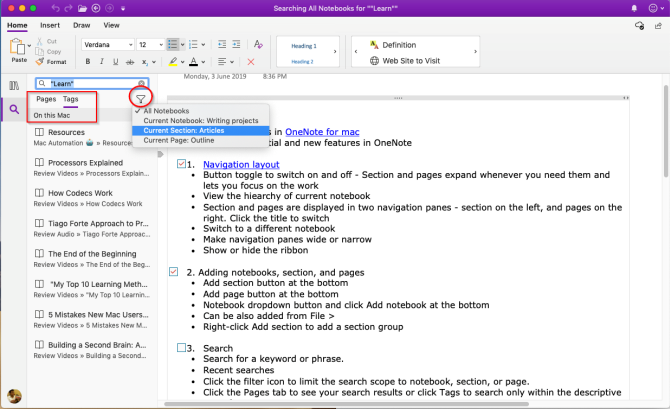
إذا عثر OneNote على نص البحث الخاص بك ، فسيظهر في قائمة النتائج. تذكر أن OneNote لن يبحث في محتويات الأقسام المحمية بكلمة مرور.
أخذ ملاحظات
OneNote يشبه لوحة الرسم الحر. يمكنك إضافة محتوى مثل النص والصور والصوت وملاحظات الكتابة اليدوية ومقاطع الشاشة والمزيد. لتنسيق ملاحظاتك ، ستجد جميع خيارات أدوات التنسيق المعتادة في الصفحة الرئيسية التبويب.
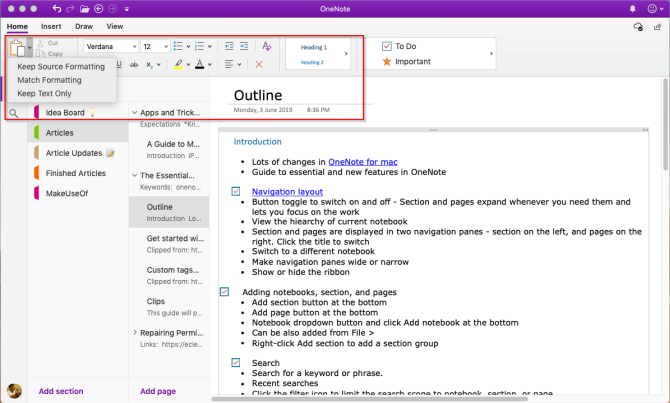
إنشاء ملاحظات مرتبطة
إذا كنت تعمل على مشروع كبير يحتوي على العديد من الأقسام والصفحات ، فإن OneNote يتيح لك ذلك إنشاء روابط بين ملاحظاتك كيفية إنشاء ويكي شخصي باستخدام Microsoft OneNoteالويكي طريقة رائعة لتخزين ومشاركة كميات كبيرة من المعلومات. إليك مدى سهولة إنشاء موقع wiki باستخدام OneNote. اقرأ أكثر . باستخدام نظام wiki المدمج المدمج ، يمكنك إجراء اتصالات بأي دفتر ملاحظات وقسم وصفحات.

للبدء ، انقر بزر الماوس الأيمن فوق أي قسم أو صفحات لنسخ ارتباطه. ثم انتقل إلى صفحتك ، وقم بتمييز النص ثم اختر إدراج> ارتباط. من مربع حوار الرابط ، الصق الرابط الذي نسخته للتو.
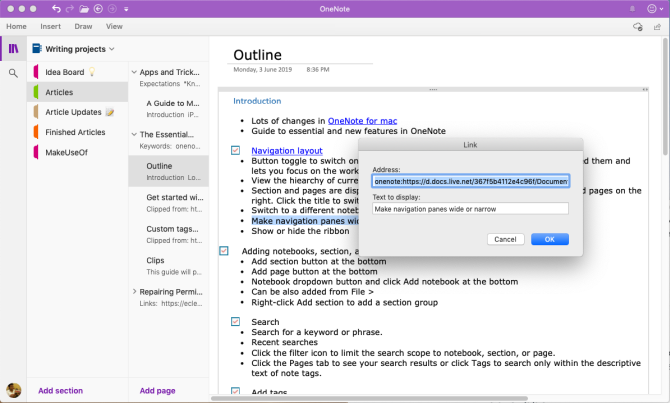
مقص الويب
باستخدام أداة القص ، يمكنك استخراج معلومات مفيدة من الويب. يحتوي على أربعة خيارات — حفظ صفحة ويب كاملة أو منطقة من الصفحة (مثل لقطة شاشة) أو نص يحتوي على خيارات تنسيق أو إشارة مرجعية.
انقر فوق القائمة المنسدلة تحت موقعك وحدد دفتر الملاحظات الخاص بك.
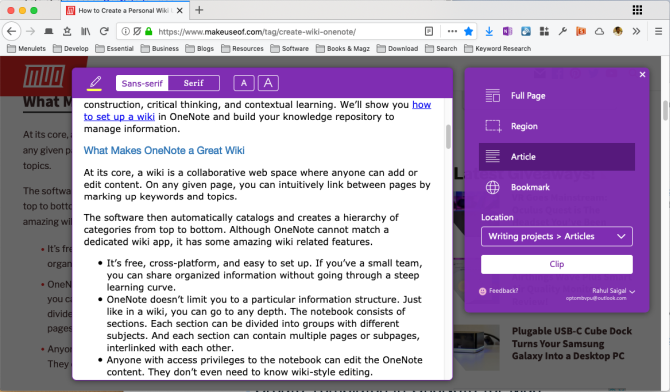
تنزيل: Clip to OneNote for كروم | ثعلب النار | سفاري
إدراج محتوى في OneNote
أثناء العمل على مشروع ، من السهل أن تفقد مسار الأشياء. يتيح لك OneNote for Mac إدراج الملفات مباشرة في ملاحظاتك. اذهب إلى التفضيلات> عام وتحقق تخزين مرفقات الملفات في OneDrive.
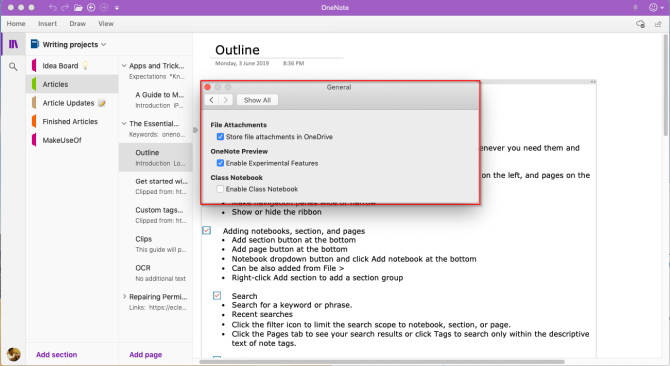
أثناء إرفاق الملف ، يقوم بتحميل الملف إلى OneDrive ضمن تحميلات OneNote مجلد وإدراج ارتباط بهذا الملف. بالنسبة لمستندات Office ، يمكنك عرض التغييرات التي تم إجراؤها على ملفك في الوقت الفعلي. في حالة PDF ، سيعرض المرفق رابطًا. يمكنك أيضًا إرفاق نسخة مطبوعة من المستند.
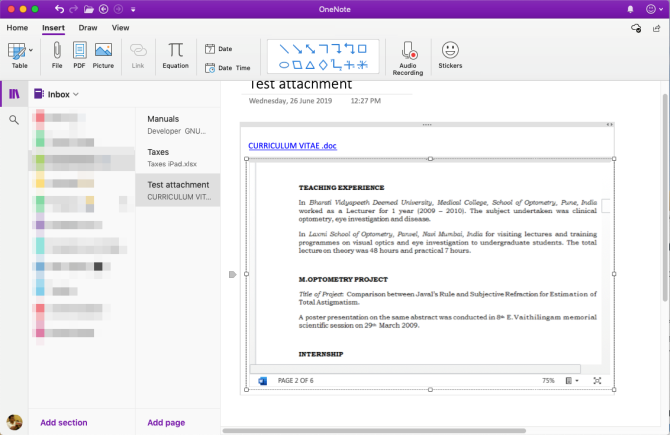
تضمين المحتوى الخاص بك
يمكنك تضمين مجموعة متنوعة من المحتوى في OneNote ، بما في ذلك المستندات ومقاطع الفيديو والمقاطع الصوتية والمزيد. تفحص ال الخدمات والمواقع التي يدعمها OneNote لتضمين المحتويات.
التعرف الضوئي على الحروف
يدعم OneNote for Mac التعرف الضوئي على الحروف. يمكنه استخراج النص من الصور بحيث يمكنك لصقه في مكان آخر في الملاحظة. مسح أو التقاط صورة للنص. انقر إدراج> صورة لإدراج الصورة ، ثم انقر بزر الماوس الأيمن واختر نسخ النص من الصورة.

إدراج جدول
تعتبر الجداول وسيلة ممتازة لعرض المعلومات. إنهم يخلقون اهتمامًا مرئيًا ويجلبون النظام إلى قوائم الملاحظات التي لا يمكن كسبها. لإنشاء جدول ، انقر فوق إدراج التبويب واختيار الجداول.
اسحب الماوس فوق المربعات لتحديد عدد الصفوف والأعمدة التي تريدها. ثم املأ الجدول بالنص والأرقام والملفات والمزيد.
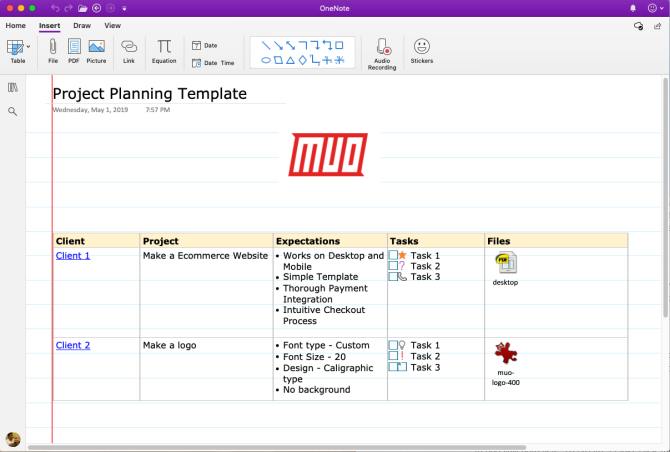
إنشاء قوالب في OneNote لـ Mac
إن إنشاء قالب في OneNote له فوائد عديدة. إنها تمنح صفحاتك مظهرًا متسقًا ومرونة في تنظيم أنواع مختلفة من المستندات وتوفر الوقت. ولكن هل هناك دعم لقوالب الصفحات في OneNote for Mac؟ نعم هنالك.
قم بإعداد ملاحظة تريد استخدامها لقالب. انقر بزر الماوس الأيمن على الصفحة واختر تعيين كقالب افتراضي. سيظهر مربع حوار للتأكيد.
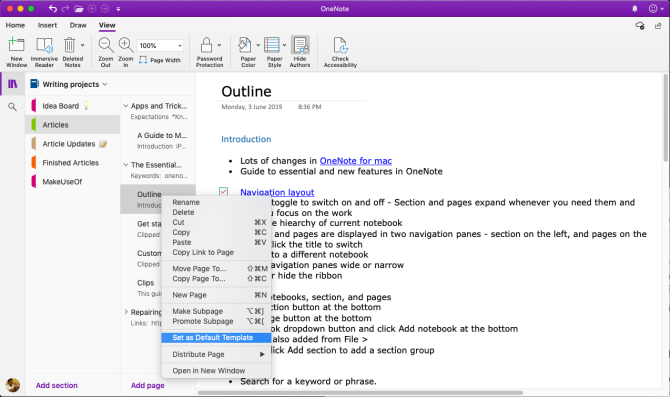
لإزالة القالب الافتراضي ، انقر بزر الماوس الأيمن على القسم واختر إزالة القالب الافتراضي. إذا كنت ترغب في إنشاء قالب بسيط ، فابدأ وابدأ في استخدام هذه الميزة.
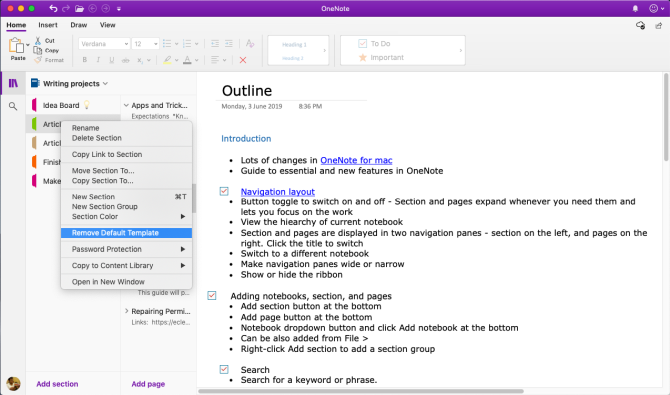
القارئ الشامل
القارئ الشامل هو أداة مجانية من Microsoft تنفذ تقنيات مثبتة لتحسين القراءة والكتابة للأشخاص بغض النظر عن أعمارهم ومهنتهم وقدرتهم. لفتح القارئ الشامل ، اختر عرض> القارئ الشامل. سيتم فتح نافذة بملء الشاشة مع مستند OneNote.
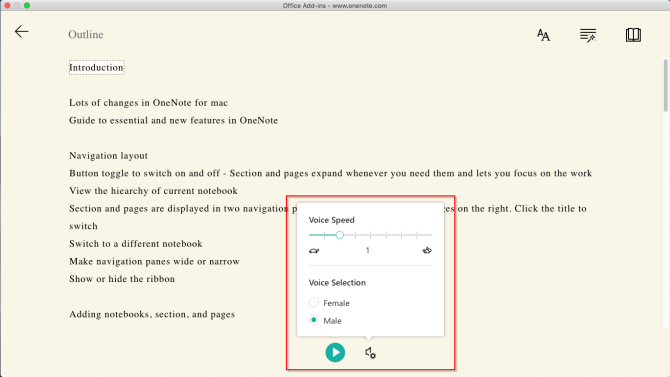
هناك أداة مدمجة لقراءة النص بصوت عالٍ في مقاطع. لزيادة فهمك للقراءة ، يقدم لك خيارات نصية وقراءة مختلفة. يمكنك تغيير حجم النص والخط ولون الخلفية وتباعد الأسطر.
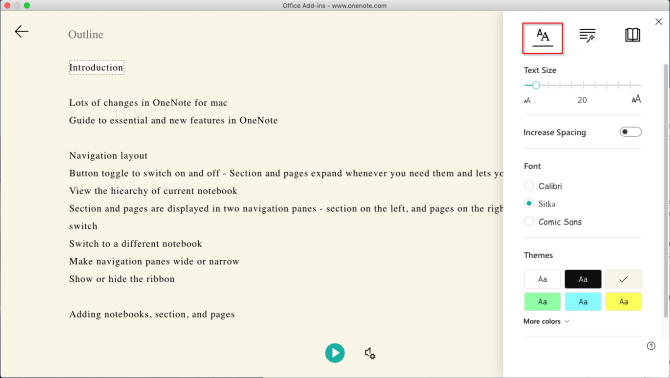
أجزاء من الكلام التحكم في تمييز القواعد النحوية ويساعدك على فهم الجمل المعقدة. في خيارات القراءة ، قم بتمكين تركيز الخط لإلقاء الضوء على مجموعة معينة من الخطوط للقراءة المركزة. ترجمة يتيح لك تغيير لغة النص. إنها ميزة رائعة لمتعلمي اللغة الجدد.
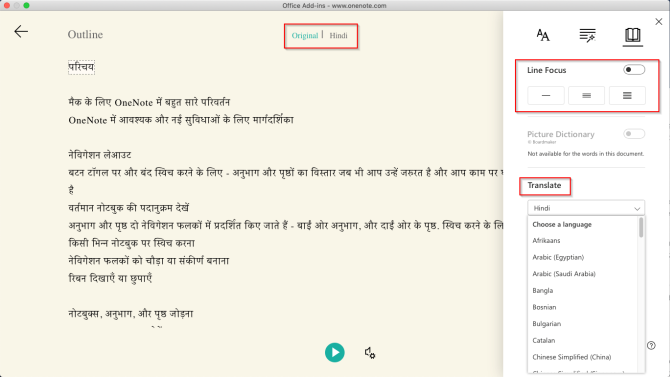
تصدير واستيراد دفاتر الملاحظات
يتيح لك OneNote أخذ نسخة احتياطية من دفاتر الملاحظات. اذهب إلى OneNote Online وأدخل بيانات اعتماد حساب Microsoft الخاص بك. تحت مفكراتي، انقر بزر الماوس الأيمن فوق دفتر الملاحظات واختر تصدير دفتر الملاحظات.
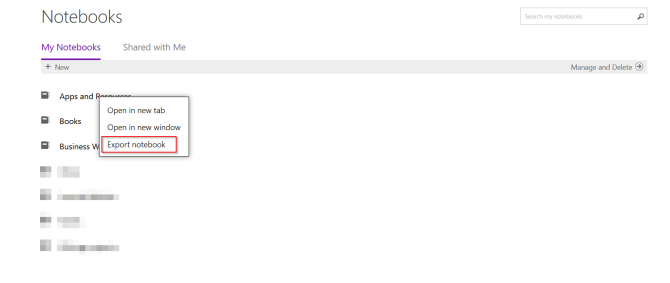
من الشاشة التي تفتح ، انقر فوق تصدير. اتبع موجه الحوار واحفظ ملفك. يتم حفظ كل مفكرة تقوم بتنزيلها بتنسيق ملف ZIP.
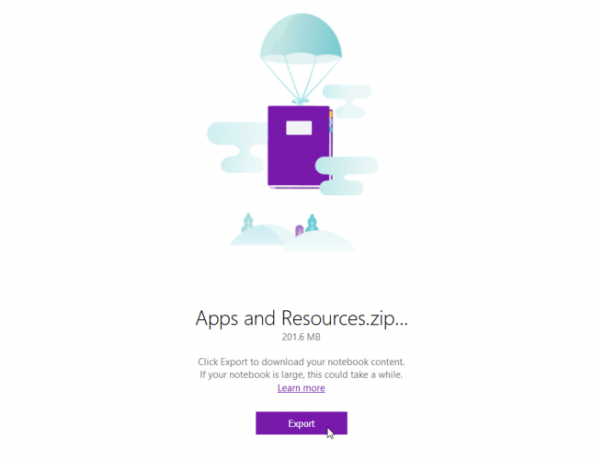
تصدير الملاحظات بتنسيق PDF
إذا كنت ترغب في مشاركة الملاحظات مع شخص دون منحه حق الوصول الكامل ، فيمكنك تصدير أي صفحة كملف PDF. انتقل إلى أي صفحة وانقر ملف> حفظ بتنسيق PDF. اكتب اسم ملف واختر موقعًا.
استيراد دفتر الملاحظات
إذا كنت تريد استيراد دفتر الملاحظات ، قم بفك ضغط الملف ، انتقل إلى مستورد دفتر ملاحظات OneNote واستيراد المجلد بأكمله. استخدم Firefox أو Chrome لتصدير واستيراد دفاتر الملاحظات.
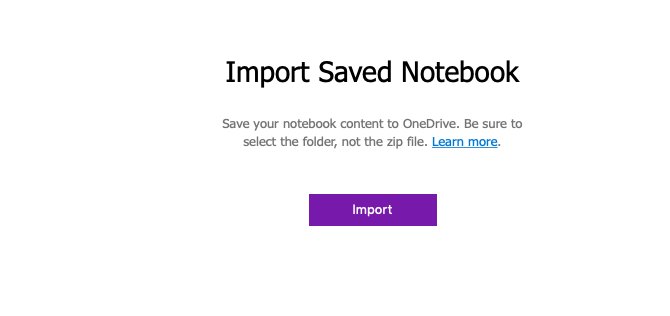
المشاركة والتعاون
يوفر لك OneNote for Mac العديد من الخيارات لمشاركة ملاحظاتك. يمكنك دعوة أشخاص آخرين للتعاون أو السماح لهم بقراءة ملاحظاتك. انقر ملف> مشاركة واختر من الخيارات التالية:
- دعوة أشخاص إلى Notebook— أرسل دعوة محددة لأشخاص معينين (عبر البريد الإلكتروني) للتعاون في مشروع. تحديد يمكن التحرير إذا كنت تريد منهم إجراء تغييرات.
- نسخ العرض وتحرير الارتباط إلى المفكرة - قم بإنشاء ارتباط مشاركة حتى يتمكن الآخرون من عرض ملاحظاتك وتعديلها.
- نسخ رابط العرض فقط إلى المفكرة - قم بإنشاء ارتباط مشاركة حتى يتمكن الآخرون من رؤية ملاحظاتك.
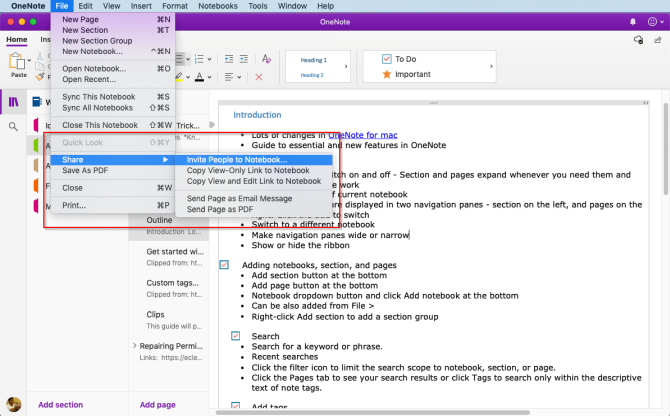
احتفظ بجدول إنتاجي
الآن بعد أن تعرفت على كيفية استخدام OneNote على Mac ، تعلم وتطور سير عمل OneNote الخاص بك للاستفادة من الميزات التي تمت مناقشتها في هذه المقالة.
ألق نظرة على دليلنا حول كيفية الاستخدام OneNote لإدارة قائمة المهام 6 نصائح لاستخدام OneNote كقائمة مهامهل تحقق أقصى استفادة من قائمة مهام OneNote؟ تطبيق نصائحنا للحصول على قوائم تحقق OneNote أفضل. اقرأ أكثر و خطط أسبوعك مع OneNote لوضع جدول إنتاجي كيف تخطط لأسبوعك بالكامل في أقل من 30 دقيقة: 8 نصائح إنتاجية تعملباستخدام هذه النصائح ، يمكنك وضع خطتك الخاصة لمدة أسبوع من الإنتاجية في نصف ساعة أو أقل. اقرأ أكثر .
راهول كاتب في موقع MakeUseOf. حاصل على درجة الماجستير في علم البصريات من كلية بهاراتي فيديابيث في بيون. لدي خبرة في التدريس لمدة عامين. لقد عملت أيضًا مع منشورات أخرى عبر الإنترنت لأكثر من 4 سنوات قبل الانضمام هنا. أنا أستمتع بالكتابة عن التكنولوجيا للقراء الذين لا يفهمونها جيدًا. يمكنك متابعة لي على تويتر.


