الإعلانات
يسمح لك تأثير الضربة القاضية بوضع طبقة صلبة من اللون فوق صورة أو صورة ، ثم ثقب بعضًا من تلك الطبقة الصلبة لإظهار الصورة خلفها. يمكنك القيام بذلك باستخدام نص أو أشكال في كل من Photoshop و Illustrator ، لكن العملية تختلف قليلاً لكل برنامج.
لتحقيق تأثير خروج المغلوب في Photoshop أو Illustrator ، فإن أول شيء تريد القيام به هو فتح صورتك. في هذا المثال ، سنستخدم شكل مستطيل فوق الصورة ، ونخرج النص من هذا الشكل.
الخطوة 1: أولاً ، ارسم المستطيل باستخدام أداة الشكل. يمكنك إما تحديد أداة الشكل من قائمة الأدوات ، أو يمكنك استخدام اختصار لوحة المفاتيح يو. عندما ترسم المستطيل ، يمكنك إما اختيار الشكل الحر وسحب المستطيل عبر الشاشة إلى قم بإنشاء الشكل الذي تريده ، أو يمكنك النقر فوق أي مكان على الصورة لإدخال أبعاد المستطيل الخاص بك بكسل.
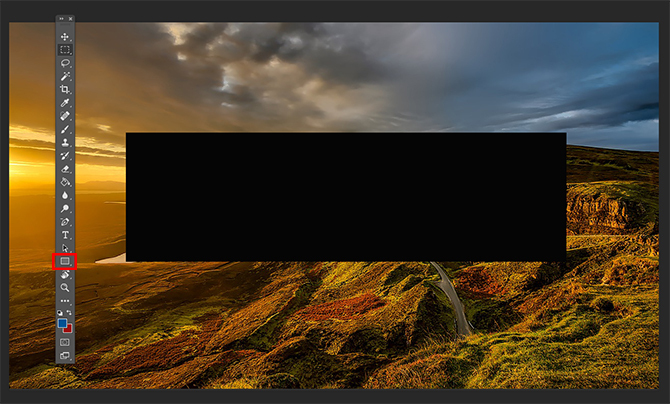
الخطوة 2: بعد ذلك ، ستحتاج إلى كتابة النص على طبقة منفصلة في Photoshop أو على نفس الطبقة في Illustrator. إذا كنت تفضل استخدام شكل أو رمز للضربة القاضية ، فيمكنك وضع هذا الشكل في المكان الذي كنت ستضع فيه النص.
محل تصوير
إذا كنت تستخدم Photoshop ، فانتقل إلى هذه الخطوة. إذا لم يكن كذلك ، تخطي لأسفل.
الخطوه 3: انقر بزر الماوس الأيمن فوق طبقة النص وحدد خيارات المزج. في علامة التبويب التي تفتح ، ابحث عن ملف قصا وضع تحت مزج متقدم. يمكنك الاختيار بين أ بارز أو عميق تأثير من القائمة المنسدلة.
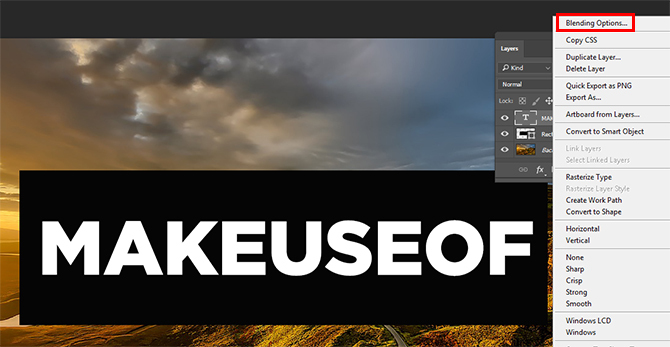
عندما تحدد اختيارك لأول مرة ، لن ترى أي شيء يحدث على صورتك حتى تسحب ملف العتامة شريط فوق الإعداد. هنا لديك سيطرة كاملة على مقدار ذلك النص الأصلي الذي سيكون مرئيًا. سيحدث لون النص فرقًا هنا ما لم تختر عتامة بنسبة 0 بالمائة. ومع ذلك ، إذا كانت لديك صورة مشغولة بشكل خاص ، فربما لن ترغب في اختيار درجة تعتيم منخفضة للغاية من أجل الحفاظ على النص مقروءًا. (إذا كنت تريد معاينة التغييرات قبل قبول التغييرات ، فتأكد من تحديد خيار المعاينة.)
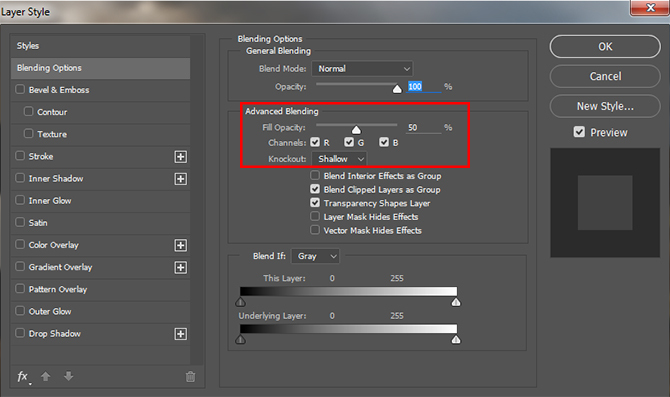
يمكنك بعد ذلك سحب وضبط المستطيل وطبقات النص لوضعها بالضبط في المكان الذي تريده على صورتك.
المصور
في Illustrator ، يمكنك اتباع الخطوتين 1 و 2 الموضحة أعلاه ، ولكن من أجل تحقيق تأثير خروج المغلوب ، سيتعين عليك استخدام أداة مختلفة.
الخطوه 3: بمجرد إدخال النص ، في القائمة ، بينما لا تزال في طبقة النص ، انتقل إلى نوع > إنشاء الخطوط أو يمكنك استخدام اختصار لوحة المفاتيح Shift + Cmd / Ctrl + O.. سيؤدي هذا إلى تحويل النص إلى أشكال بدلاً من نص قابل للتحرير. تأكد من أن النص أعلى الشكل وليس خلفه. (لن تكون هذه الخطوة ضرورية إذا استخدمت شكلاً في الخطوة 2 بدلاً من النص.)
الخطوة 4 (اختياري): إذا كنت تريد أن تكون قادرًا على التحكم في التعتيم كما هو ممكن في Photoshop ، فقم بعمل نسخة من طبقة النص باستخدام اختصار لوحة المفاتيح Cmd / Ctrl + C. لن تحتاج إلى فعل أي شيء به إلا بعد الخطوة 6.
الخطوة الخامسة: حدد كل من الشكل والنص الخاص بك وانتقل إلى ملف باثفايندر أدوات. إذا لم يكن مفتوحًا بالفعل ، يمكنك فتحه بالذهاب إلى نافذة> باثفايندر أو باستخدام اختصار لوحة المفاتيح Shift + Cmd / Ctrl + F9.
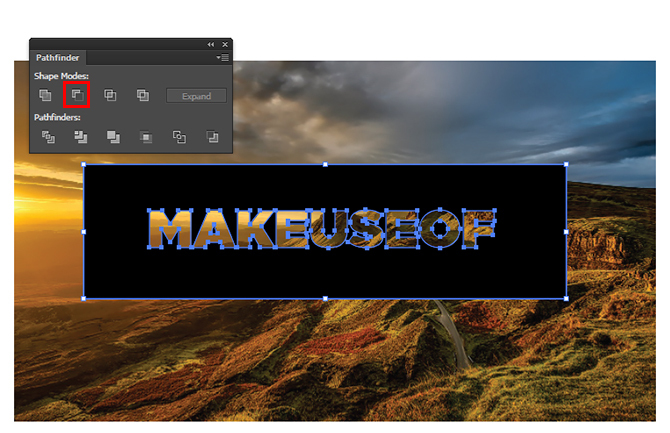
الخطوة 6: في أداة Pathfinder ، حدد ملف ناقص الجبهة الخيار في أقل من أوضاع الشكل. سيؤدي هذا إلى إزالة النص من الشكل الخاص بك.
الخطوة 7 (اختياري): إذا كنت تريد التحكم في عتامة تأثير الضربة القاضية ، فاضغط Shift + Cmd / Ctrl + V. للصق النص مرة أخرى في المكان المحدد الذي نسخته منه. (تأكد من القيام بذلك قبل نقل أي من طبقاتك.) يمكنك بعد ذلك ضبط عتامة تلك الطبقة بالانتقال إلى الشفافية لوحة ، والتي يمكنك فتحها من خلال الانتقال إلى نافذة او شباك > الشفافية. اضبط منزلق العتامة حتى تحصل على الظل الذي تريده بالضبط.
مع عتامة تبلغ حوالي 20 بالمائة ، هذا ما يبدو عليه المنتج النهائي:

ما أنواع الاستخدامات التي يمكنك التفكير بها لهذه التقنية؟ اسمحوا لنا أن نعرف في التعليقات.
نانسي كاتبة ومحررة تعيش في واشنطن العاصمة. كانت سابقًا محررة الشرق الأوسط في The Next Web وتعمل حاليًا في مركز أبحاث مقره العاصمة بشأن الاتصالات والتواصل عبر وسائل التواصل الاجتماعي.

