الإعلانات
إن قارئ PDF الافتراضي الذي يتم تحميله مسبقًا بنظام Windows 8 / 8.1 ليس سيئًا ، ولكن لديه بعض المنافسة الشديدة القادمة من Adobe مع إصدار Windows 8 من Adobe Reader. كل من هذه التطبيقات لها مزاياها وعيوبها ، ولكن ما الذي يجب عليك استخدامه على جهاز Windows 8 الخاص بك؟
بشكل افتراضي ، يفتح فتح ملف PDF في نظام التشغيل Windows 8 / 8.1 تطبيق Reader الذي يحمل اسمًا مناسبًا. إنه قارئ PDF أساسي إلى حد ما ، لكنني نمت بالفعل لأحبه ؛ إنها مثالية لرسم الملاحظات في الزاوية. كما هو موضح أدناه ، ستظهر أرقام الصفحات في الجزء العلوي الأيسر أثناء التمرير إلى صفحة جديدة ، ولكنها ستختفي بمجرد إيقاف التمرير.
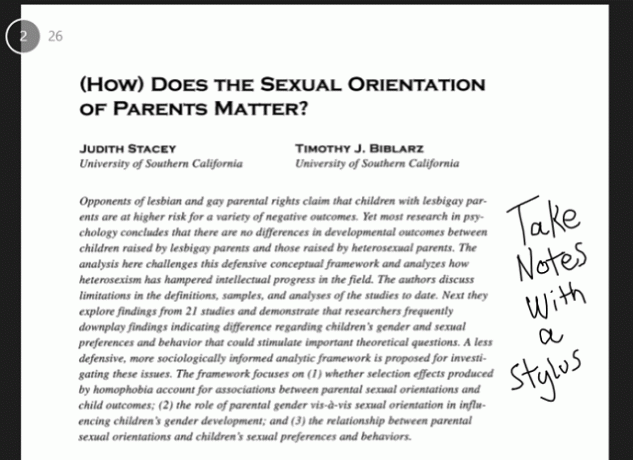
الشيء الغريب في كتابة الملاحظات باستخدام القلم هو أنه أثناء الكتابة ، فإنه يخلق خطوط مستقيمة خشنة ، ثم بمجرد رفع قلمك من الشاشة ، فإنه يخفف تلك الخطوط المتعرجة لإنشاء الحرف الذي كنت تحاول القيام به رسم. والنتيجة هي كتابة عادية إلى حد ما ، كما هو موضح أعلاه ، ولكنها تعني أنه يجب عليك الكتابة ببطء. حاول الكتابة بسرعة ولا يستطيع الكمبيوتر مواكبة - ستحصل على خدوش غير مقروءة تمامًا بدلاً من ذلك. يجب أن تأخذ Microsoft حقًا تلميحًا من تطبيق Windows 8 OneNote الخاص بهم ، والذي
لديه دعم كبير للقلم تطبيق التدوين الحديث المثالي: OneNote لنظام التشغيل Windows 8أخيراً قامت مايكروسوفت بشيء صحيح! يقوم OneNote بتحويل جهازك اللوحي الذي يعمل بنظام Windows 8 إلى دفتر ملاحظات مفيد. تدوين الملاحظات بسرعة والتقاطها في أي مكان. المزامنة عبر SkyDrive تجعلها متاحة تلقائيًا على سطح المكتب. اقرأ أكثر ، واستخدم ذلك هنا.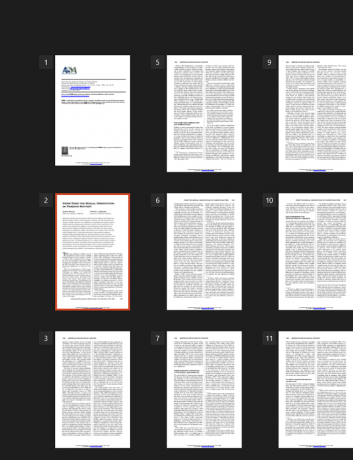
سيمنحك الضغط للتصغير نظرة عامة على ملف PDF كما هو موضح أعلاه ، مما يتيح لك التمرير بسرعة عبر كميات كبيرة من الصفحات. يمكنك ببساطة النقر على صفحة لفتحها من هناك.
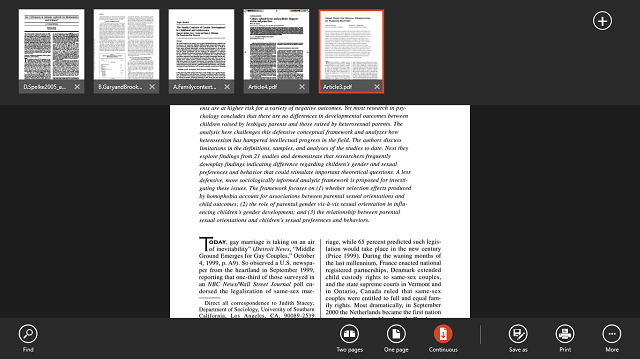
يؤدي التمرير سريعًا من أعلى أو أسفل الشاشة (أو النقر بزر الماوس الأيمن إذا لم تكن لديك شاشة تعمل باللمس) إلى إظهار العرض المبوب والخيارات على طول الجزء السفلي. لديك ميزة البحث وخيارات العرض وحفظ وظائف الطباعة والطباعة ، وتحت الزر "المزيد" ، لديك خيارات لتدوير الصفحة أو عرض معلومات الملف. تجعل علامات التبويب الموجودة في الجزء العلوي من السهل جدًا فتح ملفات PDF متعددة والتبديل بينها بسرعة ، وهي ميزة رئيسية على Adobe Reader Touch.
بعد استخدام Reader ، يعد Adobe Reader Touch سهل الاستخدام لأنه يتبع واجهة مستخدم مشابهة. أدناه ، يمكنك أن ترى أن أرقام الصفحات تظهر في الأسفل وليس في الأعلى ، ولكن لها نفس التأثير في الظهور عند التمرير ثم تختفي حتى لا تحجب الصفحة.
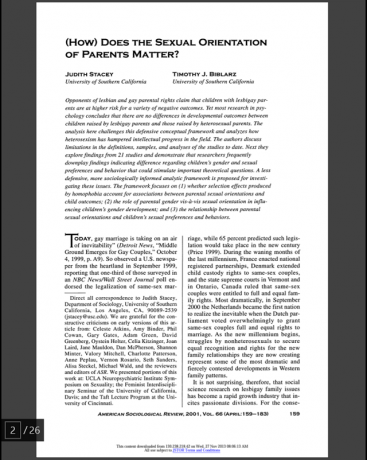
يتميز Reader Touch أيضًا بنفس أوضاع العرض ، إما صفحة واحدة في كل مرة أو التمرير المستمر الطويل. سيتيح لك الضغط مرة أخرى رؤية نظرة عامة على جميع الصفحات.

أكبر الاختلافات هنا هي في كيفية تدوين الملاحظات. قلم الشاشة الخاص بي لا فائدة منه في Reader Touch ، حيث يتم أخذ جميع الملاحظات باستخدام لوحة المفاتيح. هناك أيضًا خيارات لإبراز أجزاء من النص وتمييزها وتسطيرها. يمكن الوصول إليها من زر التعليقات في أسفل اليمين ، كما هو موضح أدناه.
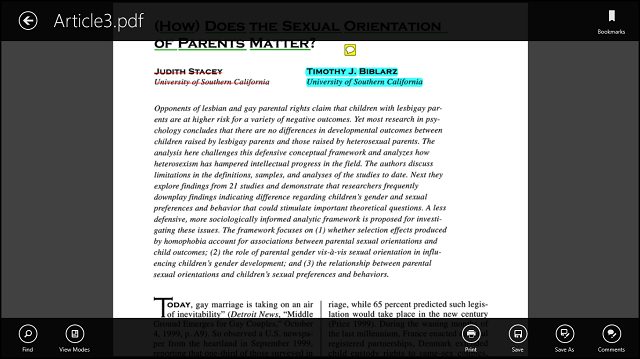
كما ترى أعلاه ، هناك خيارات مألوفة للبحث وعرض الأوضاع ، وكذلك الطباعة والحفظ. الزر الإضافي هنا هو التعليقات ، والذي سنتحدث عنه أكثر في ثانية. على طول الجزء العلوي ، سترى أنه لا يوجد تصفح مبوب ، لذا فإن فتح ملف PDF آخر يتطلب التراجع وتحديد ملف آخر. يكون زر الإشارات المرجعية في الجزء العلوي الأيمن مفيدًا إذا كان ملف PDF يحتوي على إشارات مرجعية مضمنة ، ولكن لا توجد طريقة لإدراج الإشارات المرجعية من داخل التطبيق.
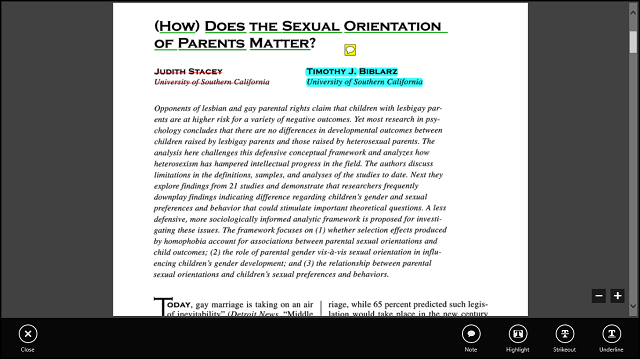
أعلاه هي الشاشة التي ستراها بعد النقر على زر التعليقات. هنا لديك خيارات لترك ملاحظة أو تمييز أو شطب النص أو تسطير النص. كل من هذه الخيارات قابل للتخصيص من اللون إلى العتامة ؛ كل ما عليك فعله هو النقر بزر الماوس الأيمن على النص الذي تم تنسيقه.
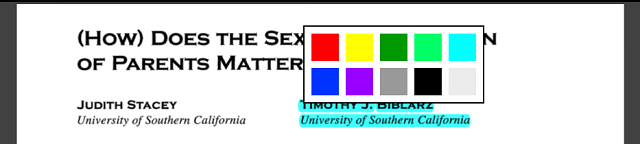
من السهل ترك الملاحظات أيضًا. ستظهر مفكرة صغيرة في منتصف الشاشة مع اسمك وتاريخك. سيتم الوصول إلى هذه الملاحظة بعد ذلك بواسطة فقاعة دردشة صفراء يمكن نقلها إلى أي مكان على ملف PDF.
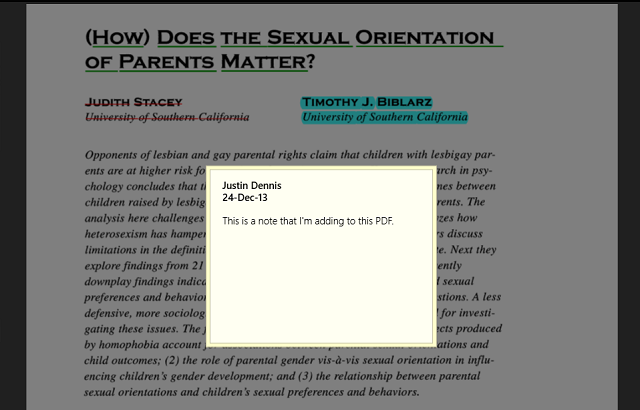
هذا كل ما في Adobe Reader Touch. بالنسبة للتحرير النصي والاستخدام بدون قلم ، فهو عارض PDF ذو كفاءة عالية.
استنتاج
في نهاية اليوم ، أميل إلى الاستخدام قارئ أكثر من أجل مشاهدتها المبوبة ودعم القلم. ومع ذلك ، إذا لم يكن لديك قلم ، Adobe Reader Touch يقدم أدوات أكثر فائدة مثل الملاحظات ، والتمييز ، والنقر ، والتسطير.
إذا لم تكن من محبي التطبيقات الحديثة وتريد فقط التمسك بسطح المكتب ، فلدينا أيضًا 6 من أفضل برامج قراءة ملفات PDF أفضل 6 قارئ PDF لنظام التشغيل Windows في عام 2019لا يكلف أفضل قارئ PDF أي أموال. اقرأ تقريرنا عن عارضات PDF الغنية بالميزات التي تؤدي حتى Adobe Reader. اقرأ أكثر لنظام التشغيل Windows ، و Chrome لديه حتى قارئ PDF مدمج وظيفي للغاية كيف يتيح لك عارض PDF المدمج في Chrome القيام بأكثر من مجرد قراءة ملفات PDFيحتوي Chrome على أداة عارض PDF مدمجة يمكنها تحرير ملفات PDF. بالتأكيد ، ليست قوية مثل بعض البرامج. مع ذلك ، كحل سريع الإصلاح ، يعتبر Chrome مثاليًا. اقرأ أكثر . عندما تكون في ذلك ، تتبنى نظام Windows 8 الشجاع ، قد ترغب في اتباع هذه النصائح تحسين سرعة جهازك 5 طرق لتحسين السرعة والكفاءة في Windows 8هل أبطأك Windows 8؟ سنعيدك إلى السرعة! من التمهيد إلى إيقاف التشغيل وكل شيء بينهما - دعنا نعرض لك أفضل التعديلات والاختصارات لاستخدام Windows 8 بكفاءة. اقرأ أكثر .
ما رأيك في قارئي PDF هؤلاء؟ هل لديك بديل تفضله؟ اسمحوا لنا أن نعرف في التعليقات.
كان Skye محرر قسم Android ومدير Longforms لـ MakeUseOf.