الإعلانات
يعد iTunes ضروريًا لمزامنة جهاز iPhone الخاص بك وعمل نسخة احتياطية من بياناتك على جهاز الكمبيوتر الخاص بك. لا يزال الطريق الأسهل لنقل المعلومات التي لم تأت من حدائق Apple المسورة.
الخبر السار هو أن iTunes لم يعد الجسر الوحيد. تطبيقات البث هي المعيار الجديد لتسليم الوسائط إلى جهازك. يمكنك اختيار استخدام iCloud أو الاختيار من العديد من البدائل لمزامنة الموسيقى مع جهاز iPhone أو iPad إذا تم تخزينها على جهاز الكمبيوتر الخاص بك.
لكن iTunes مجاني. قد لا يكون برنامج المزامنة البديل. لهذا السبب يجب أن تعرف كيفية مزامنة iPhone الخاص بك مع iTunes والعكس.
قم بتكوين الإعدادات لمزامنة جهاز iPhone الخاص بك إلى iTunes
هناك طريقتان لمزامنة جهاز iPhone الخاص بك إلى iTunes:
- قم بمزامنة iPhone مع iTunes باستخدام كابل Lightning.
- قم بمزامنة iPhone مع iTunes عبر نفس اتصال Wi-Fi.
تختلف كلتا الطريقتين إلى حد ما في الإعداد الأولي ، على الرغم من أن عملية المزامنة النهائية مع iTunes هي نفسها. فلنتصل والمزامنة مع كابل Lightning أولاً.
قم بتوصيل طرف كابل USB-A بمنفذ USB على جهاز Mac أو كمبيوتر يعمل بنظام Windows ، والآخر بمنفذ Lightning في الجزء السفلي من iPhone. يجب فتح iTunes ؛ إذا لم يحدث ذلك ، فقم بتشغيله يدويًا. اسمح لجهاز الكمبيوتر الخاص بك بالوصول إلى iPhone الخاص بك عن طريق إدخال كلمة مرور تسجيل الدخول إلى iPhone (إذا كان يحتوي على كلمة مرور) على جهازك.
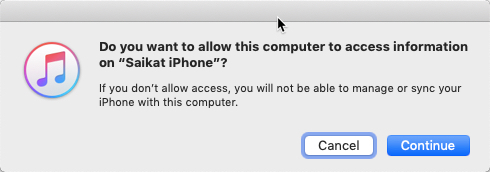
بمجرد الاتصال ، يظهر رمز iPhone في أعلى يسار شاشة iTunes. انقر فوق هذا الرمز لعرض ملخص شاشة iPhone الخاص بك.
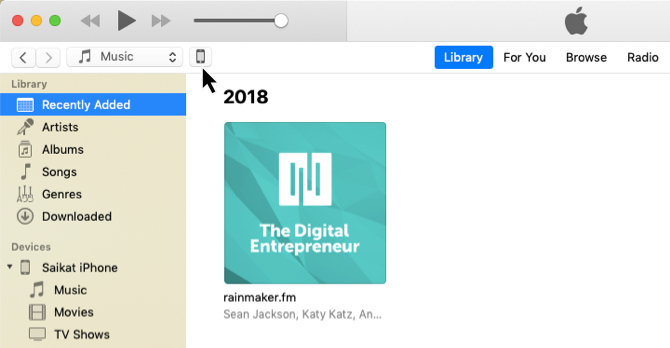
قسم ملخص iTunes
ال ملخص الشاشة هي مركز التحكم لجميع إعدادات النسخ الاحتياطي والمزامنة. تميل إلى إعدادات النسخ الاحتياطي أولاً ، لأنها ستوفر لك الكثير من المضايقة إذا فقدت بياناتك وتحتاج إلى ذلك مزامنة كل شيء مرة أخرى إلى iPhone الخاص بك واستعادته.
كما ترى في الصورة أدناه ، في ملخص الإعدادات ، يمكنك اختيار النسخ الاحتياطي تلقائيًا إلى iCloud أو تخزين النسخة الاحتياطية محليًا على جهاز الكمبيوتر الخاص بك. يساعد النسخ الاحتياطي لمحتواك المهم على السحابة عندما تكون بعيدًا عن جهاز الكمبيوتر الخاص بك.
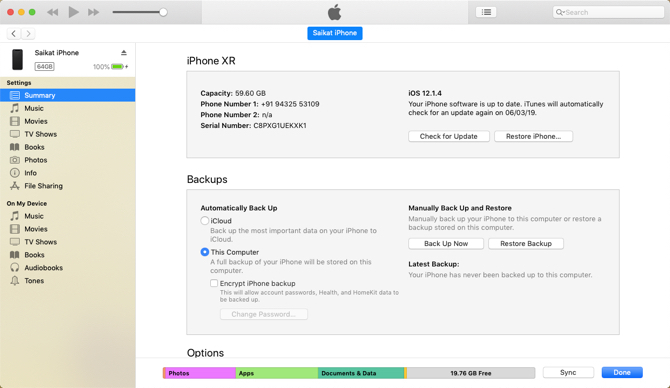
يسمح لك iCloud بالنسخ الاحتياطي تلقائيًا من أي مكان باستخدام اتصال بالإنترنت ، ولا تحتاج إلى كابل. ولكن قد تحتاج إلى شراء مساحة iCloud إضافية لتناسب جميع بياناتك. يمنحك iTunes المزيد من التحكم ، ولكن يجب أن تتذكر القيام بذلك.
اتبع دليلنا يظهر لك كيفية عمل نسخة احتياطية من iPhone و iPad كيفية عمل نسخة احتياطية من iPhone و iPadهل تتساءل عن كيفية عمل نسخة احتياطية لجهاز iPhone الخاص بك؟ إليك دليلنا البسيط للنسخ الاحتياطي لجهاز iPhone الخاص بك باستخدام iCloud أو iTunes. قراءة المزيد وحماية نفسك من فقدان البيانات.
قسم خيارات iTunes
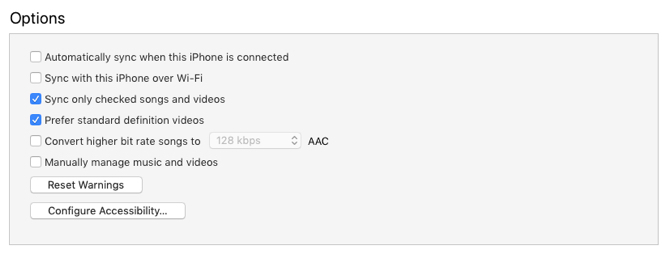
كما يقول ، يحتوي هذا القسم على مجموعة من الإعدادات التي تسمح لك بالتحكم في كيفية مزامنة كل شيء من جهاز الكمبيوتر الخاص بك إلى iPhone. لنأخذها واحدة تلو الأخرى:
- مزامنة تلقائيًا عند توصيل جهاز iPhone هذا: في حالة التمكين ، سيتم تشغيل المزامنة في كل مرة تقوم فيها بتوصيل جهاز iPhone بالكمبيوتر. ولكن يجب عليك إلغاء تحديد هذا إذا وجدت أنه مزعج ، أو استخدم أجهزة كمبيوتر متعددة مع هاتفك ، أو تفضل المزامنة اليدوية.
- المزامنة مع iPhone عبر Wi-Fi: ستتم مزامنة جهاز iPhone تلقائيًا عند الاتصال بشبكة Wi-Fi نفسها التي يتصل بها جهاز الكمبيوتر. ليس عليك حمل كابل. قم بتوصيل كلا الجهازين بالشبكة نفسها وافتح iTunes على الكمبيوتر لبدء المزامنة.
- مزامنة الأغاني ومقاطع الفيديو المحددة فقط: حدد هذا الخيار عندما لا تريد استيراد كل أغنية أو مقطع فيديو من جهاز الكمبيوتر الخاص بك. هذه فكرة جيدة إذا كان لديك مجموعة كبيرة من الموسيقى ، لأن مساحة تخزين iPhone محدودة وتحتوي على أنواع أخرى من البيانات أيضًا. يؤدي تقليل القائمة أيضًا إلى تقصير الوقت المستغرق للمزامنة.
- تفضل مقاطع الفيديو ذات الدقة القياسية: حدد هذا الخيار إذا كان لديك إصدارات عالية الدقة وإصدارات قياسية من الفيديو ، وتريد فقط مزامنة مقاطع الفيديو ذات الدقة القياسية. بالطبع ، هذا يوفر مساحة التخزين. أيضًا ، يجب عليك التحقق من ذلك إذا لاحظت اختلافًا كبيرًا في شاشات iPhone Retina الأصغر.
- تحويل الأغاني ذات معدل البت الأعلى إلى 128/192/256 كيلوبت في الثانية بتنسيق AAC: مرة أخرى ، يساعد هذا الخيار في توفير المساحة إذا تم ترميز أغانيك تنسيقات صوتية أخرى أو بمعدلات بت أعلى ، والتي يمكن أن تكون أكبر في الحجم. الأغاني التي تم شراؤها على iTunes أو Amazon Music لها معدلات بت أعلى.
- يدويا إدارة الموسيقى والفيديو: لتعطيل المزامنة التلقائية ويسمح لك بمزامنة مقاطع الفيديو والأغاني يدويًا مع جهاز iPhone الخاص بك.
- إعادة تعيين تحذيرات: ربما تكون قد تجاهلت التحذيرات (على سبيل المثال ، فشل نقل الأغنية) في وقت سابق عن طريق النقر على مربع الاختيار لعدم مشاهدة الرسالة مرة أخرى مطلقًا. انظر إليهم مرة أخرى بالنقر فوق هذا الزر.
إذا قمت بإجراء أي تغييرات على هذه الإعدادات ، فإن تزامن سيتغير الزر إلى تطبيق. انقر تطبيق> تم لمزامنة هاتفك. إذا لم تقم بإجراء أي تغييرات ، فما عليك سوى النقر فوق فعله.
كيفية مزامنة iPhone مع iTunes
بدلاً من انتزاع كل شيء ، يمكنك أن تكون انتقائيًا بشأن ما تقوم بمزامنته. تعرض اللوحة اليمنى في iTunes أنواع المحتوى المختلفة التي يمكن أن تكون جزءًا من أي مزامنة ثنائية الاتجاه. توضح Apple أنه يمكنك مزامنة أنواع المحتوى هذه:
- الصور ومقاطع الفيديو
- الألبومات والأغاني وقوائم التشغيل والأفلام والبرامج التلفزيونية والبودكاست والكتب والكتب الصوتية
- النسخ الاحتياطية للجهاز التي أجريتها باستخدام iTunes
- جهات الاتصال والتقاويم
بمجرد أن تفهم أي إعداد يجب تحديده أو إلغاء تحديده ، يكون من السهل التحكم في عملية المزامنة. دعنا نأخذ مثال مزامنة الموسيقى على جهاز iPhone الخاص بك مع iTunes.
كيفية مزامنة الموسيقى من iTunes إلى iPhone
أولاً ، قم بتوصيل جهاز iPhone بالكمبيوتر باستخدام كابل Lightning. افتح iTunes إذا لم يتم تشغيله تلقائيًا ، ثم اسمح بأذونات الثقة بين الجهازين. بعد ذلك ، انقر فوق رمز iPhone في الزاوية العلوية اليسرى من نافذة iTunes.
انتقل من خلال قائمة أنواع المحتوى ضمن إعدادات على الجانب الأيسر من نافذة iTunes. حدد تزامن مربع اختيار لتشغيل المزامنة لكل نوع محتوى ، ثم اختر نوع المحتوى الذي تريد مزامنته أو إزالته.
على سبيل المثال ، في الصورة أدناه ، اخترت بعض قوائم التشغيل والفنانين والألبومات والأنواع المحددة مع إبقاء كل شيء آخر غير محدد.
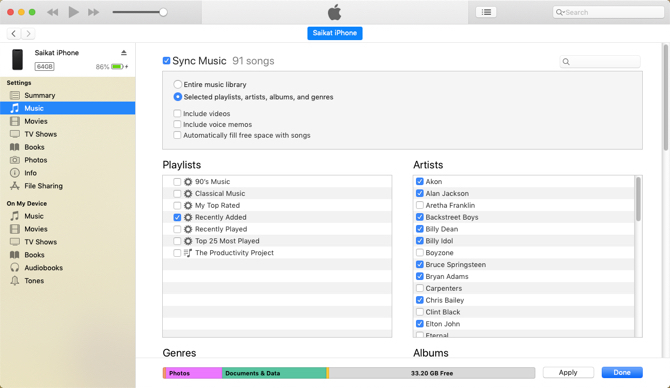
انقر على تطبيق زر في الركن الأيمن السفلي من الشاشة. ستبدأ المزامنة ويمكنك رؤية التقدم في أعلى الشاشة.
لمزامنة الأغاني ، هناك خيار إضافي واحد يمكنك التفكير فيه. ال ملء المساحة الحرة تلقائيًا بالأغاني إعداد يملأ التخزين غير المستخدم على iPhone الخاص بك مع الموسيقى التي لم تقم بمزامنتها بالفعل.
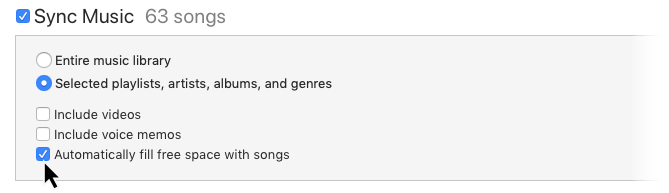
لاحظ أنه يمكنك فقط مزامنة جهاز iOS الخاص بك مع مكتبة iTunes واحدة في كل مرة. إذا قمت بمزامنة جهاز iPhone الخاص بك مع iTunes على جهاز كمبيوتر آخر ، فسترى رسالة. يمكنك استبدال هذه البيانات بالمحتوى الجديد على جهاز الكمبيوتر الحالي. فقط انقر على الأزرق مسح ومزامنة الزر الموجود في مربع حوار الرسالة.
كيفية مزامنة iPhone مع iTunes عبر Wi-Fi
إذا كان كلا الجهازين على نفس الشبكة ، فيمكنك مزامنة iPhone و iTunes مع Wi-Fi. تحتاج فقط إلى تغيير إعداد واحد بسيط.
- قم بتوصيل جهاز iOS بجهاز الكمبيوتر الخاص بك باستخدام كبل USB.
- انقر على أيقونة iPhone في iTunes. ثم اذهب الى ملخص على الشريط الجانبي الأيسر لنافذة iTunes.
- انتقل لأسفل إلى خيارات. تحقق من التحديد تزامن مع هذا iPhone عبر Wi-Fi.
- انقر تطبيق.
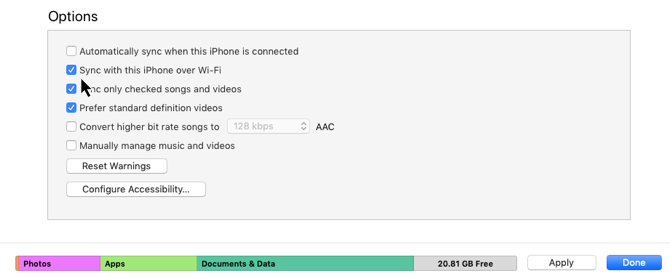
يجب عليك استخدام كابل Lightning مرة واحدة فقط لإعداد هذه الطريقة. بمجرد تمكين الإعداد ، سيظهر رمز iPhone دائمًا في iTunes عندما يكون جهاز الكمبيوتر والهاتف على نفس شبكة Wi-Fi.
في بعض الأحيان لا يتزامن جهاز iPhone الخاص بك مع iTunes. إذا كان لديك هذه المشكلة ، فإن Apple لديها اختصار صفحة دعم استكشاف أخطاء iTunes وإصلاحها لأكثر المشاكل شيوعًا.
أصبحت مزامنة iPhone سهلة
يحصل iTunes على مندوب سيء بسبب تصميمه. لكنه يمنحك تحكمًا دقيقًا جدًا في ما تريد مزامنته. إنها ليست فقط منصة مزامنة ، ولكنها أيضًا آمنة للأصول الثمينة على هاتفك. وهناك طرق لذلك تسهيل استخدام iTunes كيفية جعل iTunes قابلة للاستخدام مرة أخرى في 7 خطوات بسيطةكان iTunes رائعًا من قبل ، ولكنه مروع الآن. استعد مشغل موسيقى Apple إلى مجده السابق باستخدام نصائح التنظيف الأساسية هذه. قراءة المزيد وكتم بعض مضايقاته.
سيكات باسو هو نائب رئيس التحرير للإنترنت والنوافذ والإنتاجية. بعد إزالة الأوساخ من ماجستير إدارة الأعمال ومهنة التسويق لمدة عشر سنوات ، أصبح الآن متحمسًا لمساعدة الآخرين على تحسين مهاراتهم في رواية القصص. إنه يبحث عن فاصلة أكسفورد المفقودة ويكره لقطات الشاشة السيئة. لكن أفكار التصوير الفوتوغرافي والفوتوشوب والإنتاجية تهدئ روحه.