الإعلانات
الفوضى هي أكثر ضررًا بكثير مما قد تعتقد التخلص من الفوضى أمر جيد بالنسبة لك - ولكن لماذا؟يعتبر التخلص من الركام طريقة رائعة لبدء العام وأنت تشعر بالانتعاش ، وهو يمنحك شعورًا كبيرًا بالإنجاز - ولكن هناك ما هو أكثر من ذلك. هذه العادة البسيطة يمكن أن تحسن حياتك. قراءة المزيد . وبينما معظم الناس يهتمون فقط محطة العمل فوضى ، أنا هنا لأخبركم بذلك سطح المكتب فوضى مهمة بنفس القدر. لا يجعل سطح المكتب المرتبط الأشياء أسهل في العثور عليها ، وبالتالي يقلل من عدم الكفاءة ، ولكنه أكثر إرضاء للنظر إليه ولا يسبب الكثير من الإجهاد المعرفي.
ولكن كما تعلم على الأرجح ، يمكن أن يكون سطح مكتب Windows وحشًا صعبًا. ربما انت تريد أن تكون نظيفة ومنظمة ، ولكن بغض النظر عن عدد المرات التي تقوم فيها بتنظيفها ، وبغض النظر عن مدى صعوبة محاولة الحفاظ عليها بالترتيب ، فإنها تصبح فوضويًا مرة أخرى بطريقة ما. كان هذا لي لسنوات عديدة. استمر في القراءة لترى كيف قمت بترتيب سطح المكتب وكيف يمكنك أن تفعل الشيء نفسه.
مفتاح سطح المكتب النظيف
الفعل الفعلي لتنظيف سطح المكتب سهل - كل ما عليك فعله هو تحديد جميع الرموز والضغط على Delete. الجزء الصعب
حفظ إنها نظيفة. لفهم كيفية منع فوضى سطح المكتب ، نحتاج إلى فهم لماذا تميل أسطح المكتب لدينا إلى جمع الفوضى في المقام الأول.نريد ببساطة الوصول السريع إلى التطبيقات والملفات والمجلدات الأكثر استخدامًا. وما هي أفضل طريقة للقيام بذلك؟ اختصارات! لسوء الحظ ، من السهل جدًا إنشاء اختصار ووضعه على سطح المكتب والاتصال به يوميًا - افعل ذلك عدة مرات وازدهر وازدحام. بعد كل شيء ، هل هناك موقع يمكن الوصول إليه بسهولة أكبر من سطح المكتب؟ لا يمكنني التفكير في واحد.
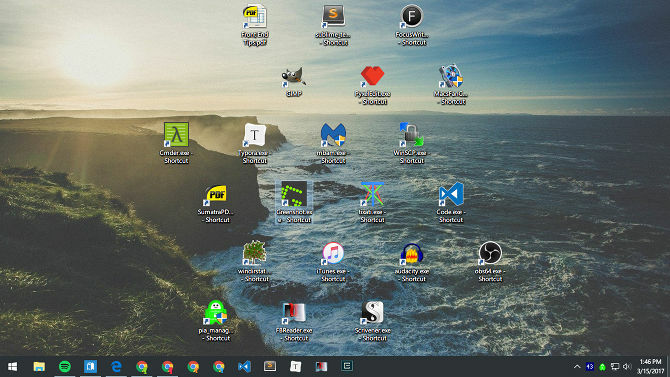
لذا تكمن الحيلة في إيجاد طرق بديلة للوصول إلى التطبيقات والملفات والمجلدات الأكثر استخدامًا. إن سطح المكتب الفوضوي هو مجرد عرض لمشكلة أعمق: الاعتماد على الاختصارات. إذا تمكنت من قطع ذلك ، فلن تحتاج إلى اختصارات بعد ذلك ، وفجأة لن يكون سطح المكتب مزدحمًا مرة أخرى.
هذا ما ستتعلمه في نهاية هذه المقالة.
كن على علم بمعرفة أن النجاح ممكن. لقد كان سطح المكتب الخاص بي فارغًا تمامًا لأكثر من أربع سنوات بفضل النصائح والحيل التالية. وعلى الرغم من كيف أنت قد تشعر تجاه Windows 10 7 أشياء تزعجنا حقًا حول Windows 10ليس سراً أن Windows 10 ليس مثاليًا. تقتصر Cortana على كونها تطفلية ، ويمكن أن تتسبب التحديثات الإلزامية في حدوث مشكلات ، ويبدو الكثير غير مكتمل. نقدم أعلى 7 إزعاج صارخ لنظام Windows 10. قراءة المزيد ، هذه منطقة تتفوق فيها. الحفاظ على سطح مكتب نظيف لم يكن أسهل.
انقل اختصارات التطبيقات إلى قائمة ابدأ
تعتبر قائمة ابدأ المعاد تصميمها مثالية كأرضية اختصارات للتطبيقات. تم تقديم قائمة ابدأ لأول مرة في Windows 8 وتم تحسينها بشكل كبير في نظام التشغيل Windows 10 ، ويجب أن تكون قائمة ابدأ هي الطريقة التي تختارها لتشغيل التطبيقات. يمكن الوصول إليه من أي مكان - كل ما عليك فعله هو الضغط على مفتاح Windows - وهو كبير بما يكفي لتثبيت عشرات التطبيقات بشكل مريح.
لتثبيت تطبيق في قائمة ابدأ:
- انقر بزر الماوس الأيمن على اختصار التطبيق على سطح المكتب.
- تحديد اضغط للبداء.
إذا كنت بحاجة إلى تثبيت تطبيق غير موجود حتى الآن على سطح المكتب ، فراجع الطريقة الأسرع والأسهل لإنشاء اختصار للتطبيق كيفية إنشاء اختصارات سطح مكتب Windows بطريقة سهلةيمكن لاختصارات سطح المكتب الذكية أن توفر لك غربلة طائشة من خلال القوائم والمجلدات. نعرض لك طرقًا سريعة وسهلة لإنشائها. قراءة المزيد . بمجرد التثبيت ، يمكن تغيير حجم التطبيقات (يمكن أن تكون التطبيقات الأكثر أهمية أكبر ، على سبيل المثال) ويمكنك وضع علامة عليها إذا كان يجب تشغيلها بأذونات المسؤول.
تنظيم قائمة ابدأ باستخدام المجموعات
ضع في اعتبارك أنك لا تحول فقط مشكلة الفوضى من سطح المكتب إلى قائمة ابدأ.
لتحقيق أقصى قدر من الإنتاجية والعقلانية ، يجب عليك أيضًا تنظيم مربعات قائمة ابدأ في مجموعات. لا يقتصر الأمر على إبقاء كل شيء مرتبًا فحسب ، بل يسهل عليك أيضًا العثور على التطبيقات عندما تحتاج إليها.

عندما تقوم بسحب مربعات التطبيق ، ستلاحظ أنها "مقطعة" إلى مجموعات منفصلة. إذا قمت بتمرير الماوس فوق كل مجموعة ، فسترى حقلاً يسمى مجموعة الاسم يمكنك النقر فوقها لإعادة تسمية تلك المجموعة بالطريقة التي تريدها. سترى أيضًا علامة بخطين أفقيين - اسحب هذا لإعادة ترتيب مجموعات التطبيقات وفقًا لاحتياجاتك.
انقل اختصارات التطبيق إلى شريط المهام
إذا كنت تشعر أن قائمة ابدأ تتطلب نقرة واحدة كثيرة جدًا ، فيمكنك اختيار تثبيت التطبيقات مباشرة على شريط المهام بدلاً من ذلك. أوصي بهذا فقط للتطبيقات التي تستخدمها يوميًا - أنواع التطبيقات المفتوحة دائمًا ، مثل متصفحات الويب ومشغلات الموسيقى ومحرري النصوص ، إلخ.
لتثبيت تطبيق على شريط المهام:
- انقر بزر الماوس الأيمن على اختصار التطبيق على سطح المكتب.
- تحديد دبوس إلى شريط المهام.
بمجرد تثبيتها ، يمكن سحب التطبيقات حولها حتى تتمكن من إعادة ترتيبها وفقًا لاحتياجاتك. احذر من تثبيت العديد من التطبيقات هنا - يمكن أن يكون فوضى شريط المهام أسوأ من فوضى سطح المكتب. إذا أضفت عددًا كبيرًا جدًا من التطبيقات ، فسيتم تقسيم شريط المهام إلى صفوف متعددة سيتعين عليك التمرير بينها بالنقر على السهمين لأعلى ولأسفل. أجد أن هذا يقتل الإنتاجية ، لذا تجنبها.
تخصيص شريط المهام لمساحة أكبر
إذا كنت ترغب في زيادة عدد التطبيقات التي يمكنك إضافتها دون الانسكاب في صفوف متعددة ، فهناك عدد قليل إعدادات شريط المهام التي يجب تعديلها. للوصول إلى الإعدادات ، انقر بزر الماوس الأيمن على شريط المهام وحدد إعدادات.
- استخدم أزرار شريط المهام الصغيرة - هذا يفعل بالضبط ما يبدو ، ويعمل بشكل جيد. يتمثل الجانبان السلبيان الوحيدان في أن ساعة شريط المهام لن تعرض التاريخ مرة أخرى وقد يكون من الصعب رؤية رموز شريط المهام على شاشات عالية الدقة (أي 1920 × 1080 أو أعلى).
- موقع شريط المهام على الشاشة - يحتفظ معظم المستخدمين بشريط المهام على طول الحافة السفلية من الشاشة لأن هذا هو الإعداد الافتراضي على نظام Windows ، ولكننا أظهرنا سابقًا لماذا يكون شريط المهام العمودي أفضل يجب أن يكون شريط مهام Windows الخاص بك عموديًا ، إليك السببيكون الموضع الافتراضي لشريط مهام Windows في أسفل الشاشة. ولكن قد يكون شريط المهام العمودي أفضل بالنسبة لك. دعنا نكتشف لماذا. قراءة المزيد .
- دمج أزرار شريط المهام - إذا كنت تفضل شريط مهام أفقيًا ، فتأكد من تعيينه على دائما ، إخفاء التسميات. أو على الأقل ، اضبطه على عندما يكون شريط المهام ممتلئًا. كلاهما سيزيد من المقدار الذي يمكن أن يناسبك قبل الانسكاب في صف آخر.
انقل اختصارات المجلد إلى الوصول السريع
ميزة الوصول السريع هي واحدة من تحسينات أفضل في مستكشف الملفات في Windows 10 كيفية الحصول على أقصى استفادة من مستكشف ملفات Windows 10يعد Windows File Explorer أحد أكثر ميزات Windows 10 التي تم التقليل من شأنها. نوضح هنا كيفية إدارة والتحكم في مستكشف ملفات Windows 10 من الأسفل إلى الأعلى والكشف عن الميزات التي لم تكن ... قراءة المزيد (كان يسمى سابقًا مستكشف Windows). بينما تعد قائمة ابدأ وشريط المهام رائعة لدمج اختصارات التطبيق ، فإن الوصول السريع هو المكان الذي يجب أن تضع فيه جميع اختصارات المجلد.
إذا لم تسمع به من قبل ، فلا تقلق. انه سهل. افتح مستكشف الملفات (باستخدام اختصار لوحة المفاتيح Windows + E) وابحث في الشريط الجانبي الأيسر لرؤية قسم يسمى الوصول السريع. فكر في الأمر كإشارات مرجعية للمجلد: يمكنك تثبيت المجلدات هنا والوصول الفوري من أي مكان في File Explorer.
لتثبيت مجلد في الوصول السريع:
- انتقل إلى المجلد الذي تريد تثبيته.
- انقر بزر الماوس الأيمن على المجلد.
- تحديد تثبيت للوصول السريع.
تثبيت مستكشف الملفات على شريط المهام
لم ننتهي بعد. يحتوي File Explorer بالفعل على عدد من ميزات أقل شهرة يمكن أن تكون مفيدة. على سبيل المثال ، يمكنك ذلك الوصول إلى مجلدات الوصول السريع الخاصة بك مباشرة من شريط المهام عن طريق تثبيت File Explorer تمامًا كما تفعل مع أي تطبيق آخر: قم بتشغيل أي مجلد ، وانقر بزر الماوس الأيمن فوق File Explorer في شريط المهام ، وحدد دبوس إلى شريط المهام.
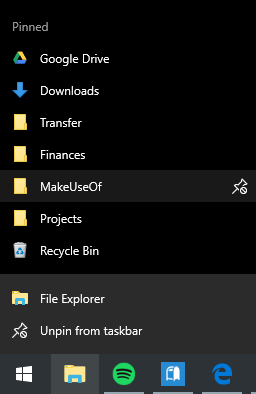
بمجرد التثبيت ، فقط انقر بزر الماوس الأيمن على رمز مستكشف الملفات وسترى قائمة بجميع مجلدات الوصول السريع. هذه هي الطريقة المفضلة "للانتقال السريع" إلى المجلدات التي تستخدمها مرارًا وتكرارًا ، وهي في الواقع أسرع من الاحتفاظ باختصارات المجلدات على سطح المكتب.
تجاوز الحاجة إلى اختصارات مع قاذفة
إذا كنت ترغب حقًا في التخلص من الفوضى في جميع أنحاء نظامك ، فقد ترغب في التخلي عن البدائل المذكورة أعلاه واستخدام مشغل تشغيل عند الطلب بدلاً من ذلك. لديك خياران لهذا
الخيار الأول هو قائمة ابدأ + Cortana. يعني البحث المحسّن في Windows 10 أنه يمكنك فتح قائمة ابدأ (باستخدام مفتاح Windows) ، وبدء الكتابة لتطبيق أو ملف ، وفتحه فورًا باستخدام مفتاح Enter. وبينما لا تحتاج إلى Cortana لأي من هذا ، يجد بعض الأشخاص أن جانب التحكم الصوتي أكثر ملاءمة.
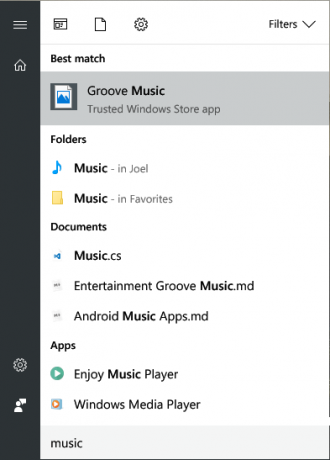
الخيار الثاني هو تثبيت Wox. Wox هو تطبيق تابع لجهة خارجية يكرر ميزة Spotlight من macOS 13 برامج Windows تعتبر بدائل أفضل لتطبيقات MacOSعند الانتقال من Mac إلى Windows ، ستحتاج إلى استبدال العديد من التطبيقات. دعنا نعرض لك أفضل تطبيقات Windows التي يمكنها استبدال أو نسخ تطبيقات Mac المفضلة لديك بنجاح. قراءة المزيد . في أي وقت ، يمكنك الضغط على Alt + Space لفتح Wox ، ثم كتابة أي تطبيق أو ملف أو مجلد لتشغيله على الفور. يمكن أن تعمل أيضًا كأداة بحث على الويب.
مع أي من هذين الخيارين ، لن تضطر إلى تثبيت التطبيقات في أي مكان مرة أخرى. ومع Wox ، لن تضطر إلى تثبيت المجلدات بعد الآن. كل شيء مجرد استعلام واحد.
الملاذ الأخير: اختصارات سطح المكتب بالطريقة الذكية
لنفترض أنك لا تحب أيًا من الاقتراحات المذكورة أعلاه. أنت هل حقا مثل استخدام اختصارات سطح المكتب وتريد الاستمرار في استخدامها - فأنت تريد فقط إبقائها منظمة. في هذه الحالة ، يمكنك دائمًا اللجوء إلى الاستخدام أسوار.
باستخدام الأسوار ، يمكنك إنشاء أقسام على سطح المكتب لتنظيم اختصاراتك ، مع تسمية كل قسم بـ سور. يمكن تصغير الأسوار ، مما يعني فتحها عند الطلب ، وتشغيل الاختصار الذي تحتاجه ، ثم إغلاقها مرة أخرى. يمكن أن تختص الاختصارات تلقائيًا في الأسوار وفقًا للقواعد ، أو يمكنك إعدادها يدويًا.
الجانب السلبي؟ إنها ليست مجانية. هناك نسخة تجريبية مجانية لمدة 30 يومًا ، لكنها ستكلف 10 دولارات بعد ذلك.
طرق أخرى للبقاء منظمة ومنتجة
الآن بعد أن أصبح سطح المكتب مرتبًا تمامًا ، نوصي بالذهاب خطوة أخرى إلى الأمام والتأكد يتم تنظيم جميع ملفات جهاز الكمبيوتر الخاص بك. سوف تفاجأ بمدى الإنتاجية التي يمكن أن تجعلك أكثر. وبينما نحن في ذلك ، يجب عليك ابدأ في استخدام أجهزة سطح المكتب الافتراضية وطريقة عرض المهام مقدمة إلى Virtual Desktop & Task View في Windows 10تعد ميزات سطح المكتب الافتراضي وعرض المهام الجديدة في Windows 10 تحسينات لجودة الحياة لا يجب تجاهلها. إليك سبب كونها مفيدة وكيف يمكنك البدء في الاستفادة منها الآن. قراءة المزيد إذا لم تكن بالفعل.
نوصي أيضًا بإضافة جهاز العرض الثاني أو الثالث للإعداد الخاص بك كيف تكون أكثر إنتاجية مع الشاشات المزدوجةأنت بحاجة إلى مساحة لعدة مستندات ، للحصول على نظرة عامة والتحول السريع بين المهام. ينطبق ما ينطبق على مكتبك أيضًا على مساحة العمل الافتراضية الخاصة بك. نعرض لكم كيف يهم. قراءة المزيد والنظر في هذه تقنيات إنتاجية أقل شهرة ولكنها فعالة 5 تقنيات إنتاجية جديدة ربما لم تسمع بهاإذا كنت لا تزال تبحث عن أفضل طريقة لتعزيز إنتاجيتك ، فجرّب أحد هذه البدائل الأفضل لـ Pomodoro و GTD. تذكر التوقف عن البحث بمجرد العثور على حل "جيد بما فيه الكفاية". قراءة المزيد . قد تبدو كل هذه الأشياء غير ذات أهمية من تلقاء نفسها ، ولكن عند إضافتها جميعًا ، يمكن أن تكون المكاسب ضخمة.
ما مدى نظافة سطح مكتب Windows الخاص بك؟ ما النصائح أو الحيل التي تستخدمها للبقاء منظمًا؟ شاركهم معنا في التعليقات أدناه!
حقوق الصورة: ستيفن تشاترتون عبر Shutterstock.com ، Jamenedo89 عبر ويكيميديا كومنز
جويل لي لديه بكالوريوس. في علوم الكمبيوتر وأكثر من ست سنوات من الخبرة في الكتابة المهنية. وهو رئيس تحرير MakeUseOf.


