الإعلانات
أجهزة Chromebook ممتعة وخفيفة الوزن ومريحة. ولكن يمكن أن تكون كذلك من نواحٍ عديدة مزعج بشكل رهيب في بعض الأحيان.
بمرور الوقت ، تتصاعد هذه الإزعاجات لإزعاجك كثيرًا حتى أنه قبل فترة طويلة ، سينتهي بك الأمر برغبة في رمي الشيء من خلال أقرب نافذة.
لا تخف. في حين أن جهاز Chromebook به بعض القيود مقارنة بجهاز الكمبيوتر المحمول العادي ، فهناك طرق يمكنك من خلالها إما حل هذه المشكلات ، أو إصلاحها بالكامل.
1. أشرطة التمرير الاختباء التلقائي لا تعمل
يقدم آخر تحديث لنظام التشغيل Chrome "تحسينًا" للمتصفح يشبه في الواقع خطأ البرنامج. لست متأكدًا من ماهية مهندس Google الذي توصل إلى هذه الفكرة ، ولكن أيا كان يجب تخفيضها إلى عامل النظافة. هذا هو الجانب الأكثر إزعاجًا لاستخدام Chromebook الآن.
فكرة ماذا؟ لا يطاق شريط التمرير (الإخفاء التلقائي).
ضع الماوس بالقرب من الحافة اليمنى للمكان الذي يفترض أن يكون فيه شريط التمرير ويظهر بشكل سحري من الهواء الخفيف.
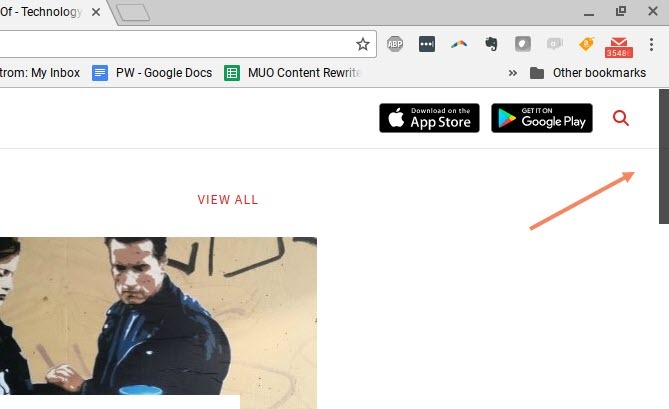
حرك الماوس بعيدًا وشريط التمرير وداعًا.
إليك الآن اختبار قصير. إذا كنت لا تعرف مكان شريط التمرير هذا بالفعل ، فما عليك سوى النظر إلى لقطة الشاشة أدناه ، كيف ستعرف مكان وضع الماوس لاستعادته؟
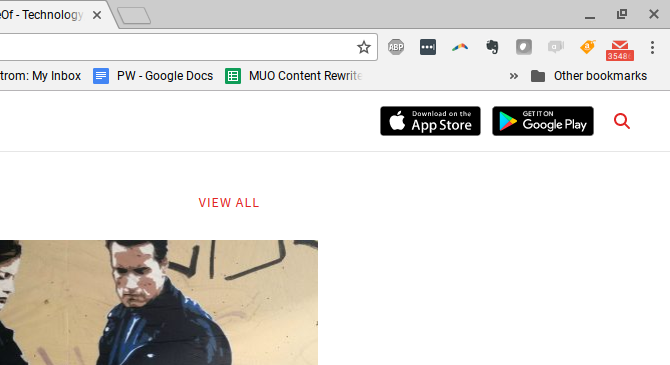
الجواب ، لا. لا يوجد شيء هناك. إذا وضعت الماوس فوق الجزء السفلي من شريط التمرير غير المرئي ، فلن يحدث شيء ؛ لا يوجد شريط تمرير. يجب عليك فعليًا تمرير الماوس لأعلى ولأسفل ، على أمل أن تمرره بشكل عشوائي فوق شريط التمرير المخفي ، حتى يظهر.
بمجرد أن تجد نفسك تبحث مرات كافية عن شريط التمرير المخفي ، سيحدث أحد الأشياء الثلاثة.
- إذا نقرت بالخطأ على جزء آخر من النافذة لم تقصد النقر عليه.
- لعنة في الإحباط من جوجل لجعل حياتك جحيما.
- كسر لوحة التتبع الخاصة بك لكمه في الإحباط بإصبعك.
الفكرة هي أن Google اتخذت قرار تصميم سيئ للغاية هنا.
يصبح الأمر أسوأ عندما يفترض أن يكون شريط التمرير في منتصف النافذة ، مثل جزء قابل للتمرير.
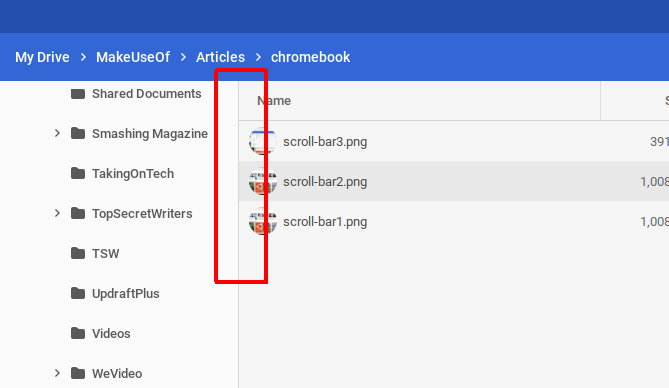
بجدية ، كيف يمكن لأي شخص أن يعرف أن هناك بالفعل شريط تمرير هناك؟
الحل: تعيين علم أشرطة التمرير تراكب
لحسن الحظ ، هناك حل سريع لهذا الانزعاج.
في حقل URL الخاص بالمتصفح ، اكتب الكروم: // الأعلام، قم بالتمرير لأسفل إلى أشرطة التمرير المتراكبة، واضبطه على معاق.
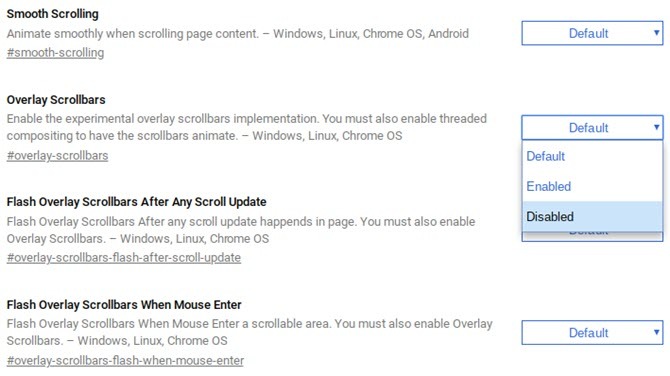
هذا هو. تم حل المشكلة.
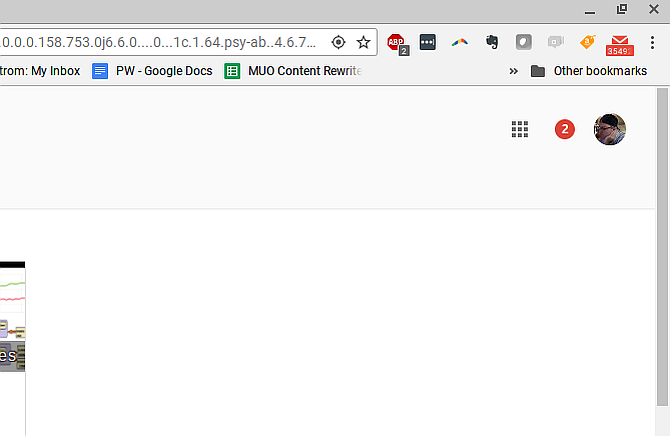
الآن سيتم عرض شريط التمرير دائمًا حيث من المفترض عرض شريط التمرير.
هناك العديد من مشكلات متصفح Chrome المزعجة الأخرى ، لذلك قدمنا الكثير منها طرق لك لإصلاحها 10 مشكلات كروم مزعجة وكيفية إصلاحهاإذا كنت تواجه مشاكل في Chrome ، فقد وصلت إلى المكان الصحيح. في هذه المقالة ، نلقي نظرة على بعض العيوب الأكثر شيوعًا ونقدم إرشادات حول كيفية إصلاحها. قراءة المزيد .
2. تبديل الملف الشخصي هو Clunky
عند تشغيل Chromebook لأول مرة ، ستحتاج إلى تسجيل الدخول باستخدام حساب Google. عند تسجيل الدخول تحت هذا الحساب ، سترى هذا الحساب معروضًا عند النقر فوق الزاوية اليمنى السفلية لشريط المهام. لديك خيار تسجيل الخروج من هذا الحساب وتسجيل الدخول إلى حساب آخر.
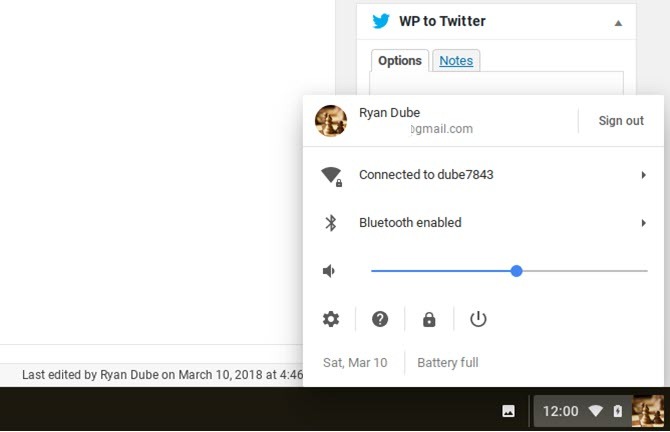
يعيدك ذلك إلى شاشة تسجيل الدخول ، حيث يمكنك إضافة أي عدد تريده من حسابات Google.
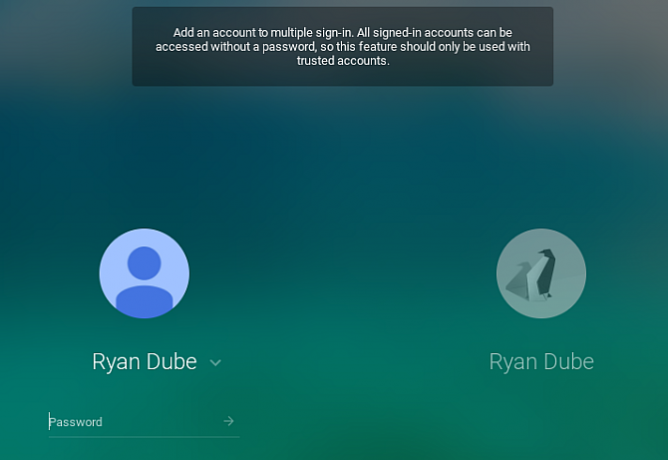
ها هي المشكلة. في قائمة حساب شريط المهام ، يمكنك توقيع حسابات متعددة في وقت واحد ، ولكن هذه هي الجلساتوليس النوافذ.
لذلك إذا كنت تريد أن تفعل شيئًا مثل نسخ نص من مستند Google في حساب واحد إلى بريد إلكتروني في حساب آخر ، فهذا يمثل مشكلة كبيرة. يجب عليك تبديل الجلسات (أحيانًا تضطر إلى تسجيل الدخول مرة أخرى على شاشة تسجيل الدخول الرئيسية) ، وغالبًا ما لا يعمل النسخ / اللصق بين الجلسات على الإطلاق.
الحل: استخدم إدارة ملف تعريف المستعرض
بدلاً من التعامل مع جلسات Chromebook للعمل مع حسابات متعددة ، الحل لهذا الإزعاج هو استخدام أدوات إدارة الحساب الخاصة بمتصفح Chrome.
عند تسجيل الدخول إلى Chrome ، ما عليك سوى النقر فوق صورة ملف تعريف الحساب ، ثم النقر فوق إضافة حساب زر أسفل القائمة.
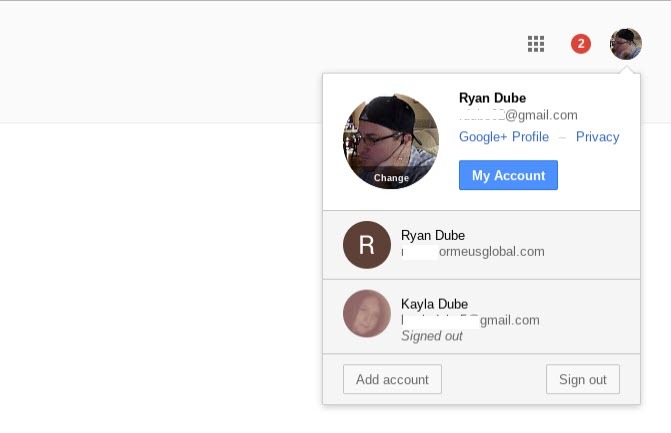
ثم اضغط استخدم حسابا آخر لتسجيل الدخول إلى حسابك الآخر في Google.

بمجرد القيام بذلك ، يتم تسجيل علامة التبويب نفسها في الحساب الآخر. يمكنك الآن فقط النسخ من مستند Google في علامة تبويب ، والانتقال إلى علامة التبويب الأخرى ، ثم لصق هذا النص في بريدك الإلكتروني أو في أي مكان آخر.
يعد العمل بين حسابات متعددة داخل متصفح واحد أمرًا سهلاً للغاية ، وأقل إزعاجًا من محاولة العمل بين حسابات متعددة باستخدام نظام إدارة ملفات تعريف Chromebooks.
يمكننا مساعدتك في إعداد ملفات تعريف Chrome 5 ملفات تعريف Chrome مخصصة يجب عليك البدء في استخدامهاغالبًا ما يتم تجاهل إحدى ميزات Chrome: القدرة على امتلاك ملفات تعريف مستخدمين متعددة. نوضح لك كيف يمكن أن تجعل حياتك أسهل. ونعم ، يمكنك استخدام ملفات التعريف في Firefox والمتصفحات الأخرى أيضًا. قراءة المزيد إذا لم تفعل ذلك من قبل.
3. لا يمكن استخدام ملفات Word أو Excel
عندما ظهرت أجهزة Chromebook لأول مرة ، كان التعامل مع ملفات MS Office مثل مستندات Word أو جداول بيانات Excel بمثابة ألم كبير. لا يمكنك العمل معهم مباشرة. تطلب الأمر تحويلها إلى مستند Google أو Google Sheet وتعديلها هناك ثم التحويل مرة أخرى.
بمرور الوقت ، أصبحت عملية "التحويل" أسهل ، ولحسن الحظ. وبينما لا يزال الأمر مزعجًا بعض الشيء أنه لا يمكنك فتح هذه الملفات وتعديلها على جهاز Chromebook ، إلا أن الحل البديل لذلك سلس إلى حد ما.
الحل: استخدم ملحق
في الواقع ، هناك العديد من الحلول. أفضل تلك ، في رأيي ، هو تعديل Office لتمديد المستندات وجداول البيانات والعروض التقديمية لمتصفح Chrome.
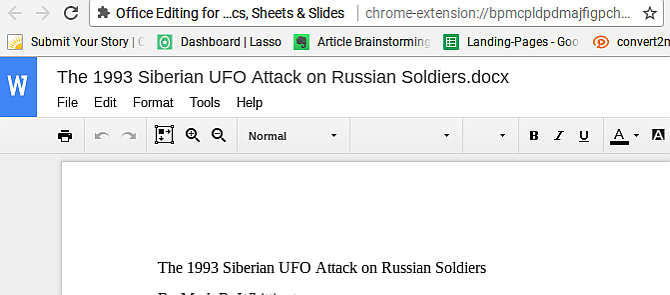
باستخدام هذا الملحق ، يمكنك فتح ملفات MS Office وتعديلها مباشرةً. لا تحويل ضروري.
أدركت Google أن هذا كان مصدر إزعاج كبير لمستخدمي Chromebook ، لذلك إذا كان لديك آخر تحديث لنظام التشغيل Chome ، فسيتم تضمين هذا الامتداد تلقائيًا.
حلول أخرى لتحرير ملفات MS Office مباشرة:
- استخدم ال ملحق Office Online Chrome التي تقدمها Microsoft.
- للوثائق ، جرب ملحق Word Online.
- يمكن تحرير جداول البيانات باستخدام ملحق Excel Online.
- استخدم ال ملحق PowerPoint Online للعروض التقديمية.
لا تزال هناك فائدة إضافية لنسخ ملفات MS Office الخاصة بك إلى حسابك في Google Drive. يمكنك تعديل هذه المستندات بشكل تعاوني مع مستخدمي Chrome الآخرين الذين لديهم نفس ملحق تعديل MS Office مثبت.
نعم ، لا يزال الأمر مزعجًا بعض الشيء أنه لا يمكنك القيام بذلك بدون تثبيت أو استخدام امتداد. ولكن هذه هي طبيعة استخدام جهاز يقتصر على الوظائف القائمة على المتصفح. على الأقل توجد حلول غير مؤلمة نسبيًا.
هذا ملحق مفيد جدًا للطلاب ، ولكن هناك العديد من الإضافات المزيد من الإضافات لاستكشافها 6 ملحقات كروم يجب على كل طالب استخدامهاكطالب ، يجب عليك استخدام كل أداة تحت تصرفك للانتقال من طالب إلى سودوسي. إليك ملحقات Chrome التي ستبقيك مركّزًا ومنتجًا ومنظمًا. قراءة المزيد إذا كنت ستذهب إلى المدرسة.
4. نسيان الطباعة عادة
تتمتع معظم الأجهزة في هذه الأيام بالقدرة على الاتصال والطباعة بأي طابعة متصلة بالشبكة نفسها التي يتصل بها جهازك. لا تمتلك أجهزة Chromebook هذه الوظيفة.
في الأصل ، إذا فتحت أي مستند باستخدام Chromebook ونقرت على زر الطباعة ، فسترى نافذة منبثقة مشابهة لما هو موضح أدناه. إنه أمر مخادع لأنه لا توجد في الواقع أي وظيفة "طباعة" حقيقية متاحة. إنه مجرد محول مستند إلى PDF.
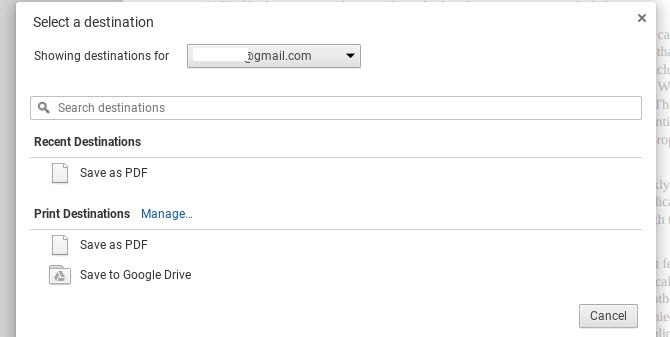
لا يمكنك حتى توصيل جهاز Chromebook مباشرة بطابعة باستخدام USB لأنه من المستحيل تثبيت برامج تشغيل الجهاز على جهاز Chromebook. قد تعتقد أن معظم الشركات المصنعة لأجهزة Chromebook ستتوصل إلى حل لهذا. ربما أكثر من جهاز كمبيوتر محمول / chromebook المختلط مع دعم للأجهزة شائعة الاستخدام مثل الطابعات.
ولكن في الوقت الحالي ، إذا كنت تمتلك جهاز Chromebook ، فأنت محظوظ تمامًا عندما يتعلق الأمر بالطباعة ، إلا إذا كنت على استعداد للقيام ببعض العمل.
على الجانب العلوي ، من السهل التقاط الشاشة ، إذا كان ذلك مناسبًا لمشروعك. تحقق من دليلنا على أخذ لقطات شاشة على جهاز Chromebook أخذ لقطات على جهاز Chromebook: دليل سريع وقذرهل حصلت للتو على جهاز Chromebook جديد وتتساءل عن كيفية التقاط لقطات الشاشة؟ إليك كيفية التقاط لقطة شاشة على Chromebook والمزيد! قراءة المزيد .
الحل: استخدم الطباعة السحابية من Google
في حين أن الأمر يستغرق القليل من الجهد مقدمًا ، فإن الطباعة السحابية من Google الحل يعمل بشكل جيد.
يمكنك إعداد هذا مجانًا إذا كان لديك حساب Google. من تجربتي ، لا يمكنك إعداده مباشرة من جهاز Chromebook. سيكون لديك أسهل إعداد إذا قمت بذلك من جهاز كمبيوتر حيث قمت بالفعل بالطباعة إلى الطابعة التي تقوم بتكوينها.
- على هذا الكمبيوتر ، افتح Chrome واكتب "chrome: // devices" في حقل URL.
- يجب أن ترى طابعتك معروضة تحت عنوان "الطابعات للتسجيل".
- حدد الطابعة (أو الطابعات) التي تريد تسجيلها في الطباعة السحابية من Google وانقر إضافة طابعة (طابعات).
- قم بتأكيد التسجيل.
- من الممكن أن تتطلب طابعتك قبول التسجيل. إذا كان الأمر كذلك ، فما عليك سوى التحديد حسنا.
بمجرد الانتهاء من هذه العملية ، يمكنك الطباعة من أي جهاز (بما في ذلك الأجهزة المحمولة) باستخدام حساب Google الخاص بك.
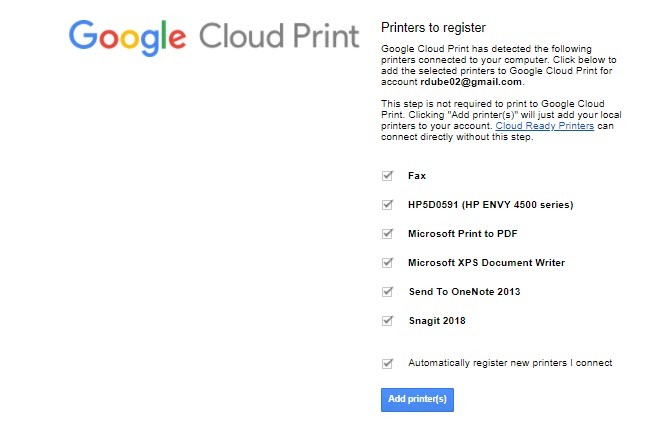
من الآن فصاعدًا ، عند الطباعة من جهاز Chromebook ، سترى طابعتك مدرجة كخيار.
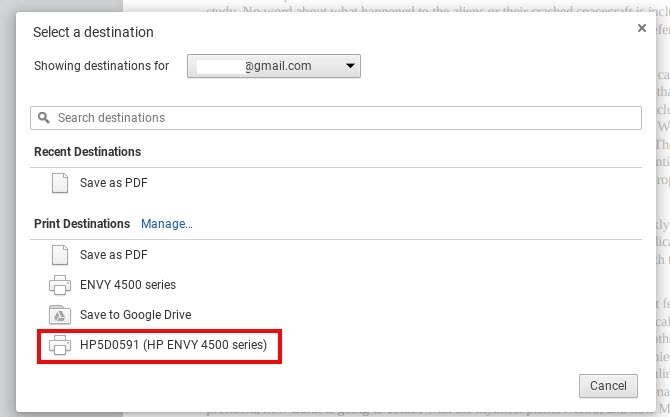
إنه أمر مزعج بعض الشيء أنه عليك القيام بالكثير من العمل لمجرد الطباعة من جهاز Chromebook ، ولكن هذه هي طبيعة الوحش. يأتي توفير المال عن طريق شراء جهاز Chromebook مع نوع آخر من التكلفة. وقتك.
إذا كنت بدوًا رقميًا تبحث عن طريقة للطباعة عندما لا تكون على شبكتك المنزلية الخاصة ، فقد قدمنا قائمة كاملة من حلول الطباعة لك 5 طرق لطباعة المستندات عندما تكون خارج المنزلخارج المنزل وتحتاج إلى الحصول على شيء مطبوع في الوقت المحدد؟ ابحث عن أقرب الأماكن لطباعة المستندات الخاصة بك مع هذه النصائح. قراءة المزيد .
5. مشغل أقراص مضغوطة أو أقراص DVD مفقود
إذا كان لديك موسيقى أو ألعاب أو تطبيقات أو ملفات على قرص مضغوط أو قرص DVD وكنت تأمل في الوصول إليها باستخدام جهاز Chromebook ، فأنت محظوظ. لا تدعم أجهزة Chromebook محركات الأقراص الخارجية ، لنفس السبب أنها لا تدعم الطباعة في الأصل. عدم وجود برامج تشغيل للجهاز.
الحل: نسخ الملفات إلى وحدة التخزين الخارجية
الطريقة الوحيدة للوصول إلى أي شيء مخزن على قرص مضغوط أو قرص DVD هي نسخ هذه الملفات إلى حساب Google Drive الخاص بك أو إلى محرك أقراص ثابت خارجي. أجهزة Chromebook يستطيع الاتصال بمحركات الأقراص الصلبة الخارجية ، لذلك هذا خيار جيد. ومع ذلك ، لا تتوقع تشغيل أي تطبيقات باستخدام جهاز Chromebook.
تذكر أن جهاز Chromebook ليس كمبيوتر محمول. "التطبيقات" الوحيدة التي يمكن تشغيلها عليها تعتمد على المتصفح.
6. التطبيقات ليست تطبيقات فعلاً
هذه النقطة جديرة بالملاحظة ، لأنها جزء مهم مما يجعل أجهزة Chromebook تختلف كثيرا عن أجهزة الكمبيوتر المحمولة.
هذا مهم بشكل خاص لأي شخص لا يعرف الكثير عن أجهزة Chromebook وقد يراها معروضة أثناء التصفح عبر متجر الإلكترونيات. إنها تشبه إلى حد كبير جهاز كمبيوتر محمول عادي ، كامل مع منافذ USB ، ومنفذ HDMI ، وحتى فتحة بطاقة SSD.
قبل الشراء ، يرجى تذكر: أنت لا يمكن تشغيل التطبيقات على جهاز Chromebook.
التطبيقات الوحيدة التي يمكنك تثبيتها هي تلك التي تجدها تطبيقات جوجل أو ال متجر كروم الالكتروني. وواقعيًا ، هذه ليست "تطبيقات" حقًا بالمعنى الحقيقي للكلمة. بالتأكيد ، عندما تقوم بتشغيلها ، قد ترى نافذة مستقلة مع عناصر تحكم النافذة النموذجية في الزاوية العلوية اليمنى من النافذة.
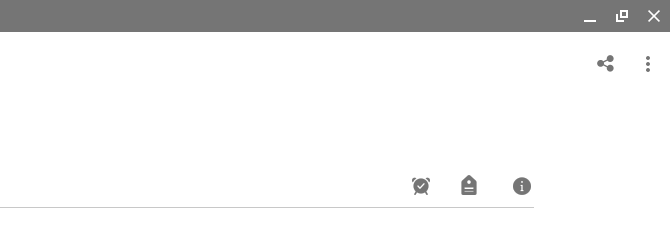
لكن الحقيقة هي أن هذه التطبيقات تعتمد على المتصفح. لا تعمل بشكل مختلف عما إذا كنت ستفتح التطبيق نفسه من متصفح Chrome. النافذة المستقلة هي واجهة - إنها ليست تطبيقًا ، إنها امتداد قائم على Chrome. لا شيء آخر.
قد يكون هذا جيدًا إذا لم تعتمد أبدًا على التطبيقات "الحقيقية" على أي حال. ولكن إذا وجدت نفسك تستخدم تطبيقات معينة كثيرًا - مثل بعض برامج تحرير الصور أو الفيديو أو تطبيقات Microsoft أو تطبيقات الموسيقى مثل Spotify - فسوف تشعر بخيبة أمل.
قد تجد بدائل على شبكة الإنترنت لتلك البدائل ، ولكن حتمًا سيتم تقليص الإصدارات المستندة إلى الويب مع وظائف محدودة. يعتمد ما إذا كنت تجد هذا مزعجًا أم لا على مدى اعتمادك عادةً على هذه التطبيقات كل يوم.
هناك حل آخر لهذا ، إذا كنت أكثر ذكاءً في التكنولوجيا ، وهو تشغيل محاكي على نظام التشغيل Chrome. يمكننا أن نوضح لك كيفية تثبيت هذا المحاكي تشغيل تطبيقات Windows على جهاز Chromebook كيفية تثبيت برامج وألعاب Windows على أجهزة Chromebookكانت أجهزة Chromebook رائعة بالفعل ، وهي الآن أفضل لأنه يمكنك تثبيت برامج Windows عليها. قراءة المزيد إذا كنت بحاجة ماسة لذلك.
هل أنت منزعج من جهاز Chromebook؟
في أوائل عام 2016 ، تفوقت أجهزة Chromebook على أجهزة Mac. كان هذا معلماً مذهلاً لنظام التشغيل Google Chrome. ومع ذلك ، لا تزال الأجهزة هي النوع الأساسي لأجهزة الكمبيوتر التي يمكنك امتلاكها ، وإن كان ذلك مع بعض الأجهزة حقًا خيارات تعدد المهام الصلبة في Chromebook.
إنها رخيصة للغاية - وهذا هو جاذبيتها للعديد من الناس - لكنها كذلك محدودة للغاية في الوظائف. قد لا يدرك معظم الأشخاص الذين يشترون هذه الأجهزة مدى محدودية أجهزة Chromebook حتى فوات الأوان. إذا كنت ترغب في الحصول على فكرة أفضل عن مقدار ما يمكنك الحصول عليه من جهاز Chromebook ، إلقاء نظرة على مواصفات Chromebook ومعلومات النظام مكان جيد للبدء.
ولكن إذا لم يكن لديك حتى الآن لشراء واحدة ، فتأكد من اتباع نصائحنا لاتخاذ القرار إذا كان جهاز Chromebook مناسبًا لك كيفية تحديد ما إذا كان جهاز Chromebook مناسبًا لكهل جهاز Chromebook مناسب للجميع؟ باختصار: لا. هناك وقت ومكان لجهاز Chromebook. إذا كنت تفكر في استبدال جهاز الكمبيوتر المحمول هذا ، فهناك بعض الأشياء التي يجب عليك مراعاتها أولاً. قراءة المزيد . آخر شيء تريد القيام به هو التخلص من أموالك ، لذا فإن طرح الأسئلة المناسبة على نفسك سيساعدك على تجنب ارتكاب هذا الخطأ.
ريان حاصل على درجة البكالوريوس في الهندسة الكهربائية. لقد عمل 13 عامًا في هندسة الأتمتة ، و 5 سنوات في مجال تكنولوجيا المعلومات ، وهو الآن مهندس تطبيقات. محرر إداري سابق لـ MakeUseOf ، وقد تحدث في المؤتمرات الوطنية حول تصور البيانات وقد ظهر في التلفزيون والإذاعة الوطنية.


