الإعلانات
الشاشة الزرقاء للموت سيئة السمعة للغاية ولها اختصار خاص بها: BSOD. هذه ليست شائعة في Windows 10 كما كانت في الإصدارات القديمة من Windows. ومع ذلك ، ما زالوا يعانون من الصداع الذي كانوا عليه دائمًا عند حدوثه.
هذا صحيح بشكل خاص عندما يكون BSOD مصحوبًا برمز إيقاف Windows 10 المشفر "VIDEO SCHEDULER خطأ داخلي." قد يكون من الصعب تتبع ذلك ، لكننا قمنا بتجميع قائمة بالإصلاحات المحتملة لجعل حياتك أسهل.
1. قم بتشغيل فحص مكافحة الفيروسات
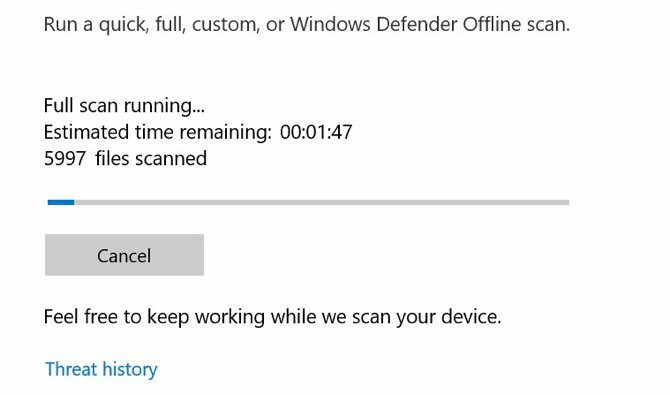
ليس من المحتمل جدًا أن يكون لديك فيروس يتسبب في حدوث خطأ داخلي في "برنامج جدولة الفيديو" ، ولكن لا يمكن أن يؤذي ذلك. هذا أمر بسيط ، ولا يستغرق وقتًا طويلاً للقيام به ، وهو شيء يجب عليك القيام به من حين لآخر على أي حال.
حتى إذا لم تفكر أبدًا في برامج مكافحة الفيروسات ، فلديك برنامج مثبت. يأتي Windows Defender مزودًا بنظام Windows 10 افتراضيًا وسهل الاستخدام. يمكنك أيضًا استخدام عمليات فحص مكافحة الفيروسات أو مكافحة البرامج الضارة من جهات خارجية ، ولكننا سنركز على Windows Defender.
افتح ال قائمة البدأ أو اضغط على مفتاح Windows، ثم اكتب برنامج Windows Defender واضغط على Enter. اضغط على
الحماية من الفيروسات والتهديدات أيقونة ، ثم انقر فوق اختيارات المسح. افحص ال مسح كامل خيار لفحص جهاز الكمبيوتر الخاص بك بشكل كامل بحثًا عن التهديدات.2. تحقق من محرك أقراص النظام

مع وجود خطر البرامج الضارة بعيدًا ، حان الوقت للتحقق من القرص الصلب أو SSD بحثًا عن الفساد.
اضغط على مفتاح Windows واكتب كمد، ولكن لا تضغط على Enter. بدلا من ذلك ، انقر بزر الماوس الأيمن على موجه الأمر الرمز وحدد تشغيل كمسؤول. سينبثق Windows رسالة مطالبة تسألك عما إذا كنت تريد السماح للتطبيق بإجراء تغييرات. انقر نعم.
الآن اكتب ما يلي لمحاولة إجراء فحص القرص:
chkdsk / f / r. سترى رسالة خطأ تخبرك بأنه لا يمكن إجراء الفحص حتى تتم إعادة تشغيل النظام. صحافة ص للتأكيد. أعد تشغيل Windows الآن لإجراء فحص القرص الثابت.
هذه ليست سوى إحدى الطرق التي يمكن أن تكون بها أداة chkdsk سهلة الاستخدام. لدينا قائمة أشياء مفيدة يمكنك القيام بها باستخدام chkdsk 7 ميزات أنيقة CHKDSK للاستخدام في Windows 10CHKDSK ("فحص القرص") هي أداة تشخيصية لـ Windows تقوم بمسح أحجام محركات أقراص البيانات والتحقق من تكاملها وإصلاح الأخطاء عند الضرورة. هنا نسلط الضوء على ميزات CHKDSK المحسنة التي يمكنك العثور عليها في Windows 8 و ... اقرأ أكثر .
3. مسح وإصلاح التسجيل
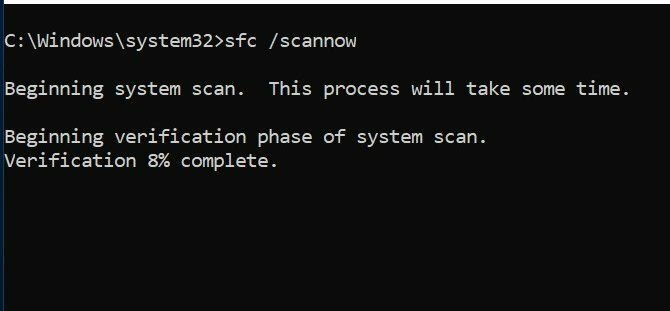
يمكن أن تتسبب الأخطاء في التسجيل في جميع أنواع رموز إيقاف Windows 10 ، بما في ذلك الخطأ الداخلي لجدولة الفيديو. هناك العديد من الطرق لإصلاح السجل ، ولكن Microsoft File System Checker مضمن. سنحتاج إلى موجه أوامر مرتفع ، تمامًا كما فعلنا لتشغيل chkdsk.
ضرب مفتاح Windows واكتب كمد، ثم انقر بزر الماوس الأيمن على الرمز واختر تشغيل كمسؤول. الآن اكتب ما يلي:
SFC / SCANNOW. صحافة أدخل لبدء المسح. سيستغرق ذلك بعض الوقت. بمجرد اكتمال الفحص ، أعد تشغيل الكمبيوتر لإصلاح أي ملفات تالفة.
4. تحديث برامج تشغيل الفيديو الخاص بك
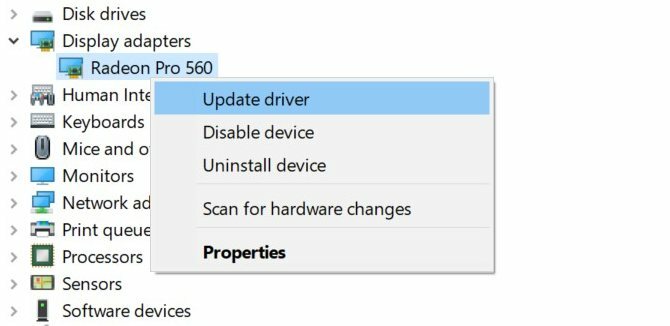
غالبًا ما تكون برامج تشغيل الفيديو هي السبب وراء رمز إيقاف Windows للخطأ الداخلي لجدولة الفيديو. يجعل Windows 10 تحديث برامج التشغيل الخاصة بك أمرًا سهلاً إلى حد ما ، لذلك يعد هذا من بين الأشياء الأولى التي يجب أن تجربها إذا لم تعمل الإصلاحات المذكورة أعلاه.
انقر بزر الماوس الأيمن أو انقر فوق تعليق زر البدءثم اختر مدير الجهاز من القائمة. هنا ، قم بتقديم الملف وتوسيعه محولات أجهزة العرض فئة وانقر بزر الماوس الأيمن على القائمة التي تظهر. تحديد تحديث برنامج التشغيل واتبع المطالبات لإكمال العملية.
بمجرد اكتمال العملية ، أعد تشغيل الكمبيوتر.
5. أعد تثبيت برامج تشغيل الفيديو الخاصة بك
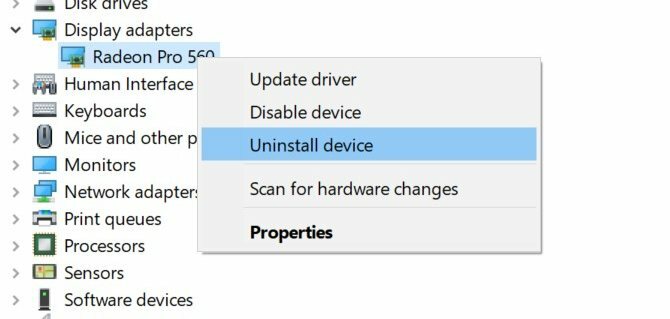
إذا لم يساعد تحديث برامج تشغيل الفيديو ، فقد تساعد إعادة تثبيتها. مثل الخطوة السابقة ، سنهتم بهذا باستخدام مدير جهاز Windows.
انقر بزر الماوس الأيمن ، أو انقر فوق زر البدء وحدد مدير العرض. التوسع في محولات أجهزة العرض فئة ، انقر بزر الماوس الأيمن على بطاقة الفيديو الخاصة بك ، وحدد إلغاء تثبيت برنامج التشغيل. أعد تشغيل الكمبيوتر الآن.
الآن قم بتنزيل برنامج تشغيل جديد من موقع ويب الشركة المصنعة لبطاقة الفيديو أو من مركز تنزيل Windows. قم بتشغيل المثبت واتبع المطالبات للتثبيت.
6. قم بتثبيت تحديثات Windows المتوفرة

يعد الحفاظ على تحديث النظام الخاص بك أمرًا حيويًا لعدة أسباب ، بما في ذلك الأمان. يمكن أن يساعد أيضًا في حل مشاكل BSOD مثل الخطأ الداخلي لجدولة الفيديو. عادةً ما يتم تحديث Windows 10 تلقائيًا ، ولكن لا يمكن أن يضر البحث عن آخر التحديثات.
افتح تطبيق الإعدادات بالضغط على مفتاح Windows + I تركيبة المفاتيح. من الخيارات المتاحة ، حدد التحديث والأمن. على الجانب الأيمن من الشاشة ، حدد تحقق من وجود تحديثات.
في حالة توفر أي تحديثات ، سيبدأ Windows في تنزيلها. بمجرد تنزيل التحديثات على نظامك ، أعد تشغيل الكمبيوتر لبدء عملية التثبيت.
7. إزالة إضافات الأجهزة / البرامج الأخيرة
إذا قمت مؤخرًا بتثبيت أجهزة أو برامج ، فمن المحتمل أن هذا هو سبب مشكلتك. خاصة إذا بدأ الخطأ الداخلي لجدولة الفيديو مباشرة بعد تثبيت شيء جديد ، فحاول إزالته. يمكن أن يسبب كل من الأجهزة الجديدة وبرامج تشغيل النظام التي تم تثبيتها مشكلة ، كما هو الحال مع البرامج المستقلة.
بالنسبة للبرامج ، يمكن أن تكون أداة استعادة نظام Windows المضمنة مفيدة ، خاصة إذا قمت بإنشاء نقطة استعادة يدويًا قبل إضافة الجهاز أو البرنامج الجديد. للرجوع إليها في المستقبل ، لقد جمعنا بعض النصائح المفيدة لاستخدام استعادة النظام 12 نصائح لإصلاح استعادة نظام ويندوزتكافح من أجل إنشاء نقطة استعادة النظام أو العودة إلى حالة النظام؟ فيما يلي اثني عشر تلميحًا للمساعدة على استعادة نظام Windows وتشغيله مرة أخرى. اقرأ أكثر .
8. إصلاحات أخرى ممكنة
هناك بعض المشكلات الأخرى التي يمكن أن تتسبب في رمز الإيقاف الداخلي لجدولة الفيديو خطأ Windows 10. يمكن أن تبدأ بطاقات الرسومات الثقيلة في الانحناء في الفتحة بعد فترة ، مما قد يتسبب في حدوث الخطأ. إذا كان هذا يحدث ، فحاول قلب جهاز الكمبيوتر الخاص بك على جانبه ومعرفة ما إذا كان الخطأ سيختفي.
يمكن أن تؤدي زيادة سرعة تشغيل بطاقة الجرافيكس إلى الخطأ. إذا رأيت الخطأ بعد زيادة سرعة تشغيل جهاز الكمبيوتر ، فحاول تغيير التردد ومعرفة ما إذا كان هذا يساعد.
إذا كان لديك بطاقة رسومات مستقلة ، فيمكنك محاولة تثبيتها على كمبيوتر آخر لمعرفة ما إذا كانت تعمل أم لا. على العكس من ذلك ، إذا كان لديك بطاقة رسومات أخرى ، فجرّب ذلك في جهاز الكمبيوتر الخاص بك ومعرفة ما إذا كان الخطأ يختفي.
ماذا عن مشاكل BSOD الأخرى؟
قد يكون واحدًا من الأصعب ، ولكن الخطأ الداخلي لجدولة الفيديو ليس BSOD الوحيد الذي ستواجهه. لحسن الحظ ، واجهنا عددًا قليلًا منهم. إذا واجهت أي وقت مضى رمز إيقاف "إدارة الذاكرة"، لدينا دليل لمساعدتك على حل ذلك.
أكثر أهمية أخطاء مثل استثناءات فحص الماكينة (MCE) كيفية إصلاح ويندوز إيقاف كود إدارة الذاكرة BSODهل تعاني من أخطاء في إدارة الذاكرة؟ استخدم هذه التلميحات لحل BSODs الخاصة بإدارة الذاكرة في Windows 10. اقرأ أكثر يمكن أن تكون أكثر صعوبة لمعرفة. إذا واجهت أحد هذه المشاكل ، فيمكننا أن نوضح لك كيفية إصلاحها.
كريس ووك كاتب وموسيقي وأي شيء يطلق عليه عندما يقوم شخص ما بإنشاء مقاطع فيديو للويب.