الإعلانات
هل تستخدم Windows Remote Desktop Connection في حياتك اليومية؟ إذا قمت بذلك ، يجب عليك إنشاء ملف تكوين "اتصال سطح المكتب البعيد" مخصص لكل اتصال بعيد. إنشاء تكوين اتصال مخصص أمر بسيط وسيوفر عليك شاحنة من الوقت أسفل الخط.
تحتوي ملفات تكوين "الاتصال بسطح المكتب البعيد" على قدر كبير من الخيارات بشكل مدهش أيضًا. ولكن أيهما يجب أن يعدل؟
فيما يلي دليلك إلى أهم خيارات التكوين المخصصة لاتصال سطح المكتب البعيد.
كيفية إنشاء ملف تكوين سطح المكتب البعيد مخصص
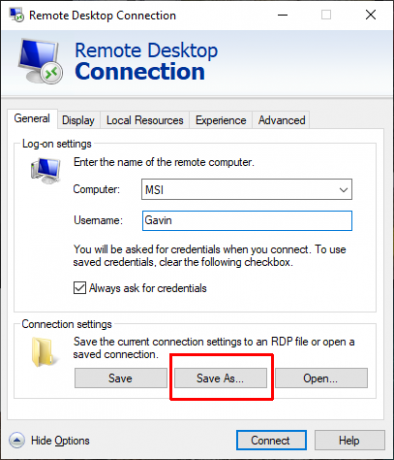
قبل أن تتمكن من تخصيص ملفات تكوين "الاتصال بسطح المكتب البعيد" ، تحتاج إلى إنشاء ملف لتكوينه. إليك كيفية إنشاء ملف تكوين اتصال سطح المكتب البعيد:
- اكتب التحكم عن بعد في شريط البحث في قائمة ابدأ وحدد أفضل تطابق.
- تحديد حفظ باسم. امنح التكوين اسمًا للملف ، ثم احفظه.
- توجه إلى ملف التكوين حفظ الموقع. انقر بزر الماوس الأيمن فوق ملف تكوين "الاتصال بسطح المكتب البعيد" ، وحدد مفتوحة مع. اذهب الى المفكرة وحدد حسنا.
يحتوي ملف تكوين سطح المكتب البعيد على قائمة طويلة من الخيارات. فيما يلي س من أسهلها لتكوينها مسبقًا.
1. تم تمكين الاتصال التلقائي
واحد من أهم خيارات تكوين اتصال سطح المكتب البعيد ومفيد هو "
تم تمكين الاتصال التلقائي. " عند تشغيل إعادة الاتصال التلقائي ، سيحاول "الاتصال بسطح المكتب البعيد" تلقائيًا الاتصال بالكمبيوتر البعيد إذا انقطع الاتصال لأي سبب. حدد السطر التالي وتأكد من أنه يبدو كالتالي:تم تمكين الاتصال التلقائي: i: 12. إعادة الاتصال التلقائي ماكس إعادة المحاولة
أود أن أقترح استخدام "إعادة محاولة الاتصال التلقائي كحد أقصى"بالاقتران مع" تمكين الاتصال التلقائي ". يمكنك تعيين الحد الأقصى لعدد المرات التي سيحاول فيها Remote Desktop Connection إعادة الاتصال بالكمبيوتر البعيد. يمكن لسطح المكتب البعيد التعامل مع 200 محاولة إعادة اتصال كحد أقصى ، وبعد ذلك سيظل الاتصال غير نشط.
أضف السطر التالي إلى ملف تكوين الاتصال بسطح المكتب البعيد:
إعادة محاولة الاتصال التلقائي كحد أقصى: i: [إعادة محاولة الرقم]تذكر أن الحد الأقصى لعدد عمليات إعادة الاتصال هو 200.
3. نوع الاتصال
ال "نوع الاتصال"يحدد خيار سطح المكتب البعيد نوع اتصال الإنترنت الذي يستخدمه الاتصال عن بُعد ، من حيث النطاق الترددي المتوفر. بناءً على الخيار الذي تحدده ، سيغير اتصال سطح المكتب البعيد الإعدادات المتعلقة بالأداء ، بما في ذلك تمهيد الخط والرسوم المتحركة و Windows Aero والسمات وخلفيات سطح المكتب وما إلى ذلك.
هناك سبعة أنواع اتصال مختلفة للاختيار من بينها:
- مودم (56 كيلوبت في الثانية)
- النطاق العريض منخفض السرعة (256 كيلوبت في الثانية - 2 ميجابت في الثانية)
- قمر صناعي (2 ميجا بت في الثانية - 16 ميجا بت في الثانية مع وقت استجابة مرتفع)
- النطاق العريض عالي السرعة (2 ميجا بت في الثانية - 10 ميجا بت في الثانية)
- WAN (10 ميجابت في الثانية أو أعلى مع الكمون العالي)
- LAN (10 ميجا بت في الثانية أو أعلى)
- الكشف التلقائي عن عرض النطاق الترددي
في معظم الأحيان ، يكون الخيار الأفضل هو "7. الكشف التلقائي عن عرض النطاق الترددي. " ومع ذلك ، إذا كنت متأكدًا من أن اتصالك من نوع معين ، فيمكنك إدخال نوع اتصال يدوي.
قم بتغيير خط "نوع الاتصال" ليعكس نوع الاتصال الخاص بك. يستخدم ما يلي الكشف التلقائي عن عرض النطاق الترددي:
نوع الاتصال: i: 7لاحظ أنه يجب عليك أيضًا تشغيل شبكة تلقائية خيار الكشف التلقائي عن النطاق الترددي للعمل:
اكتشاف تلقائي للشبكة: i: 04. عرض سطح المكتب ، الارتفاع ، معرف الحجم

اتصال سطح المكتب البعيد عرض سطح المكتب و ارتفاع سطح المكتب تتيح لك تعيين حجم إطار محدد لاتصال سطح المكتب البعيد. سيظهر أي حجم نافذة أسفل "ملء الشاشة" في نافذة اتصال سطح المكتب البعيد.
قم بتعيين حجم النافذة المفضل لديك عن طريق تعديل خيارات عرض سطح المكتب وارتفاع سطح المكتب:
عرض سطح المكتب: i: 800. ارتفاع سطح المكتب: i: 600ومع ذلك ، يمكنك تجاوز إعدادات حجم نافذة اتصال سطح المكتب البعيد المخصصة باستخدام خيار "معرف حجم سطح المكتب". يحدد هذا الخيار أحجام النوافذ المحددة مسبقًا ، كما هو متاح في شاشة Remote Desktop Connection. خياراتك هي:
- 640×480
- 800×600
- 1024×768
- 1280×1024
- 1600×1200
لتحديد حجم إطار محدد مسبقًا لاتصال سطح المكتب البعيد ، أضف الخيار التالي:
معرف حجم سطح المكتب: i: [الخيار رقم]5. تحجيم ذكي
يجعل التحجيم الذكي تغيير حجم نافذة سطح المكتب البعيد النشطة أسهل. حسنًا ، إنه يسهل قياس المحتوى في نافذة سطح المكتب البعيد بشكل صحيح. في بعض الأحيان ، عندما تقوم بتغيير حجم نافذة سطح مكتب بعيد ، يصبح المحتوى غير واضح أو منقسم أو مشوهًا بأي شكل آخر. يعتني Smart Sizing بهذه القضايا.
أضف الخيار التالي إلى ملف تكوين سطح المكتب البعيد:
تحجيم ذكي: i: 16. لوحة المفاتيح
يتم تجاهل شيء ما في بعض الأحيان أثناء إنشاء اتصال سطح المكتب البعيد باستخدام وظيفة Windows Key. كيف يمكنك التحكم في أي جهاز كمبيوتر يستخدم وظيفة Windows Key واختصاراتها؟
يمكنك تعيين تكوين "الاتصال بسطح المكتب البعيد" للسماح للعميل أو النظام المضيف بتطبيق مجموعات مفاتيح Windows. هناك ثلاثة خيارات:
- تنطبق مجموعات مفاتيح Windows على الكمبيوتر المحلي
- تنطبق مجموعات مفاتيح Windows على الكمبيوتر البعيد
- تنطبق مجموعات مفاتيح Windows فقط في وضع ملء الشاشة
لذلك ، إذا كنت ترغب في التأكد من أن اختصارات مفتاح Windows تعمل على الكمبيوتر البعيد تحديدًا ، فاستخدم الخيار التالي:
كتاب لوحة المفاتيح: i: 1لمزيد من الاختصارات المفيدة ، اطلع على Ben Stegner's اختصارات لوحة مفاتيح Windows 101 اختصارات لوحة مفاتيح Windows 101: الدليل النهائييمكن أن توفر لك اختصارات لوحة المفاتيح ساعات من الوقت. إتقان اختصارات لوحة مفاتيح Windows العالمية ، وحيل لوحة المفاتيح لبرامج معينة ، وبعض النصائح الأخرى لتسريع عملك. اقرأ أكثر . لديها كل اختصار قد تريده!
7. إعادة توجيه الحافظة
ميزة أخرى ملائمة للاتصال بسطح المكتب البعيد هي "إعادة توجيه اللوح. " يتيح لك هذا الخيار نسخ المحتوى من حافظة العميل ولصقه في جهازك المحلي. والأفضل من ذلك ، أنها متبادلة ، لذا يمكنك النسخ واللصق في بيئة سطح المكتب البعيد. أساسي ، ولكن مزعج إذا لم تقم بتشغيله!
تأكد من تعيين خيار الحافظة باستخدام مفتاح التبديل "1" ، كما يلي:
إعادة توجيه اللوح: i: 18. استخدم Multimon
في عصر إعدادات الشاشات المتعددة ، يمكن أن يستخدم اتصالك عن بُعد أيضًا الشاشة الإضافية. في الأيام السابقة لما قبل Windows 7 أيام ، كان على مستخدمي الاتصال بسطح المكتب البعيد التعامل مع وضع "الامتداد" الذي كان له العديد من القيود ، بما في ذلك الدقة الإجمالية للشاشات التي لا تتجاوز 4096 × 2048. نظرًا لأن شاشة واحدة بدقة 4K UHD تتجاوز ذلك تقريبًا ، يمكنك رؤية المشكلة.
يتيح لك Multimon استخدام كل شاشة متصلة بالجهاز البعيد كجهازك الخاص ، دون قيود. إذا كنت تتصل بانتظام بجهاز مزود بالعديد من الشاشات ، "استخدام multimon" انها ضرورة.
اضبط تشغيل جهاز العرض المتعدد ، مثل:
استخدم multimon: i: 1هل تريد إعداد الشاشات المتعددة الخاص بك؟ اتبع MakeUseOf دليل كامل لإنشاء نظام متعدد الشاشات الدليل الكامل لإعداد عروض متعددة في Windows 10من أجل إنتاجيتك ، هناك شاشتان أفضل من شاشتين. دعونا نرى كيف يمكنك تخصيص شاشتك الثانية بأفضل الأدوات المتاحة على الإنترنت. اقرأ أكثر .
تكوينات اتصال سطح المكتب البعيد المخصصة
تتوفر العديد من هذه الإعدادات من خلال مربع الحوار اتصال سطح المكتب البعيد لـ Windows. ومع ذلك ، يمكنك إنشاء العديد من التكوينات بسرعة كبيرة بمجرد معرفة الإعدادات المخصصة التي تريد تعديلها. هناك أيضًا العديد من إعدادات تكوين الاتصال بسطح المكتب البعيد. نظرة عامة على Donkz لإعدادات ملف RDP مكان مفيد للبدء.
هل لديك مشاكل مع اتصال سطح المكتب البعيد؟ هنا نصائح لإصلاح مشكلات إعدادات شاشة سطح المكتب البعيد 8 نصائح لإصلاح مشاكل الاتصال بسطح المكتب البعيد والشاشةيمكن أن تكون اتصالات سطح المكتب البعيد صعبة الإعداد. استخدم تلميحات استكشاف الأخطاء وإصلاحها هذه للاتصال بأجهزة الكمبيوتر وصيانتها من أي مكان. اقرأ أكثر .
جافين هو كاتب أول في MUO. وهو أيضًا محرر ومدير تحسين محركات البحث لموقع شقيق MakeUseOf الذي يركز على التشفير ، Blocks Decoded. حصل على درجة البكالوريوس (مع مرتبة الشرف) في الكتابة المعاصرة مع ممارسات الفن الرقمي المنهوبة من تلال ديفون ، بالإضافة إلى أكثر من عقد من الخبرة في الكتابة المهنية. يتمتع بكميات وفيرة من الشاي.