الإعلانات
من مراجعات المنتج على YouTube إلى مقاطع الفيديو التعليمية وأفلام هوليوود ، تعد عمليات التعليق الصوتي إحدى تقنيات إنتاج الفيديو الشائعة. إذا كنت ترغب في تسجيل التعليقات الصوتية في Adobe Premiere Pro ، ولكن لا تعرف من أين تبدأ ، فإليك كل ما تحتاج إلى معرفته.
تكوين الميكروفون الخاص بك
قبل تسجيل التعليق الصوتي الخاص بك ، تحتاج إلى توصيل الميكروفون الخاص بك بالكمبيوتر ثم تكوين Premiere Pro.
افتح ال أجهزة الصوت الخيارات عن طريق الذهاب إلى بريمير برو > التفضيلات > أجهزة الصوت.

تتيح لك هذه القائمة تكوين جميع الأشياء المتعلقة بالأجهزة الصوتية. قد يبدو الأمر مربكًا ، ولكن هناك إعداد واحد فقط للتغيير. تحته الإدخال الافتراضي، استخدم القائمة المنسدلة لتحديد الميكروفون الخاص بك.
قد تكون هناك خيارات أخرى هنا مثل "ميكروفون مدمج" أو "بدون إدخال". نظرًا لأنني أستخدم ميكروفون "Blue Yeti" ، يظهر هذا في القائمة باسم "ميكروفون ستيريو Yeti".
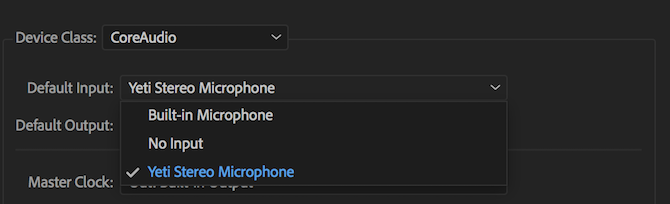
بمجرد اختيار إدخال افتراضي ، اضغط على حسنا للخروج من لوحة تفضيلات أجهزة الصوت.
تسجيل صوتك
على الجدول الزمني الخاص بك ، يجب أن تشاهد الآن تسجيل صوتي زر. هذا هو ميكروفون صغير ، وهو على يمين كتم الصوت و منفرد الأزرار على مساراتك الصوتية.
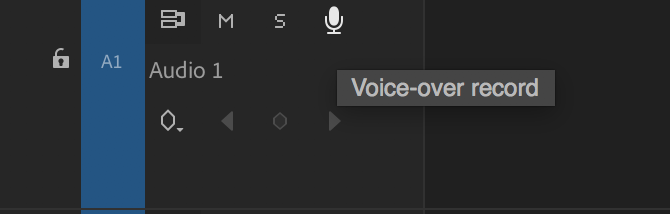
بمجرد الضغط على زر التسجيل الصوتي ، لن تتمكن من التحدث على الفور. سوف يقوم Premiere Pro بالعد التنازلي من ثلاثة ، ثم يبدأ التسجيل عند الصفر. يمنحك هذا القليل من الوقت للتحضير بعد الضغط على السجل.

يمكنك ان ترى هذا العد التنازلي داخل الخاص بك مراقب البرنامجيمكن الوصول إليها من خلال نافذة او شباك > مراقب البرنامج > اسم التسلسل قائمة طعام.

بمجرد التسجيل ، سيعرض Premiere Pro الكلمات "Recording" ، أسفل شاشة البرنامج.

عند التسجيل ، لاحظ عدادات الصوت. تم العثور على هذه في نافذة او شباك > عدادات الصوت قائمة طعام.
عند تشغيل تحرير أو تسجيل تعليق صوتي ، تظهر عدادات الصوت هذه حالة الصوت الخاص بك. يقاس بالديسيبل (ديسيبل) ، يبدأ عند سالب 60 ، ويبلغ الذروة عند الصفر. عند التسجيل ، يجب أن تتأكد من أن الصوت لا "يقطع". يحدث القص عندما يكون مصدر الصوت مرتفعًا جدًا بالنسبة إلى الميكروفون. سيشوه الصوت ، وسيبدو سيئًا بشكل عام.
باستخدام عدادات الصوت ، يمكنك التأكد من عدم حدوث لقطة. ستتحول أي إشارة تبدأ في القطع إلى اللون الأحمر أعلى عدادات الصوت. اللون الأصفر على عدادات الصوت يعني أن الإشارة لم يتم قصها بعد ولكنها تقترب من القيام بذلك.

يجب أن تهدف إلى أن يصل صوتك إلى -9 إلى -12 ديسيبل على العدادات. يجب أن يكون هذا أخضر وسيوفر توازنًا جيدًا. إنه ليس هادئًا للغاية ، لكنه ليس لقطة. يمنحك مساحة صغيرة للارتفاع قبل مواجهة أي مشاكل في القص.
إذا قمت بتمرير الماوس فوق حافة عدادات الصوت ، يمكنك النقر والسحب لتكبيرها. إذا كبرت كثيرًا ، ستتحول العدادات من الرأسي (أعلى الأصوات في الأعلى) إلى الأفقي (أعلى الأصوات في اليمين).
إذا كنت ترغب في الاستماع إلى نفسك تتحدث ، فقم بتوصيل زوج من سماعات الرأس. يمكنك استخدام مكبرات الصوت ، ولكن سيتم التقاط الصوت الذي يتم تسجيله بواسطة الميكروفون ، وسيتسبب في التعليقات.
عند الانتهاء من التحدث ، اضغط على مفتاح المسافة لإيقاف التسجيل. سيظهر تسجيلك الجديد في المخطط الزمني ، جاهزًا للتحرير.
تحرير التعليق الصوتي الخاص بك
بمجرد الانتهاء من التسجيل ، يمكنك البدء في التحرير. استخدم ال تعديل تموج أداة (مغطاة في هذه نصائح سرعة Premiere Pro 10 نصائح لتحرير مقاطع الفيديو بشكل أسرع في Adobe Premiere Proيمكن أن يكون تحرير الفيديو عملًا شاقًا. لحسن الحظ ، هناك عدد من النصائح والحيل التي يمكنك استخدامها لتحرير الفيديو بشكل أسرع باستخدام Adobe Premiere Pro. اقرأ أكثر ) لتوفير الكثير من الوقت عند قطع وإزالة أي "أصوات غير ضرورية" أو ضوضاء في الخلفية أو أصوات غير مرغوب فيها.
عند الانتهاء من التحرير ، قد تجد أن صوتك الصوتي بالكامل مقسم الآن إلى مئات المقاطع الصغيرة. هذه ليست مشكلة كبيرة ، ولكنها قد تكون غير ملائمة عند ضبط مستوى الصوت أو إضافة تأثيرات لاحقًا.
لتصحيح ذلك ، حدد كل المقاطع الخاصة بك في الجدول الزمني. بمجرد تحديدها ، ستتحول إلى اللون الرمادي الفاتح:
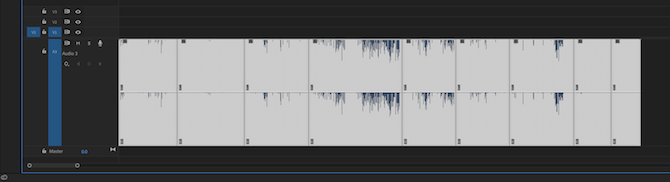
انقر بزر الماوس الأيمن واختر عش. أدخل اسمًا مناسبًا ثم اختر حسنا.
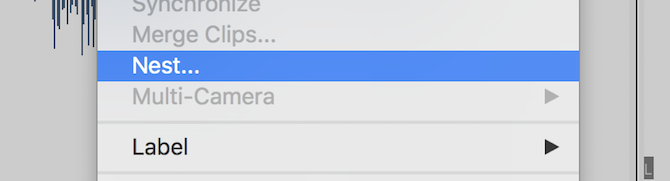
تداخل Premiere Pro الآن مع التعليق الصوتي الخاص بك. بدلاً من مقاطع فردية متعددة ، لديك مقطع واحد أكبر. إذا كنت تريد الوصول إلى المقاطع الأصلية مرة أخرى ، نقرتين متتاليتين على مقطع رئيسي في الجدول الزمني الخاص بك أو متصفح المشروع.
إذا كنت بحاجة إلى زيادة أو تقليل حجم التعليق الصوتي (بشرط ألا يتم قصه) ، فيمكنك القيام بذلك في ضوابط التأثير الجزء. يمكن الوصول إليها من خلال نافذة او شباك > ضوابط التأثير قائمة طعام.

تحت تأثيرات صوتية > الصوت > مستوى التحكم ، يمكنك زيادة أو خفض مستوى الصوت. ستتمكن فقط من زيادة الحد الأقصى 6 ديسيبل ، ولكن يمكنك تقليل الحجم بمقدار غير محدود تقريبًا.
استخدام المؤثرات الصوتية في Premiere Pro
بعد التسجيل ، وإجراء تعديل أساسي ، وضبط مستوى الصوت (إذا لزم الأمر) ، يمكنك الانتقال إلى تطبيق التأثيرات. في ما يلي تأثيران سهلان ، يمكنك البدء في استخدامهما على الفور.
ابدأ بفتح تأثيرات لوحة ، وجدت في نافذة او شباك > تأثيرات قائمة طعام.
يبحث عن ضاغط متعدد النطاق، واسحبه إلى صوتك. ال ضوابط التأثير سيعرض القسم الآن تأثير الضاغط متعدد النطاقات. اختر ال تعديل زر بجانب إعداد مخصص، وسيظهر الضاغط متعدد النطاقات. يمكنك زيادة أو تقليل مستوى الصوت هنا ، لكن الضاغط يعمل على إخراج صوتك. سيقلل حجم العبارات الأعلى ، ويزيد حجم العبارات الأكثر هدوءًا. الإعداد المسبق الافتراضي لـ بث مناسب لمعظم التطبيقات.
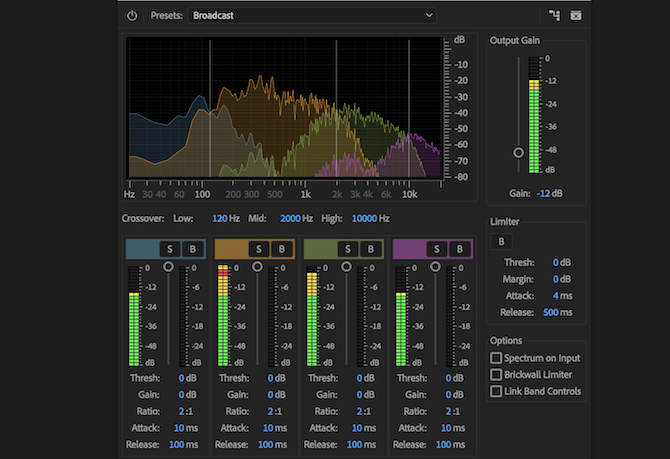
التأثير الثاني للاستخدام هو المعادل المعياري. هذا يغير صوت ترددات معينة. ابحث عنه في لوحة التأثيرات ، ثم اسحبه إلى صوتك. اضغط على تعديل الزر وتغيير الإعداد المسبق إلى محسن صوتي. سيؤدي هذا الإعداد المسبق إلى زيادة النهاية العالية وتقليل النهاية المنخفضة. سيساعد ذلك على الحد من أي قعقعة منخفضة من مرور المرور ، أو فرط الصوت من صوتك.
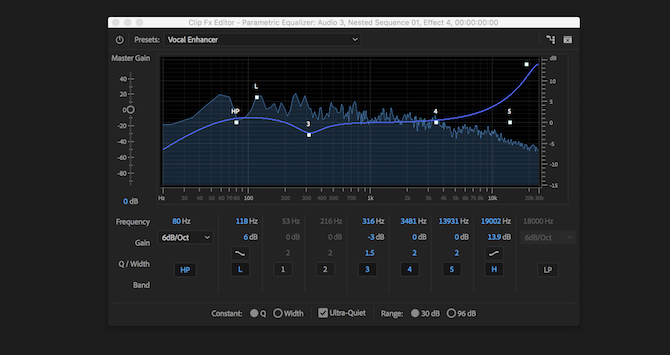
بمجرد أن تكون واثقًا ، قد ترغب في اللعب مع المؤثرات الصوتية. انظر ماذا يحدث إذا قمت بدفع أشرطة التمرير إلى أقصى حد.
إذا لعبت حولك للعثور على بعض التأثيرات الجيدة لصوتك ، فيمكنك حفظها في إعداد Premiere Pro المخصص مسبقًا باتباع دليل إعدادات Premiere Pro المسبقة كيف تصنع إعدادات Adobe Premiere Pro الخاصة بكتعد إعدادات Adobe Premiere Pro المسبقة طريقة ممتازة لأتمتة المهام المتكررة. وإليك كل ما تحتاج إلى معرفته ... اقرأ أكثر .
المزيد من النصائح لتسجيل التعليقات الصوتية
إذا كنت تقوم بتسجيل صوتك الخاص ، فهذا يستحق فهم كيفية عمل الميكروفونات، ومعرفة الفروق بين مقابل المكثف ميكروفونات ديناميكية. إن معرفة كيفية عمل الميكروفونات أمر يمكن أن يساعد في تحسين جودة التسجيل.
وعندما تشعر بالثقة بأنك على اطلاع على كل ما يتطلبه الأمر ، فلماذا لا تستخدم الحيل التي تعلمتها هنا بدء ملف بودكاست خاص بك كيفية بدء البث الصوتي الخاص بك الناجحيمكن الاستماع إلى البودكاست من قبل ملايين الأشخاص حول العالم. الآن أصبح التعاون على عرضك الخاص وتسجيله وتعديله ونشره والترويج له أسهل من أي وقت مضى. نعرض لك كيف. اقرأ أكثر ?
جو خريج في علوم الكمبيوتر من جامعة لينكولن بالمملكة المتحدة. إنه مطور برامج محترف ، وعندما لا يطير بطائرات بدون طيار أو يكتب موسيقى ، يمكن العثور عليه غالبًا وهو يلتقط الصور أو ينتج مقاطع فيديو.

