الإعلانات
وقد Twitch غيرت وجه الألعاب في السنوات الأخيرة ، مع كبار لاعبي Twitch الذين يجنون أموالاً كبيرة يلعبون ألعابهم المفضلة. بالنسبة للعديد من المشاهدين ، يشبه Twitch شكل جديد من وسائل التواصل الاجتماعي، وعلى الرغم من الأخيرة التغييرات على قواعد Twitch، شعبيته أكبر من أي وقت مضى.
إذا كنت تريد جني الأموال ، فسيلزمك ذلك لبناء نسبة مشاهدة كبيرة على Twitch، وجزء مهم من ذلك هو جعل ساحة المشاركات تبدو احترافية.
في هذه المقالة ، سنوضح لك كيفية إنشاء طريقة بسيطة تراكب نشل باستخدام برنامج فوتوشوب. وعلى الرغم من أن هذا التراكب مخصص لـ Minecraft ، إلا أنه يمكن تعديله للعمل مع أي لعبة أخرى. وستعمل أيضًا بشكل مثالي للبث على YouTube Gaming أو حتى Mixer ، بديل Microsoft لـ Twitch.
ابدء
قبل أن نبدأ ، دعنا نلقي نظرة على ما سننتهي به اليوم:
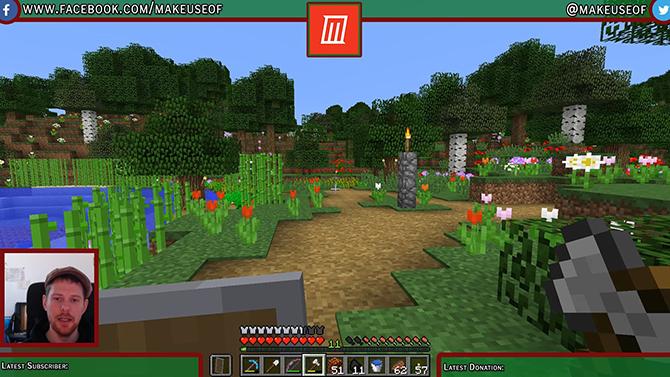
كل شيء في هذا البرنامج التعليمي بسيط نسبيًا ، ولكن إذا كنت جديدًا في Photoshop ، فقد يساعدك أولاً قراءة دروس فوتوشوب الطبقات نصائح أدوبي فوتوشوب: دروس طبقات فوتوشوب اقرأ أكثر . إذا كنت تبحث عن بديل مجاني لـ Photoshop ، فإن GIMP قوي بشكل لا يصدق.
إذا كنت ترغب في عمل تراكب Twitch بدون استخدام Photoshop ، فإن هذا المشروع ممكن تمامًا في GIMP. لأن الأدوات التي ستستخدمها ستكون مختلفة قليلاً ، أقترح عليك قراءة
دليل الأعرج مقدمة لتحرير GIMP Photo: 9 أشياء تحتاج إلى معرفتهاGIMP هو أفضل تطبيق مجاني لتحرير الصور متاح. إليك كل ما تحتاج إلى معرفته عن تحرير الصور في GIMP. اقرأ أكثر أول.مع ذلك ، دعنا نلقي نظرة على كيفية عمل تراكب Twitch مع Photoshop.
إنشاء قماش
لبدء إنشاء التراكب ، افتح Photoshop وقم بإنشاء صورة جديدة بنفس حجم دقة الشاشة.
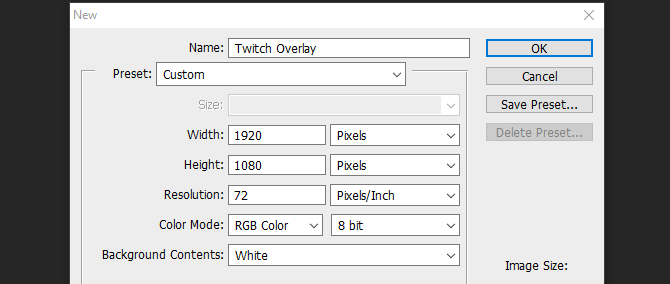
الآن لدينا مستند فارغ ، نحتاج إلى دليل لبناء التراكب حولنا. أقترح أخذ لقطة شاشة للعبة التي اخترتها وتحميلها في Photoshop بالنقر ملف ومكان واختيار صورتك. قم بتمديد الصورة إلى الحجم الكامل للقماش. الآن يمكننا البدء في إنشاء عناصر التراكب لدينا.
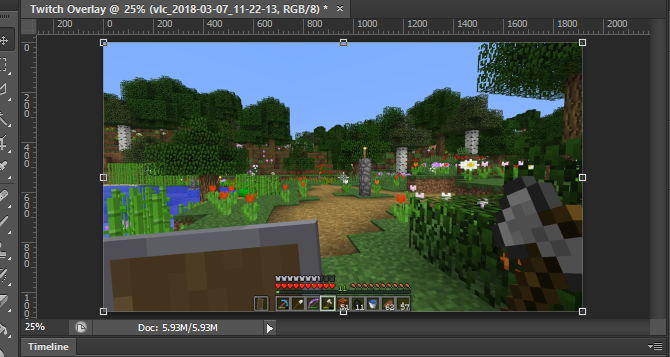
إضافة شريط علوي
قم بإنشاء طبقة جديدة وتسميتها بانر علوي. حدد اداة المستطيل من قائمة الجانب الأيسر. في نفس القائمة ، افتح محدد اللون واختر لون الخلفية.
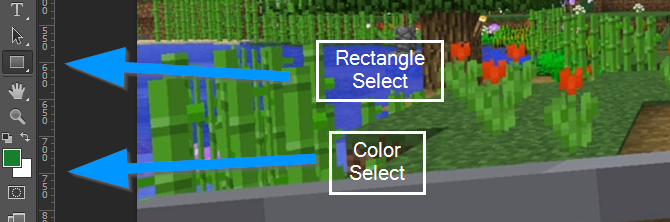
انقر الآن واسحب عبر الجزء العلوي من الطبقة الجديدة لإنشاء شعار علوي. لا تقلق إذا تداخلت مع حواف اللوحة ، فينبغي أن يثبت المستطيل في مكانه مع الجانب.
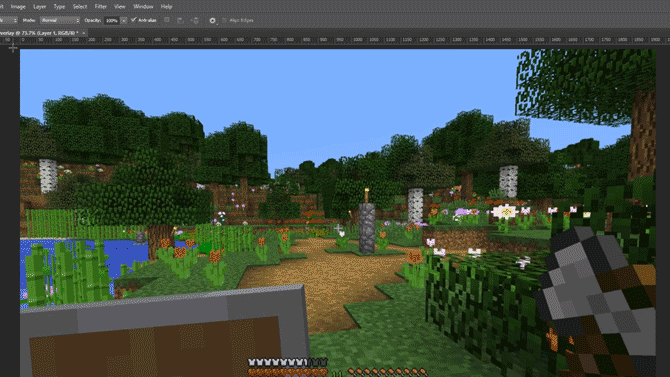
الآن ، لإعطاء هذا المستطيل حدًا ، انقر بزر الماوس الأيمن على الطبقة وحدد خيارات المزج. تحديد السكتة الدماغية من القائمة التي تظهر ، واضبط عرض ولون الحد على ما يناسبك. في هذه الحالة ، يبدو عرض 10 بكسل باللون الأحمر الداكن جيدًا. انقر فوق OK ، وحدد الطبقة الخاصة بك. قم بتشغيل أداة التحريك بالضغط على الحرف الخامس وحرك البانر العلوي لأعلى بحيث يكون لديه مساحة كافية لإضافة نص لاحقًا ، ولكن لا يحجب الكثير من شاشة اللعبة.
أخيرًا ، حدد طبقة البانر العلوي ، وخفض الشفافية إلى حوالي 75 بالمائة. سيسمح ذلك للعبة بالظهور قليلاً ويمنح التراكب تأثيرًا أكثر ديناميكية.
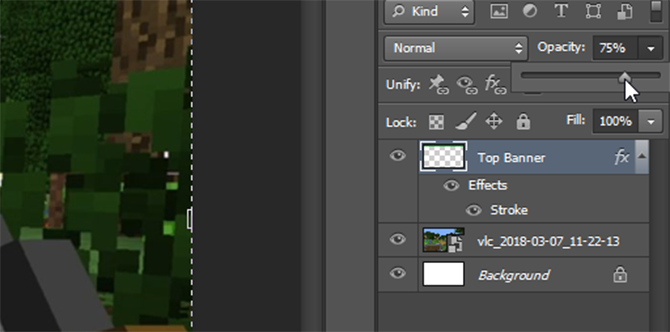
لقد بدأت بداية رائعة ، ويمكنك استخدام ما فعلته حتى الآن لإنشاء اللافتين السفليين.
الرايات السفلية
بدلاً من القيام بنفس العمل مرة أخرى لهذه اللافتات السفلية ، انقر بزر الماوس الأيمن فوق بانر علوي وحدد طبقة مكررة. قم بتسمية هذه الطبقة الجديدة أسفل اليمين واستخدام أداة التحريك (الخامس على لوحة المفاتيح) ، انقله إلى أسفل يمين الشاشة. تأكد من أنه لا يتداخل مع شريط الأدوات داخل اللعبة ، واستخدم Ctrl أثناء السحب لوضعه بدقة أكبر.
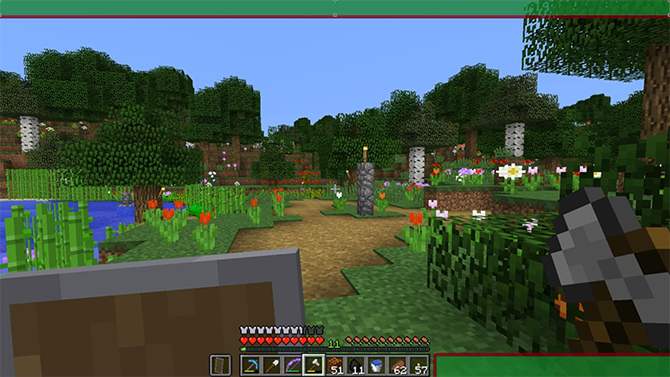
لإنشاء الشريط الأيسر السفلي ، اتبع نفس الطريقة الموضحة أعلاه ، وحركه لأسفل إلى الجانب الأيسر السفلي من الشاشة. اكتمل الآن تراكبنا الأساسي ، حتى نتمكن من إضافة إطار للكاميرا.
إطار الكاميرا
قم بإنشاء طبقة جديدة ، وسمها الإطار. حدد اداة المستطيل مرة أخرى ، وإنشاء مربع مثالي من خلال الضغط باستمرار على تحول أثناء سحب مؤشر الماوس. لا تقلق بشأن لون المربع ، سنتخلص من التعبئة لاحقًا.
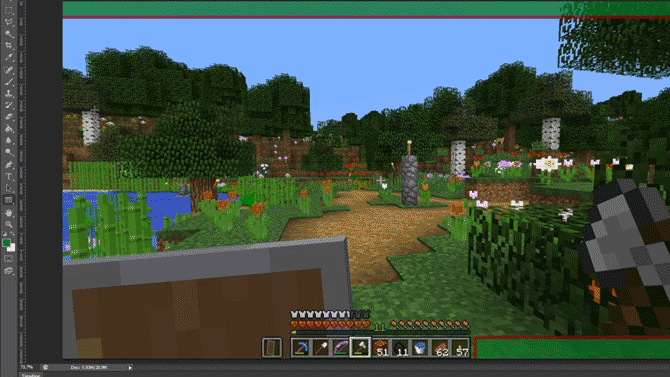
لإنشاء الإطار ، انقر بزر الماوس الأيمن على الطبقة ، وحدد خيارات المزج. تحديد السكتة الدماغية ولكن هذه المرة حدد الداخلية من موضع القائمة المنسدلة ، لجعل الإطار يدخل في المربع بدلاً من وضعه في الخارج.
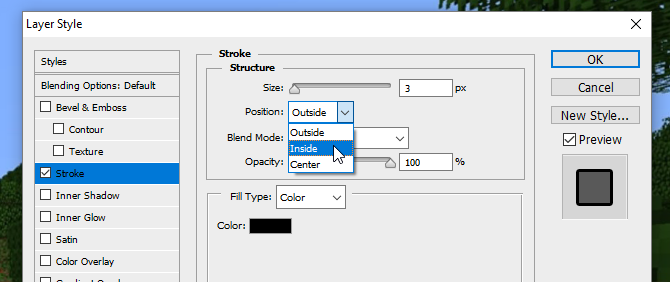
مرة أخرى حدد اللون والعرض الذي يناسب نظام الألوان لديك حتى الآن. الآن حدد الطبقة وقم بتغييرها ملء إلى 0 بالمائة ، مع ترك الإطار فقط.
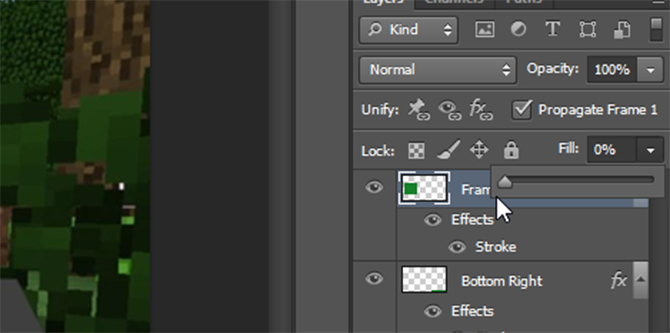
استخدم ال أداة التحريك لوضعه فوق لافتة أسفل اليسار ، وتغيير حجمه إذا كنت بحاجة إلى ذلك من خلال الضغط على تحول مفتاح للحفاظ على نسبة العرض إلى الارتفاع.
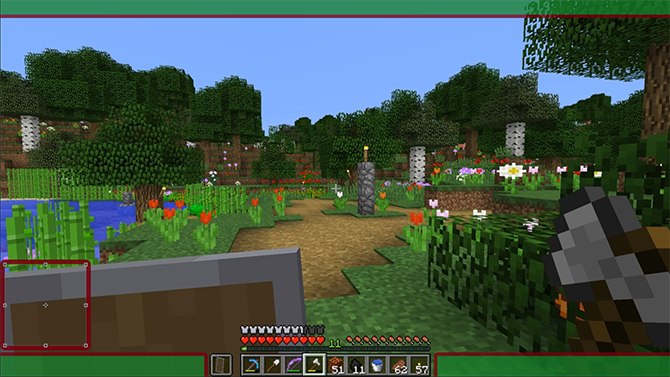
بدأ التراكب في التلاقي ، ولكن حان الوقت الآن لإضافة بعض النص.
إضافة نص
لبدء إضافة نص ، قم بإنشاء طبقة جديدة. استخدم ال أداة النص (أو اضغط ت على لوحة المفاتيح الخاصة بك) واسحب مربع نص جديد. حدد حرف القائمة من الجانب الأيمن كما هو موضح أدناه:
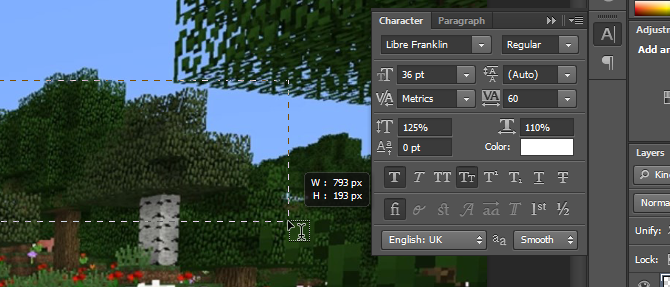
إذا لم تتمكن من رؤية هذا الزر في تخطيط Photoshop ، فيمكنك فتح القائمة بالنقر نافذة> حرف. حدد الخط واللون الذي اخترته هنا ، وأضف النص الخاص بك. استخدم ال أداة التحريك لوضع نصك على أحد لافتاتك السفلية. يجب أن تستقر في مكانها ، ولكن Ctrl يمكن أن يساعدك المفتاح على إتقانها إلى المكان الذي تريده بالضبط.
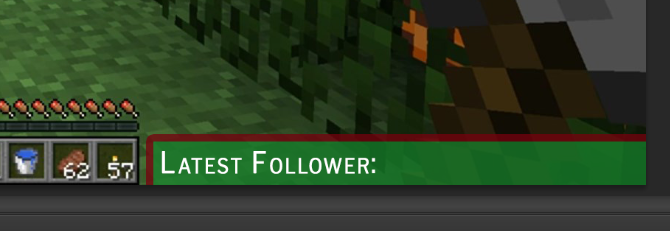
الآن لدينا نص ، لكنه يبدو لطيفًا قليلاً. لذلك ، لجعلها تبرز ، انقر بزر الماوس الأيمن على طبقة النص ، وحدد مرة أخرى خيارات المزج. أعط النص السكتة الدماغية وأيضا شبح الهبوط لجعلها تبرز قليلاً. يتم استخدام القيم الافتراضية هنا ، ولكن يمكنك اللعب بالإعدادات لإنشاء تأثير "نص عائم" أكثر وضوحًا أيضًا.
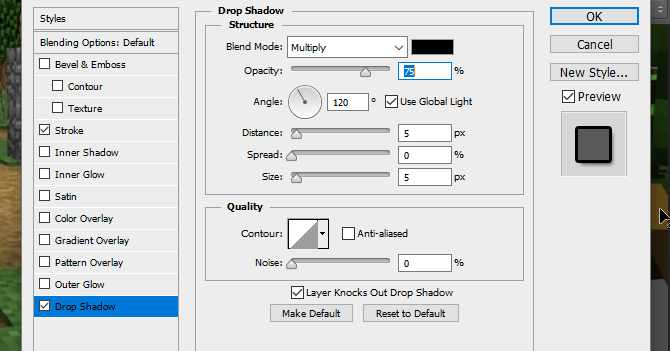
أنشئ عناصر نصية للأركان الثلاثة الأخرى بالنقر بزر الماوس الأيمن على هذه الطبقة والاختيار طبقة مكررة، واستخدام أداة التحريك لنقل كل طبقة جديدة إلى زوايا كل منها.
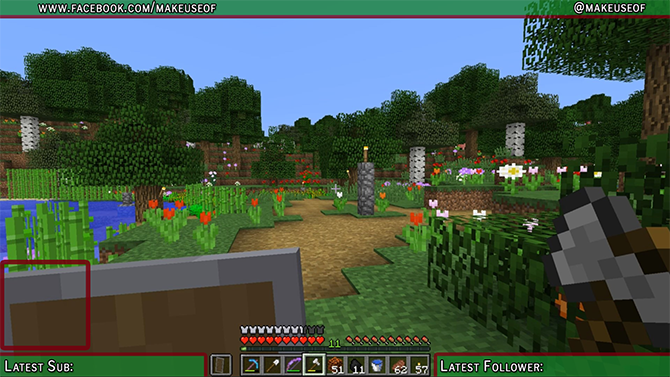
مع وجود نصنا الآن ، نحن على وشك الانتهاء. دعنا نضيف فقط شعارات لوسائل التواصل الاجتماعي وشعار رأس للقناة.
شعارات وسائل التواصل الاجتماعي
من الأسهل استخدام الرموز الجاهزة مسبقًا للاستخدام التجاري مجانًا. موقع مثل أيقونة الباحث يمكن أن يساعد في ذلك ، ولكن تأكد من وضع علامة على أي رموز تستخدمها مجاني للاستعمال التجاري لتجنب الوقوع في مشاكل قانونية لاحقًا. استيراد الشعار الخاص بك إلى Photoshop باستخدام ملف> وضع قائمة طعام. إذا لم تتمكن من رؤية شعارك ، فتأكد من أنه في الأعلى عن طريق سحب طبقته إلى أعلى قائمة الطبقة.

الآن لدينا شعار Facebook ، لكنه لطيف قليلاً. دعونا نجعلها ملائمة من خلال النقر بزر الماوس الأيمن على الطبقة وتحديدها خيارات المزج، تليها السكتة الدماغية. امنحها حدًا خارجيًا بنفس عرض حد أعلى بانرك. عند اختيار اللون ، يمكنك استخدام القطارة لمطابقة اللون مع شعارك العلوي.
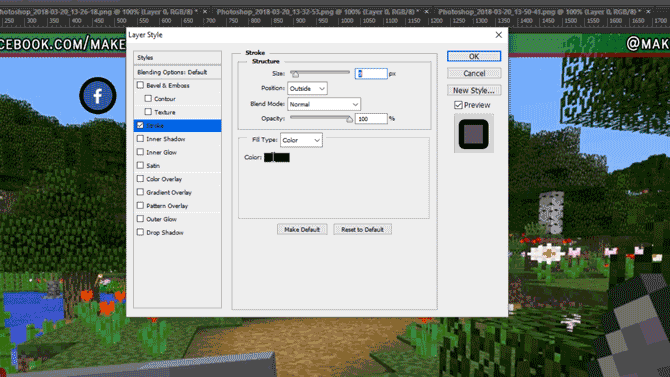
انقل الشعار إلى أعلى يسار الشاشة ، وباستخدام Ctrl ضعه بعناية بحيث يلائم الزاوية.

بالنسبة لشعار Twitter ، اتبع نفس طريقة الاستخدام مكان لإضافته إلى المشروع. يمكنك توفير القليل من الوقت هنا عن طريق تحديد طبقة شعار Facebook والنقر بزر الماوس الأيمن والاختيار نسخ نمط الطبقة، قبل العودة إلى طبقة شعار Twitter الجديدة واستخدامها لصق نمط الطبقة لإعطائها نفس عرض الشطب واللون. انقل هذا الشعار إلى الزاوية العلوية المعاكسة ، وإذا لزم الأمر ، انقل النص بحيث يناسبه.

الآن دعنا نضيف شعار المركز.
شعار القناة
إذا كان لديك شعار قناة ، فمن الجيد أن يكون في المقدمة والوسط حتى يتمكن الجميع من رؤيته فور بدء المشاهدة. إذا لم يكن لديك شعار حتى الآن ، فيمكنك استبداله بشعار بعض النص المخصص يعرض اسم قناتك أو موقع الويب الخاص بك.
للبدء ، اسحب مسطرة إلى الخارج من شريط الأدوات الأيسر ، ويجب أن تنجذب إلى منتصف الشاشة.
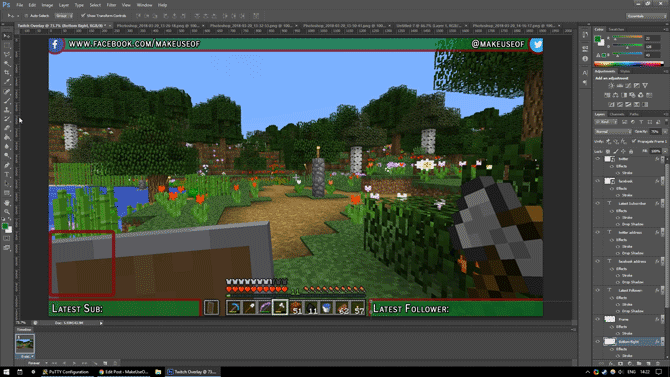
إذا لم تتمكن من رؤية المسطرة أو لم يكن ينجذب ، فابحث تحت رأي القائمة والتحقق من أن كليهما مسطرة و يفرقع، ينفجر تم تحديدها.
مكان شعارك في المشروع. يجب أن يتم توسيطه تلقائيًا على المسطرة. قم بإنشاء طبقة جديدة ، واسحبها إلى الطبقة أسفل الشعار. استخدم ال اداة المستطيل لإنشاء مستطيل أكبر قليلاً من الشعار ، مما يمنحه تأثيرًا مؤطرًا.

لجعلها تبرز ، امنح مربعك الذي تم إنشاؤه حديثًا السكتة الدماغية الخارجية نفس لون باقي حدودك. لتسهيل نقل الشعار والحدود كواحد ، اضغط مع الاستمرار Ctrl لتحديد كلتا الطبقتين. انقر بزر الماوس الأيمن وحدد تحويل إلى كائن ذكي. هذا يخزن شعارنا وحدنا على نفس الطبقة ، والتي لا يزال يمكن تحريرها لاحقًا إذا لزم الأمر.
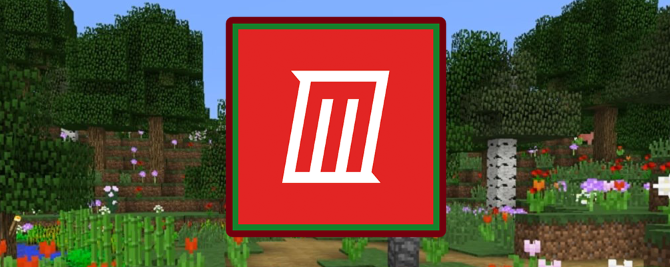
انقل شعارك إلى أعلى التراكب وقم بتغيير حجمه ليلائم حجمه. هذا كل شيء ، لقد انتهينا جميعًا.
حفظ التراكب
قبل حفظ التراكب كصورة ، احفظه كمستند Photoshop باسم ملف مثل "Minecraft Twitch Template" حتى تتمكن من تغييره لاحقًا لاستخدامه مع ألعاب مختلفة.
لجعل الخلفية شفافة ، حدد عين رمز على لقطة شاشة اللعبة وطبقات الخلفية ، مع ترك فقط عناصر التراكب التي تظهر.
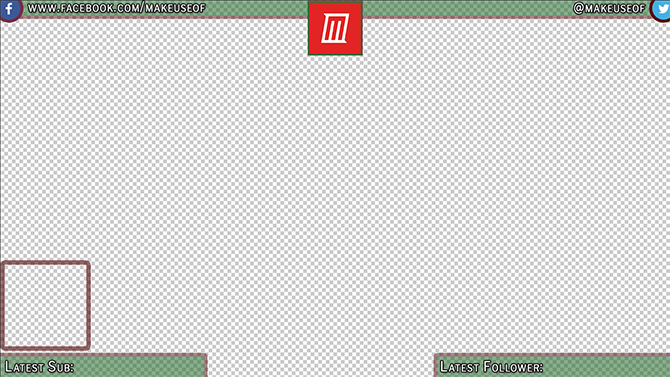
احفظ هذا الملف بامتداد .PNG ، وقم بتحميله في برنامج البث الذي تختاره لاستخدامه. هنا هو التراكب النهائي في برنامج البث الخاص بي ، مع التراكب كطبقة عليا ، والكاميرا كطبقة متوسطة ، و Minecraft كطبقة سفلية.
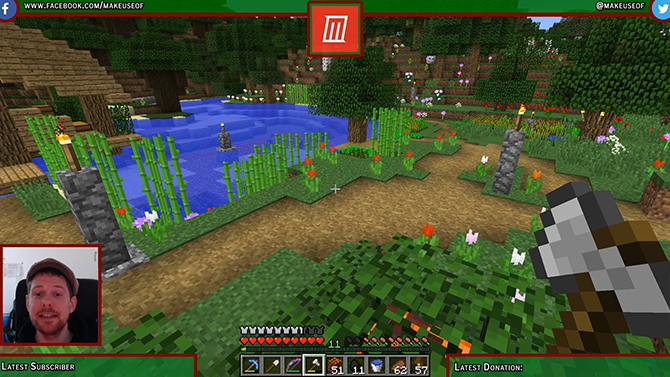
Twitch Overlay Complete: الآن احصل على الجري!
الآن بعد أن تعرفت على كيفية عمل تراكب Twitch ، فقد حان الوقت لبدء البث! ابدأ قناتك بحلول إعداد برنامج البث الخاص بك و اختيار الألعاب التي ستلعبها على Twitch لا يمكنك الحصول على المشاهدين على Twitch؟ أنت تلعب ألعابًا خاطئةمحاولة بناء جمهور على Twitch يبدو وكأنه استضافة حفلة نسيت أن ترسل دعوات لها. إذا كنت ترغب في تعزيز حركة المرور الخاصة بك ، فكر في هذه الأسئلة عند اختيار لعبة. اقرأ أكثر . وإذا كنت تسعى حقًا لقيمة الإنتاج ، فحاول البث مع شاشة خضراء كيفية البث المباشر مع شاشة خضراءألن يكون رائعًا إذا تمكنا من استخدام تأثير الشاشة الخضراء هذا لبث مباشر - مثل Google Hangouts أو Skype؟ "نعم بالفعل ، سيكون جيمس" هو الجواب الذي تبحث عنه ... اقرأ أكثر . قبل كل شيء ، استمتع!
إيان باكلي صحفي مستقل وموسيقي ومؤدي ومنتج فيديو يعيش في برلين بألمانيا. عندما لا يكتب أو على خشبة المسرح ، فإنه يتلاعب بإلكترونيات DIY أو رمز على أمل أن يصبح عالمًا مجنونًا.

