الإعلانات
على macOS ، Finder هو المحور الذي تقوم من خلاله بتشغيل جميع تطبيقاتك وإدارة ملفاتك ومشاركتها والقيام بجميع أنواع العمليات الأخرى. إذا كنت تتطلع إلى تعزيز إنتاجية Mac ، فإن إتقان Finder هو طريقة رائعة للقيام بذلك.
أضافت Apple المزيد من الحيل إلى Finder مع كل تحديث لنظام macOS ، بما في ذلك Mojave. سنرشدك إلى مجموعة من نصائح الباحث التي ستجعلك أكثر إنتاجية من أي وقت مضى.
1. تعيين مجلد الباحث الافتراضي
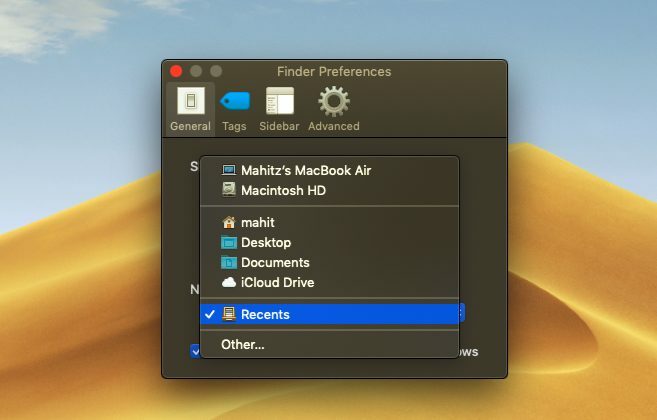
إذا كنت تعمل غالبًا من مجلد معين ، فمن المحبط أن يفتح Finder يندم بشكل افتراضي. عليك بعد ذلك الانتقال إلى مجلد آخر في كل مرة. لحسن الحظ ، يمكنك إخبار Finder بفتح أي مجلد تريده:
- اضغط على مكتشف القائمة أعلى يمين الشاشة ، في شريط القائمة.
- تحديد التفضيلات.
- على ال جنرال لواء علامة التبويب ، ابحث عن تظهر نوافذ مكتشف جديدة العنوان.
- استخدم القائمة المنسدلة لتحديد المجلد الافتراضي.
2. اختر نوع البحث
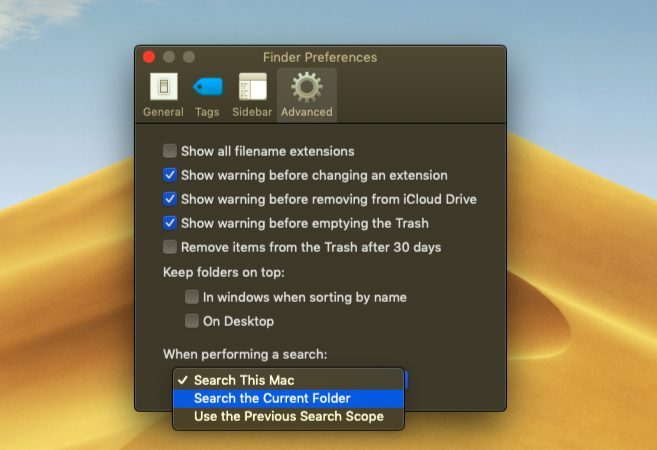
ربما كان عليك أن تتصفح مجلدات متعددة تبحث عن ملف معين في بعض الأحيان. يُعد خيار البحث الافتراضي مفيدًا في بعض الحالات ، ولكن لم يتم ضبطه بدقة وبالتالي فهو غير فعال إلى حد ما.
إذا كنت ترغب في ذلك ، يمكنك تغيير معلمات البحث الافتراضية في Finder: وبهذه الطريقة سيعرف macOS المجلدات التي سيتم البحث عنها تمامًا وسيقلل الجهود اللازمة للبحث عن ملف.
- تحديد الباحث> التفضيلات.
- انتقل إلى المتقدمة التبويب.
- انقر على القائمة المنسدلة التي تقرأ عند إجراء بحث.
- قم بتغيير نطاق البحث:
ابحث في جهاز Mac هذا سيبحث في جهاز الكمبيوتر بالكامل بغض النظر عن المجلد الذي تتواجد فيه.
ابحث في المجلد الحالي سيبحث فقط في الدليل الحالي الخاص بك.
استخدم نطاق البحث السابق سوف يتذكر ما فعلته في المرة السابقة واستخدامه.
3. إعادة تسمية ملفات متعددة في وقت واحد
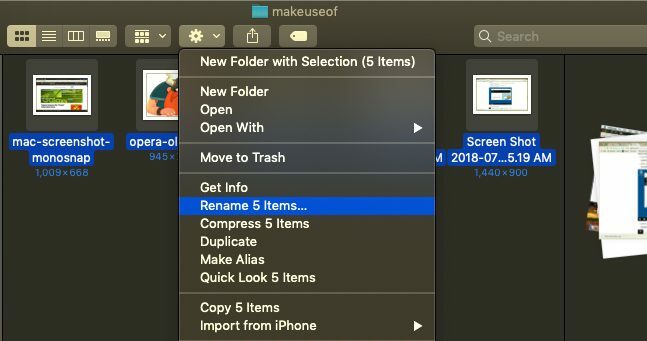
عملية إعادة تسمية ملفات متعددة في Finder ليست واضحة على الفور ، خاصة إذا كنت قادمًا من Windows. ومع ذلك ، ليس من الصعب جدًا أن تعتاد عليه:
- افتح Finder وحدد الملفات التي تريد إعادة تسميتها. يمكنك عقد تحول لتحديد الملفات على التوالي ، أو اضغط باستمرار كمد وانقر لتحديد ملفات متعددة.
- انقر على عمل زر (ترس) الموجود في أعلى النافذة.
- أختر إعادة تسمية عناصر X.
- حدد تنسيق الاسم، والذي يسمح لك باختيار اصطلاح التسمية. تتضمن الخيارات الاسم والفهرس, الاسم والعدادو الاسم والتاريخ.
- رقم البداية يتيح لك اختيار بداية تسلسل تسمية الرقم.
4. عكس ملفات إعادة تسمية الدفعة

إذا أخطأت في تسمية مجموعة من الملفات ، فلا داعي للقلق - فقد غطت macOS. يوفر Finder خيارًا للتراجع عن إعادة تسمية الملفات المجمعة:
- افتح Finder وانقر على تعديل في قائمة التطبيق في الزاوية العلوية اليسرى.
- تحديد تراجع عن إعادة التسمية.
- بدلا من ذلك ، حاول استخدام Cmd + Z اختصار لوحة المفاتيح للتراجع عن العملية.
5. إغلاق القوة وإعادة تشغيل الباحث
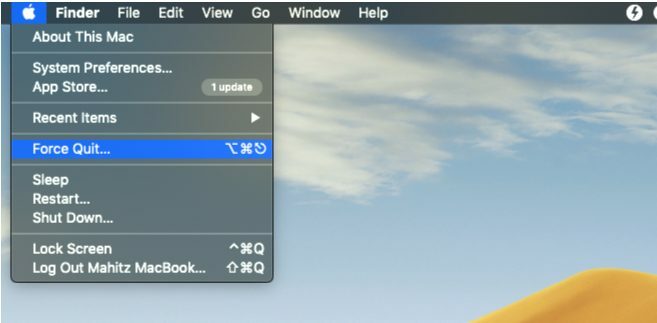
أفضل طريقة للتعامل مع مكتشف بطيء هي الإغلاق وإعادة تشغيله. هذه الطريقة مفيدة أيضًا عند إجراء تغييرات على تهيئة Finder ، أو إذا عرض macOS أ تم إنهاء Finder بشكل غير متوقع رسالة.
- قم بالتبديل إلى إطار Finder.
- في أعلى يمين الصفحة ، انقر على شعار Apple أثناء الضغط مع الاستمرار على تحول مفتاح.
- تحديد فرض انسحاب الباحث و اختار مكتشف. سيتم إغلاق Finder.
- بعد فترة وجيزة ، ستظهر نافذة Finder تلقائيًا.
6. عرض المعرض

يعد عرض المعرض أحد تحسينات Finder التي ظهرت لأول مرة مع macOS Mojave. تهدف هذه الميزة الجديدة إلى مساعدتك في عرض الملفات بطريقة أكثر فائدة ؛ كما يتيح لك إلقاء نظرة على البيانات الوصفية للصورة. إنها مجرد واحدة خيارات عرض Finder العديدة 7 نصائح أنيقة لتحقيق أقصى استفادة من خيارات عرض Finder على جهاز Macإذا لم تتغير أبدًا من طريقة العرض الافتراضية في macOS Finder ، فأنت في عداد المفقودين. تحقق من طرق عرض Finder المفيدة هذه. اقرأ أكثر .
عرض المعرض هو إلى حد ما خيار فرز يعرض ملفاتك في شكل شريط تمرير. لتمكين عرض المعرض ، اتبع الخطوات المفصلة أدناه.
- افتح Finder واستعرض للوصول إلى المجلد المطلوب.
- اضغط على رأي القائمة في الزاوية العلوية اليسرى.
- تحديد كمعرض.
7. استخدم الشريط الجانبي
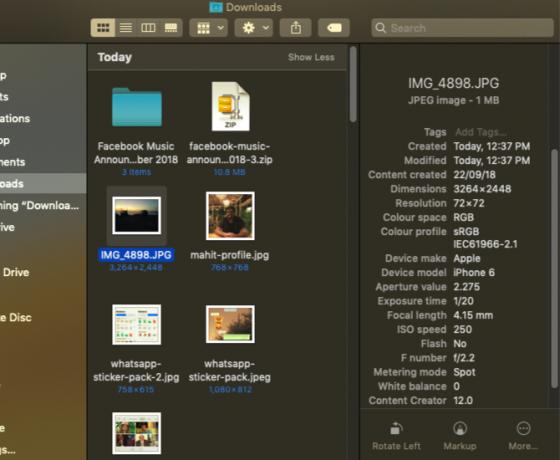
الشريط الجانبي هو عنصر مفيد آخر يعرض بيانات تعريف الصورة دون استخدام تطبيقات الطرف الثالث. تأكد من أنك قمت بالتبديل إلى عرض المعرض كما هو مذكور أعلاه. بمجرد الانتهاء من ذلك ، سيتم عرض البيانات الوصفية تلقائيًا على الشريط الجانبي.
يمكنك إظهار الشريط الجانبي في طرق عرض أخرى عن طريق التحديد عرض> إظهار المعاينة، أو باستخدام Shift + Cmd + P الاختصار.
سترى أن الشريط الجانبي يعرض جميع المعلومات المتعلقة بالصورة. يتضمن هذا الموقع والأبعاد والدقة وجهاز الكاميرا والبعد البؤري والمزيد. كما أنه يتيح لك إضافة علامات Finder البحث عن الملفات بشكل أسرع وتنظيم جهاز Mac باستخدام علامات Finderتُعد علامات Finder طريقة رائعة لتنظيم البيانات - إليك كيفية تحقيق أقصى استفادة من أداة التنظيم المفيدة هذه على جهاز Mac اليوم. اقرأ أكثر .
8. إجراءات سريعة
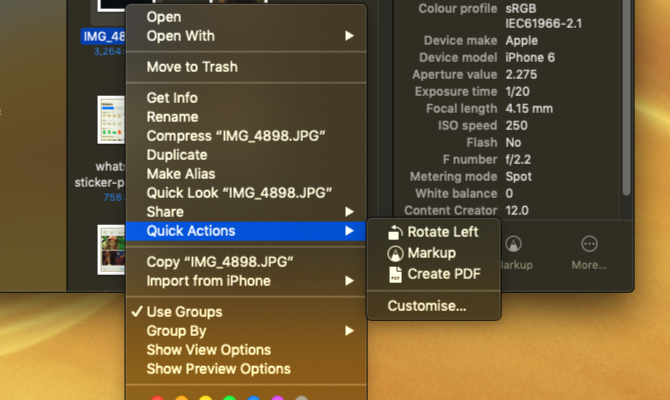
تعمل الإجراءات السريعة جنبًا إلى جنب مع الشريط الجانبي Finder ؛ تسمح لك القائمة الخاصة به بإجراء تعديلات سريعة على ملفاتك.
حتى أكثر دقة ، يمكن لـ Quick Actions التعامل مع أنواع ملفات متعددة وستتغير القائمة السياقية وفقًا لذلك. على سبيل المثال ، يوفر Quick Look أداة تدوير وأداة ترميز وخيار إنشاء PDF لصورة. لتستخدمها:
- افتح Finder في صالة عرض عرض ، أو إظهار الشريط الجانبي باستخدام Shift + Cmd + P.
- انقر بزر الماوس الأيمن على ملف وحدد إجراءات سريعةأو ابحث عن الإجراءات في الجزء السفلي من الشريط الجانبي.
- تحديد التخصيص وحدد خيارًا ، أو قم بتخصيص القائمة السياقية حسب ذوقك.
9. نظرة سريعة
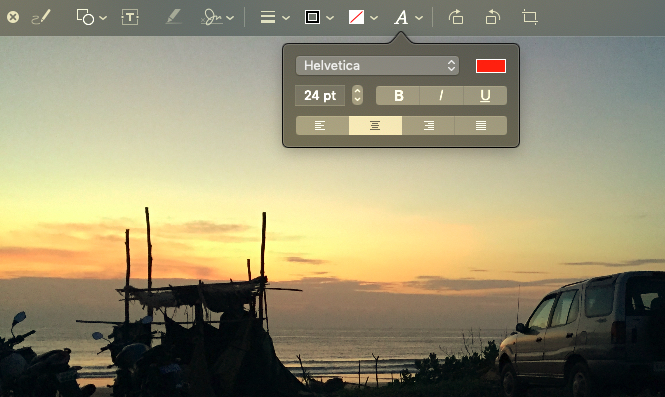
معاينة الملفات هي أحد المجالات حيث اعتقدت أن مستكشف ملفات Windows قد تفوق على macOS. ومع ذلك ، فإن ميزة Quick Quick (نظام macOS أساسي 17 شروط macOS الأساسية وما تعنيهكمستخدم لنظام التشغيل Mac ، من المحتمل أن تغمرك أسماء غير مألوفة. دعنا نوجهك خلال بعض أهم مصطلحات macOS. اقرأ أكثر ) أثبتت أنني قد قللت من قيمة الباحث.
ستتيح لك هذه الميزة إجراء تغييرات بسيطة وتعديلات سريعة دون الحاجة إلى فتح الملف مباشرة. في المرة التالية التي تريد إدراج توقيع أو قطع مقطع صوتي أو تغيير حجم الصورة ، سيكون Quick Look مفيدًا. فقط اضغط الفراغ مع تحديد أي ملف لفتحه في Quick Look.
عندما ينبثق Quick Look للحصول على صورة ، سترى خيارات لإضافتها نص, خربش, ا & قتصاص، و اكثر. بالإضافة إلى ذلك ، يقدم Quick Look قائمة مخصصة لأنواع الملفات المختلفة. لذلك سترى اختصارات مصممة لأي ملف قمت بفتحه.
الباحث الآن أفضل من أي وقت مضى
في الماضي ، كان مكتشفًا غير مكتمل لأنه غير فعال وغير بديهي. ومع ذلك ، تم تغييره للأفضل مؤخرًا ، وذلك بفضل يوفر macOS Mojave ميزات مفيدة التي تساعدك على إدارة المحتوى الخاص بك بشكل أفضل.
علاوة على ذلك ، تساعد ميزات مثل الإجراءات السريعة على تقليل اعتمادك على تطبيقات الطرف الثالث. سيساعدك إتقان ميزات Finder الجديدة والالتزام بالمفضلات القديمة على إنجاز العمل بكفاءة أكبر من أي وقت مضى. وإذا لم يعمل Finder بالنسبة لك ، فاطلع على أفضل بدائل الباحث استبدل Finder على جهاز Mac الخاص بك بأحد هذه التطبيقات الثلاثةFinder هو مستكشف ملفات لائق ، ولكن يمكنك القيام به بشكل أفضل. فيما يلي بعض الاستبدالات الرائعة لـ Finder للعمل بشكل أكثر كفاءة مع الملفات الموجودة على جهاز Mac الخاص بك. اقرأ أكثر .
Mahit Huilgol هو خريج هندسة ميكانيكية وهو من محبي التكنولوجيا والسيارات. لقد تخلص من حروب مجالس إدارة الشركات لصالح ساحة معركة التكنولوجيا. أيضا ، عشاق الطعام عن ظهر قلب ويحب كل من رقائق الطعام وشرائح السيليكون غير الصالحة للأكل.

