الإعلانات
 هناك العديد من الطرق المختلفة لتشفير البيانات ، خاصة في Linux. لطالما استخدمت طريقي المفضل تروكربت كيفية إنشاء مجلدات مشفرة لا يمكن للآخرين العرض باستخدام Truecrypt 7 قراءة المزيد لأنه سهل الاستخدام نسبيًا وفعال للغاية. ومع ذلك ، إذا كنت ترغب في تشفير الملفات الفردية ، فقد يكون الاضطرار إلى إنشاء حاوية جديدة فقط أمرًا غير عملي ، خاصة عندما لا تكون ملفات متشابهة. بدلاً من ذلك ، هناك أداة صغيرة لطيفة لتهيئة خيارات التشفير التي ستظهر في قائمة النقر بزر الماوس الأيمن. بهذه الطريقة ، يمكنك تطبيق خيار النقر بزر الماوس الأيمن لتشفير أي ملف بسرعة.
هناك العديد من الطرق المختلفة لتشفير البيانات ، خاصة في Linux. لطالما استخدمت طريقي المفضل تروكربت كيفية إنشاء مجلدات مشفرة لا يمكن للآخرين العرض باستخدام Truecrypt 7 قراءة المزيد لأنه سهل الاستخدام نسبيًا وفعال للغاية. ومع ذلك ، إذا كنت ترغب في تشفير الملفات الفردية ، فقد يكون الاضطرار إلى إنشاء حاوية جديدة فقط أمرًا غير عملي ، خاصة عندما لا تكون ملفات متشابهة. بدلاً من ذلك ، هناك أداة صغيرة لطيفة لتهيئة خيارات التشفير التي ستظهر في قائمة النقر بزر الماوس الأيمن. بهذه الطريقة ، يمكنك تطبيق خيار النقر بزر الماوس الأيمن لتشفير أي ملف بسرعة.
جارى التحميل
كيف تحصل على هذا الخيار في قائمة النقر بزر الماوس الأيمن؟ بسيط ، اذهب فقط هنا وتنزيل ملف .tar.gz الذي سيتضمن نصين .sh اللذين سيقومان بالسحر. يجب أن تتمتع النصوص البرمجية بحقوق تنفيذية بعد استخراجها من .tar.gz ، ولكن في حالة عدم امتلاكها ، يمكنك دائمًا إضافتها عن طريق النقر بزر الماوس الأيمن على كل منها واختيار الخصائص.
تشغيل التثبيت
البرامج النصية موجودة لتطرح عليك أسئلة لتهيئة كيفية عمل خيار تشفير النقر بزر الماوس الأيمن. يمكنك دائمًا تشغيل البرنامج النصي مرة أخرى إذا كنت ترغب في إضافة خيار تشفير ثانٍ يعمل بشكل مختلف قليلاً. للبدء ، انقر مرتين على
Turbo- آمن- ملفات- Installer.sh ملف وضرب يركض لبدء البرنامج النصي.
بعد التحذير التمهيدي ، سيتم تقديم طريقتين رئيسيتين للتشفير: GPG و SSL. يقصد بـ GPG بالتصميم لحماية بياناتك بينما تم تصميم طبقة المقابس الآمنة لتشفير إرسال البيانات. ومع ذلك ، كل من العمل وينبغي أن ينجز المهمة. إذا لم تتمكن من الاختيار بين الاثنين ، فإنني أوصيك باختيار GPG.
بمجرد اختيارك ، سيتم تحذيرك بأنه بعد التشفير ، قد تتمكن برامج الاسترداد المتخصصة من استرداد النسخة غير المشفرة من ملفك. يسأل عما إذا كنت تريد تثبيت برنامج يسمى "مسحلمكافحة هذه القضية. يمكنك تثبيته إذا كنت ترغب في ذلك ، على الرغم من وجود أدوات أخرى يمكنك تثبيتها من المستودعات الخاصة بك والتي يمكن أن تفعل الشيء نفسه. بمجرد اختيارك ، يمكنك المتابعة.

تسألك الشاشة التالية عما إذا كنت تريد إدخال كلمة مرور يدويًا في كل مرة ، وهذا لن يحدث مخزنة في أي مكان ، أو ما إذا كنت ترغب في استخدام كلمة مرور مخزنة لتشفير أي شيء تلقائيًا مثل. تقدم الشاشة أوصافًا لما يُوصى به لكل موقف ، اعتمادًا على نوع الاستخدام الخاص بك. اختر ، ثم تابع.
سيُطلب منك الآن إدخال كلمة مرور. افعل ذلك ، ثم تابع. سيسألك البرنامج النصي الآن عما إذا كنت ترغب في تجزئة كلمة المرور الخاصة بك. إن تجزئته بشكل أساسي هو "يخلط" بطريقة تجعله أكثر أمانًا 100 مرة من هجمات القوة الغاشمة ولكنه لا يتطلب أي شيء خاص من نهايتك. يحذر البرنامج النصي من أن القيام بذلك لن يسمح له بالعمل إلا مع برنامج Turbo Secure ، لذا فالأمر متروك لك.
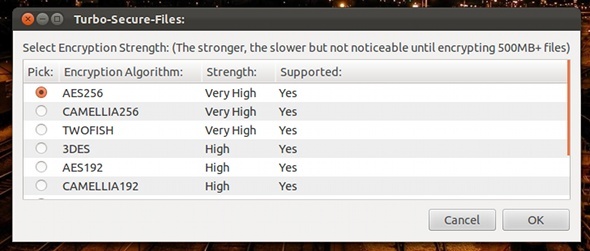
تتيح لك الشاشة التالية الاختيار من بين خوارزميات التشفير المختلفة. يعتمد هذا على مستوى الأمان الذي تحتاجه ، حيث يمكنك الحصول على أداء أسرع إذا لم تكن بحاجة إلى الكثير من الأمان. ومع ذلك ، تتمتع AES بأمان مذهل ولائق في الأداء ، لذا سأختار ذلك إذا لم يكن لدي تفضيل آخر. حدد اختيارك ، ثم تابع.
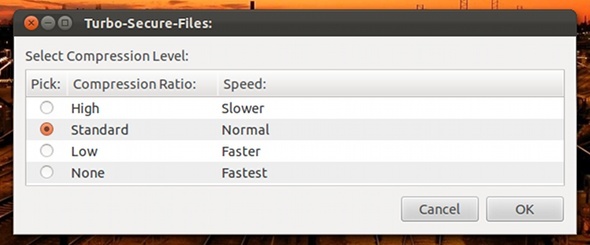
يمكنك حتى اختيار ما إذا كنت تريد الضغط وكم تريده. كلما زاد الضغط ، كان حجم الملف أصغر ووقتًا أطول لفتحه. ومع ذلك ، قد يكون الضغط شيئًا جيدًا ، خاصة عندما يكون عليك نقل الملفات المشفرة. قم باختيارك ثم انقر على حسنا.

تتيح لك الشاشة التالية الاختيار بين نوع ملف غير مدرع ونوع ملف مدرع. قد يضيف اختيار نوع ملف مدرع المزيد من الحماية ، ولكن الخيار متروك لك.
سيذكرك البرنامج النصي الآن أين يمكن تخزين كلمة مرورك ("~ / .gnome2 / nautilus-scripts / Turbo-Secure-Files (إصدار GPG / SSL)" ) إذا اخترت استخدام طريقة كلمة المرور التلقائية. يمكنك نسخ هذا الموقع احتياطيًا واستعادته عند الحاجة. سيؤدي هذا إلى تجنب أي مشاكل في بياناتك المشفرة إذا واجه النظام مشاكل.
الخلاصة: التشفير وفك التشفير

انت انتهيت! يجب أن تحصل الآن على نافذة تأكيد بتثبيت خيار تشفير بالإعدادات التي اخترتها. للاختبار ، يمكنك النقر بزر الماوس الأيمن على ملف وتجربته (موجود أسفل نصوص). تحت نفس نصوص القائمة حيث يكون خيار التشفير ، يمكنك فتح مجلد البرامج النصية لإعادة تسمية البرامج النصية أو إزالتها. بهذه الطريقة ، يمكنك إعادة تسميته أو إزالته إذا لزم الأمر.
ستختتم جميع عمليات التشفير الناجحة مع النص البرمجي ويسأل عما إذا كنت ترغب في إزالة الملف الأصلي. يؤدي تشغيل خيار التشفير نفسه على ملف مشفر إلى فك تشفيره.
ما رأيك في تقنية التشفير هذه؟ هل هو سهل؟ هل ينقصه شيء؟ اسمحوا لنا أن نعرف في التعليقات!
داني خبير في جامعة شمال تكساس ويتمتع بجميع جوانب البرمجيات مفتوحة المصدر ولينكس.