الإعلانات
DNS العام من Google هو نظام مجاني لاسم النطاق (DNS). إنه بديل لإعدادات DNS الافتراضية الخاصة بـ ISP والتي لا تكون دائمًا الخيار الأسرع ، وخدمات DNS العامة الأخرى مثل OpenDNS أو DNS 1.1.1.1 الذي يركز على الخصوصية.
أي من هذه الخيارات يعمل على تحسين سرعة الإنترنت لديك؟ هل DNS واحد أفضل من منافسيه؟ وكيف يمكنك معرفة ما إذا كانت كذلك؟ تابع القراءة لمعرفة كيفية العثور على أسرع DNS وتحسين سرعة الإنترنت في هذه العملية.
ما هو DNS؟
يترجم نظام أسماء النطاقات اسم موقع ويب يمكن قراءته من قبل الإنسان إلى عنوان IP. عند إدخال اسم موقع ويب في شريط عنوان المتصفح ، يرسل متصفحك هذا الاسم إلى خادم DNS ما هو خادم DNS ولماذا غير متوفر؟يطابق خادم DNS اسم المضيف واسم المجال مع عنوان IP لخادمه. عندما يكون خادم DNS غير متاح ، لا يمكنك الوصول إلى عنوان URL. قراءة المزيد . يساعد خادم DNS في توجيه الطلب إلى عنوان IP المناسب لذلك الموقع.
لكل موقع ويب عنوان IP. لكن عنوان IP لكل موقع عبارة عن سلسلة طويلة من الأرقام ، وما لم تكن مؤسسًا ، فلا يمكنك تذكر عنوان IP لكل موقع تريده وتحتاج إلى زيارته.
عندما يقوم ISP بتكوين اتصال الإنترنت الخاص بك ، يتم تعيينه لاستخدام DNS الافتراضي الخاص بـ ISP. الإعدادات الافتراضية لـ ISP DNS ليست سيئة تلقائيًا ، ولكن من المعروف أن بعضها لديه مشكلات في الاتصال وحل مشاكل الاسم بشكل متكرر. علاوة على ذلك ، أنت حر في استخدام أحد بدائل DNS المجانية.
تريد DNS سريع ومستقر. بالنسبة للبعض ، يجب أن يوفر DNS الخاص بهم ميزات أمان وخصوصية إضافية أيضًا. للعثور على أسرع خيار DNS ، جرب أحد اختبارات سرعة DNS المجانية التالية. إليك كيفية تغيير إعدادات DNS في Windows و كيفية تغيير إعدادات DNS الخاصة بك على ماك.
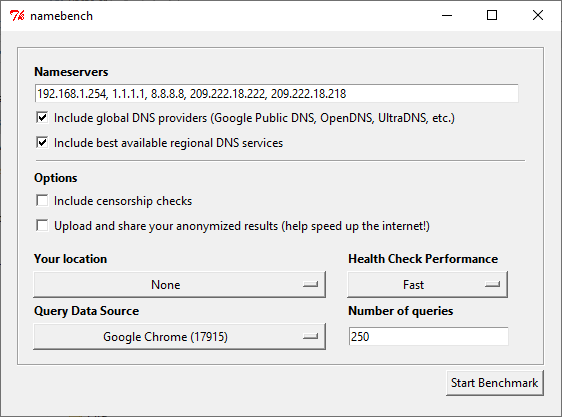
NameBench هو تطبيق محمول مفتوح المصدر (بدون تثبيت ، يمكنك تشغيله من محرك أقراص USB محمول) يعمل على توزيعات Windows و macOS و Linux. يقوم بإجراء اختبار أداء DNS على جهاز الكمبيوتر الخاص بك باستخدام سجل متصفح الإنترنت الخاص بك أو مجموعة بيانات اختبار قياسية. ثم يقوم اختبار DNSBench بإرجاع أسرع إعدادات DNS لموقعك والاتصال الحالي.
توجه إلى مستودع كود NameBench وقم بتنزيل أحدث إصدار من الأداة لنظام التشغيل الخاص بك. يرجى ملاحظة أن NameBench توقفت عن التطوير في عام 2010 ، لذا فإن تواريخ الإصدار صحيحة. بدلاً من ذلك ، استخدم أحد الروابط التالية.
تحميل: NameBench لـ شبابيك | macOS | لينكس (الكل مجاني)
كيفية استخدام NameBench DNS Test
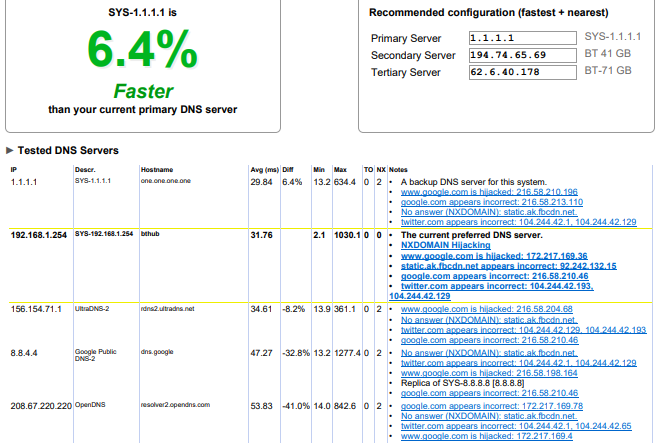
قبل تشغيل NameBench ، أغلق أي تطبيقات تستخدم اتصالك بالإنترنت. يمكن أن يؤدي إغلاق البرامج باستخدام اتصال نشط إلى تشويه نتائج اختبار DNS NameBench.
افتح واستخرج NameBench. خوادم الأسماء التي تراها هي خوادم DNS التي تستخدمها حاليًا. احتفظ بإعدادات NameBench الافتراضية ، ثم اضغط ابدأ المعيار. يستغرق اختبار NameBench DNS 10-20 دقيقة ، لذا احضر كوبًا من الشاي وانتظر النتائج.
بعد اكتمال اختبار سرعة NameBench DNS ، يتم تشغيل المتصفح لعرض نتائجك. يعرض المربع الموجود في الجزء العلوي الأيسر أسرع خادم DNS لاتصالك الحالي. على سبيل المثال ، يجب علي تبديل خادم DNS الأساسي إلى 1.1.1.1 الذي يركز على الخصوصية كيف يساعد Cloudflare DNS في حل 4 مخاطر خصوصية DNS كبيرةأصدرت Cloudflare أداة أمان جديدة مجانية. إليك كيفية مساعدة Cloudflare DNS في تحسين الأمان والخصوصية وحتى السرعة. قراءة المزيد . يمكنك أيضًا التمرير لأسفل صفحة النتائج لرؤية مخططات مقارنة اختبار سرعة DNS.
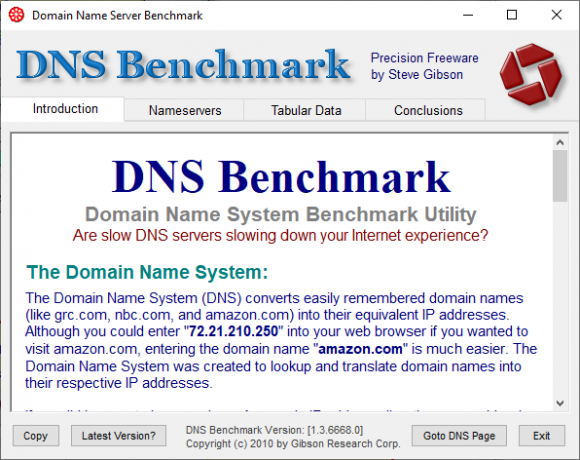
توفر أداة قياس سرعة اسم المجال لشركة Gibson Research Corporation تحليلاً مفصلاً لإعدادات DNS المثلى لاتصالك. مثل NameBench ، يمكنك تشغيل DNS Benchmark من محرك أقراص USB محمول ، لا يتطلب أي تثبيت. يوجد تطبيق Windows ، ولكن لا يوجد دعم لنظام التشغيل macOS أو Linux.
تحميل: معيار DNS لـ شبابيك (مجانا)
كيفية استخدام معيار DNS
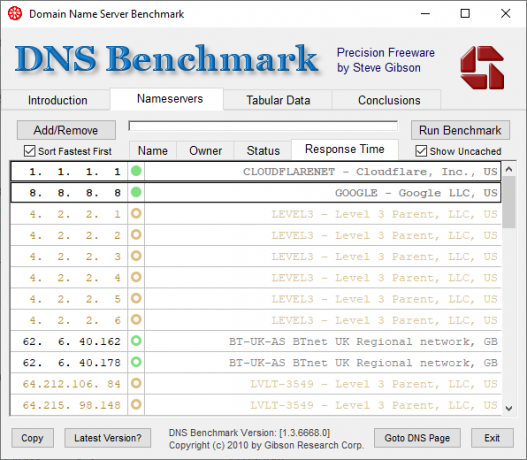
شيء واحد يعجبني في DNS Benchmark هو تحديث قائمة DNS باستمرار. مع تقدم اختبار سرعة DNS ، تنتقل الخوادم ذات الاستجابة الأسرع إلى أعلى القائمة.
قم بتنزيل وفتح DNS Benchmark ، ثم حدد خوادم الأسماء التبويب. اسمح لـ DNS Benchmark بتحديث القائمة ، ثم حدد قم بتشغيل Benchmark. الجولة الأولى من خلال تستغرق سوى بضع دقائق. ومع ذلك ، في نهاية أول اختبار سرعة لـ DNS ، تعلن DNS Benchmark أنه يجب عليك إنشاء قائمة قياس DNS مخصصة لنتائج اختبار DNS التي تعكس بدقة نظامك واتصالك و اللغة. وذلك لأن قائمة خادم DNS الافتراضية تفضل بشدة المستخدمين المقيمين في الولايات المتحدة.
يستغرق إنشاء القائمة المخصصة "حوالي 37 دقيقة". لكن النتيجة توفر صورة أوضح بكثير من أسرع DNS لنظامك.
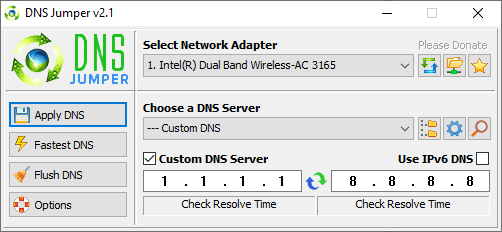
في الانطباعات الأولى ، يبدو أن DNS Jumper هو أداة اختبار سرعة DNS الأساسية. ومع ذلك ، بمجرد البدء في استخدام DNS Jumper ، ستلاحظ أنه يحتوي على العديد من الميزات المماثلة لـ NameBench و DNS Benchmark. على سبيل المثال ، يُكمل DNS Jumper أسرع اختبار لنظام أسماء النطاقات ، وهو تطبيق محمول أيضًا.
فيما يتعلق بسرعة DNS ، لدى DNS Jumper خيار المسح وتحديد "أسرع DNS". بمجرد DNS ينتهي اختبار السرعة ، يمكنك تحديد خيار ، ثم استخدام زر "تطبيق DNS" المدمج لاستخدامها إعدادات. تحتوي قائمة اختبار DNS Jumper على بعض القيود وتفضل مزودي DNS في الولايات المتحدة.
تحميل: DNS الطائر شبابيك (مجانا)
كيفية استخدام DNS Jumper
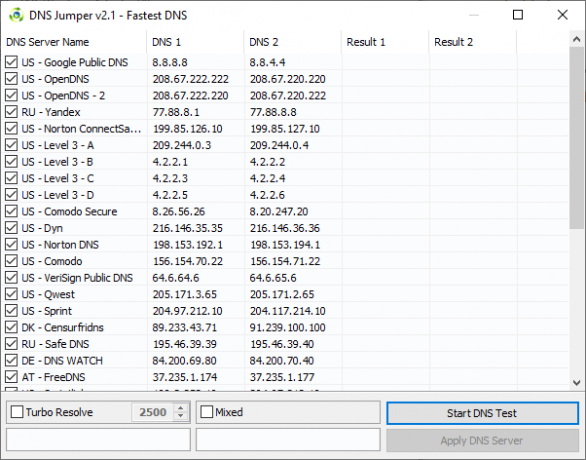
قم بتنزيل وافتح DNS Jumper.
أولاً ، حدد محول الشبكة من القائمة المنسدلة. هل أنت غير متأكد من محول الشبكة الذي تريد تحديده؟ الإدخال في شريط البحث في قائمة ابدأ عرض حالة الشبكة وحدد أفضل تطابق. تحديد إعدادات محول التغيير من العمود الأيسر. سيكون لأحد محولات الشبكة اسم اتصالك الحالي أسفل نوع المحول. ستعرض اتصالات Wi-Fi أيضًا شريط استقبال. لاحظ الاسم وحدد الأجهزة المقابلة في القائمة المنسدلة DNS Jumper.
بمجرد الحصول على تكوين الأجهزة الصحيح ، حدد أسرع DNS. تفتح نافذة جديدة تسرد اختبارات سرعة DNS المتاحة. اترك كل اختيار محددًا ، ثم اضغط ابدأ اختبار DNS. لا يستغرق اختبار DNS Jumper وقتًا طويلاً. عند اكتماله ، يمكنك استخدام DNS Jumper لتحديث إعدادات DNS لاتصالك تلقائيًا.
كيف تجد أسرع DNS؟
سيساعدك استخدام إحدى أدوات اختبار سرعة DNS أعلاه على معرفة أفضل إعدادات DNS لاتصالك. يقدم كل من NameBench و GRC DNS Benchmark الاختبارات الأكثر شمولًا وسيمنحك الإجابة الأكثر دقة بشأن سرعة DNS.
لجانب آخر من DNS ، تحقق من ذلك أفضل مزودي DNS الديناميكيين أفضل 5 مزودي DNS ديناميكي مجانييمكن أن تساعدك خدمة DDNS على الاتصال بجهاز الكمبيوتر المنزلي أثناء التنقل. فيما يلي أفضل مزودي DNS الديناميكيين مجانًا. قراءة المزيد .
جافين هو كاتب أول في MUO. وهو أيضًا محرر ومدير تحسين محركات البحث لموقع شقيق MakeUseOf الذي يركز على التشفير ، Blocks Decoded. حصل على درجة البكالوريوس (مع مرتبة الشرف) في الكتابة المعاصرة مع ممارسات الفن الرقمي المنهوبة من تلال ديفون ، بالإضافة إلى أكثر من عقد من الخبرة في الكتابة المهنية. يتمتع بكميات وفيرة من الشاي.
