الإعلانات
Cortana هو مساعد Microsoft الظاهري الذي يساعدك على تحسين إنتاجيتك. يمكنك استخدامه للعديد من الأغراض مثل البحث في الإنترنت أو جهاز الكمبيوتر الخاص بك ، والعثور على إجابات للأسئلة ، وإعداد تذكيرات لنفسك ، وإدارة المهام الخاصة بك.
يمكن لـ Cortana تنظيم حياتك كيفية جعل Cortana تنظيم حياتكإن حياتك معقدة للغاية ، فأنت تستحق مساعدة شخصية. تعرّف على Cortana ، مساعدك الافتراضي الجاهز للعمل على طرف لسانك. سنوضح لك كيفية تفويض المهام بفعالية إلى Cortana. قراءة المزيد ويمكنك نسأل كل أنواع الأشياء يا كورتانا؟ كل شيء لا تعرفه وتسأل عنهيمكن أن يفعل Cortana أكثر مما تعتقد. ستساعدك القائمة الرئيسية للأوامر الأساسية وغير الواضحة في التعرف على مساعدك الافتراضي وزيادة إنتاجيتك. قراءة المزيد . يمكنك أيضًا تخصيص مظهر وسلوك Cortana. اليوم ، سنوضح لك سبع طرق للقيام بذلك.
قم بتحرير ونسخ سجل Windows احتياطيًا
للعديد من هذه التخصيصات ، يجب عليك إجراء تغييرات على التسجيل عن طريق إضافة وتغيير المفاتيح والقيم في التسجيل.
يجب عليك أيضا عمل نسخة احتياطية من التسجيل كيفية عمل نسخة احتياطية من سجل ويندوز واستعادته يؤدي تحرير السجل إلى فتح بعض التعديلات الرائعة ، ولكن يمكن أن يكون خطيرًا. إليك كيفية عمل نسخة احتياطية من السجل قبل إجراء التغييرات حتى يتم عكسها بسهولة. قراءة المزيد قبل إجراء التغييرات عليه.
لعكس التغييرات التي أجريتها على سجل Windows ، يمكنك ذلك إعادة تعيين التسجيل إلى القيم الافتراضية كيفية إعادة تعيين سجل ويندوز إلى الافتراضيإذا أخطأت في تسجيل Windows ، نأمل أن يكون لديك نسخة احتياطية. إذا لم يكن الأمر كذلك ، فلديك قائمة قصيرة بالخيارات لحل المشكلة. قراءة المزيد .
أعد تشغيل عملية Explorer.exe
بعد إجراء التغييرات على التسجيل التي نتحدث عنها هنا ، يجب إعادة تشغيل مستكشف Windows. للقيام بذلك ، اضغط على Ctrl + Shift + Esc لفتح مدير المهام.
إذا كانت نافذة File Explorer مفتوحة حاليًا ، فحدد مستكشف Windows تحت تطبيقات على ال العمليات التبويب. إذا لم يكن كذلك ، فانتقل إلى الجزء السفلي من عمليات ويندوز قائمة على العمليات علامة التبويب وحدد مستكشف Windows هناك.
ثم اضغط اعادة البدء.
1. أضف أو أزل زر الإرسال في مربع بحث Cortana
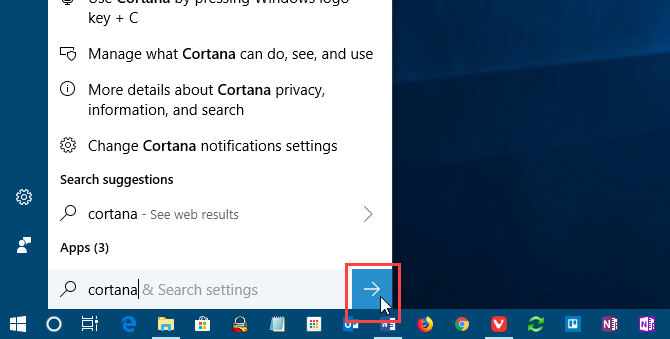
عند استخدام Cortana ، يمكنك إدخال سؤالك أو مصطلح البحث والضغط أدخل للحصول على نتائج. ولكن إذا كنت تفضل استخدام الماوس ، يمكنك عرض إرسال على الجانب الأيمن من مربع بحث Cortana وانقر عليه للحصول على نتائج.
افتح محرر التسجيل ، وانتقل إلى المفتاح التالي ، وحدد الطيران.
HKEY_CURRENT_USER \ Software \ Microsoft \ Windows \ CurrentVersion \ Search \ Flighting
على اليمين ، سترى قيمتين ، تيار و RotateFlight. تأكد من ضبطهما على 0 في ال البيانات عمود.
بعد ذلك ، ابحث عن مفتاح مسمى ShowSubmitButtonRightOfSearchBox تحت المفتاح التالي في الجزء الأيسر. إذا لم يكن موجودًا ، فقم بإنشائه.
HKCU \ Software \ Microsoft \ Windows \ CurrentVersion \ Search \ Flighting \ 0
ثم قم بإنشاء جديد قيمة DWORD (32 بت) اسم الشيئ القيمة. جلس القيمة إلى 1 لإضافة إرسال إلى مربع بحث Cortana.
أغلق محرر التسجيل وأعد تشغيل مستكشف Windows.
لإزالة الزر ، قم بتغيير القيمة من أجل ShowSubmitButtonRightOfSearchBox مفتاح ل 0.
2. تغيير أو إزالة نص مربع بحث Cortana
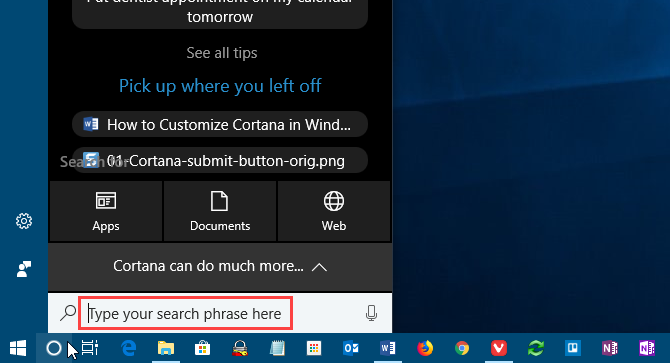
يعرض Cortana بعض النص الافتراضي في مربع البحث. لقد كان "اسألني أي شيء" في وقت ما. الآن أصبح "اكتب هنا للبحث". يمكنك تغيير هذا النص أو إزالته إذا كنت تفضل رؤية مربع بحث فارغ.
افتح محرر التسجيل ، وانتقل إلى المفتاح التالي ، وحدد SearchBoxText.
HKEY_CURRENT_USER \ Software \ Microsoft \ Windows \ CurrentVersion \ Search \ Flighting \ 0 \ SearchBoxText
تغيير قيمة القيمة أدخل الجزء الأيمن للنص الذي تريد رؤيته في مربع البحث. لإزالة النص من مربع البحث ، قم بالتغيير القيمة إلى مجرد مساحة.
أغلق محرر التسجيل وأعد تشغيل مستكشف Windows.
3. تغيير شفافية خلفية مربع بحث Cortana
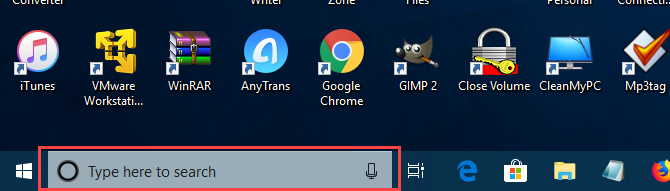
بشكل افتراضي ، تكون خلفية مربع بحث Cortana شبه شفافة. يمكنك تغيير هذا إلى معتم (أبيض) أو شفاف بالكامل. عندما يكون مربع البحث شفافًا بالكامل ، يظهر لون شريط المهام من خلاله.
افتح محرر التسجيل ، وانتقل إلى المفاتيح التالية. إذا لم تكن موجودة ، قم بإنشاء SearchBoxTransparencyBackground المفتاح تحت كلا 0 المفتاح و 1 مفتاح تحت الطيران مفتاح.
HKEY_CURRENT_USER \ Software \ Microsoft \ Windows \ CurrentVersion \ Search \ Flighting \ 0 \ SearchBoxTransparencyBackground HKEY_CURRENT_USER \ Software \ Microsoft \ Windows \ CurrentVersion \ Search \ Flighting \ 1 \ SearchBoxTransparencyBackground
ثم قم بإنشاء جديد قيمة DWORD (32 بت) اسم الشيئ القيمة. جلس القيمة إلى إحدى القيم التالية. تأكد من تحديد عدد عشري مثل يتمركز على ال تحرير قيمة DWORD (32 بت) مربع الحوار قبل إدخال القيمة.
- 0 = شفاف
- 60 = شبه شفاف (افتراضي)
- 100 = معتم (أبيض صلب)
أو أدخل أي قيمة أخرى بين 0 و 100 أو مستوى شفافية مخصص.
أغلق محرر التسجيل وأعد تشغيل مستكشف Windows.
للعودة إلى القيمة الافتراضية شبه الشفافة ، قم بتغيير القيمة من أجل SearchBoxTransparencyBackground مفتاح ل 60 أو حذف SearchBoxTransparencyBackground مفتاح قمت بإضافته تحت كل من 0 المفتاح و 1 مفتاح تحت الطيران مفتاح.
4. قم بتغيير Cortana Search Box Highlight Transparency
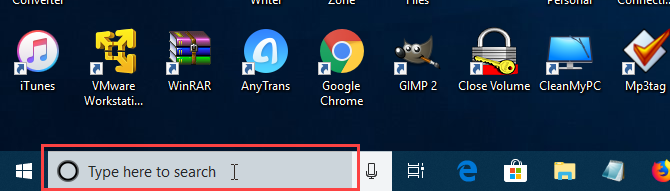
عند تحريك الماوس فوق مربع بحث Cortana ، يتم عرض إبراز شبه شفاف على المربع. يمكنك تغيير هذا التمييز ليكون معتمًا (أبيض) أو شفافًا بالكامل بحيث يظهر لون شريط المهام.
افتح محرر التسجيل ، وانتقل إلى المفاتيح التالية. إذا لم تكن موجودة ، فإن SearchBoxTransparency Highlight المفتاح تحت كلا 0 المفتاح و 1 مفتاح تحت الطيران مفتاح.
HKEY_CURRENT_USER \ Software \ Microsoft \ Windows \ CurrentVersion \ Search \ Flighting \ 0 \ SearchBoxTransparencyHighlight HKEY_CURRENT_USER \ Software \ Microsoft \ Windows \ CurrentVersion \ Search \ Flighting \ 1 \ SearchBoxTransparencyHighlight
ثم قم بإنشاء جديد قيمة DWORD (32 بت) اسم الشيئ القيمة. جلس القيمة إلى إحدى القيم التالية. تأكد من تحديد عدد عشري مثل يتمركز على ال تحرير قيمة DWORD (32 بت) مربع الحوار قبل إدخال القيمة.
- 0 = شفاف
- 80 = شبه شفاف (افتراضي)
- 100 = معتم (أبيض صلب)
أو أدخل أي قيمة أخرى بين 0 و 100 أو مستوى شفافية مخصص.
أغلق محرر التسجيل وأعد تشغيل مستكشف Windows.
للعودة إلى لون التظليل الافتراضي شبه الشفاف ، قم بتغيير القيمة من أجل SearchBoxTransparency Highlight مفتاح ل 80 أو حذف SearchBoxTransparency Highlight مفتاح قمت بإضافته تحت كل من 0 المفتاح و 1 مفتاح تحت الطيران مفتاح.
5. تغيير شفافية نص مربع بحث Cortana

النص الافتراضي في مربع بحث Cortana شبه شفاف. يمكنك تغيير هذا إلى معتم (أبيض) أو شفاف بالكامل. إذا جعلت النص شفافًا بالكامل ، فسيظهر مخفيًا.
افتح محرر التسجيل ، وانتقل إلى المفاتيح التالية. إذا لم تكن موجودة ، قم بإنشاء SearchBoxTransparencyForeground المفتاح تحت كلا 0 المفتاح و 1 مفتاح تحت الطيران مفتاح.
HKEY_CURRENT_USER \ Software \ Microsoft \ Windows \ CurrentVersion \ Search \ Flighting \ 0 \ SearchBoxTransparencyForeground HKEY_CURRENT_USER \ Software \ Microsoft \ Windows \ CurrentVersion \ Search \ Flighting \ 1 \ SearchBoxTransparencyForeground
ثم قم بإنشاء جديد قيمة DWORD (32 بت) اسم الشيئ القيمة. جلس القيمة إلى إحدى القيم التالية. تأكد من تحديد عدد عشري مثل يتمركز على ال تحرير قيمة DWORD (32 بت) مربع الحوار قبل إدخال القيمة.
- 0 = شفاف
- 30 = شبه شفاف (افتراضي)
- 100 = معتم (أبيض صلب)
أو أدخل أي قيمة أخرى بين 0 و 100 أو مستوى شفافية مخصص.
أغلق محرر التسجيل وأعد تشغيل مستكشف Windows.
للعودة إلى لون التظليل الافتراضي شبه الشفاف ، قم بتغيير القيمة من أجل SearchBoxTransparencyForeground مفتاح ل 30 أو حذف SearchBoxTransparency Highlight مفتاح قمت بإضافته تحت كل من 0 المفتاح و 1 مفتاح تحت الطيران مفتاح.
6. قم بتغيير إعداد Cortana SafeSearch
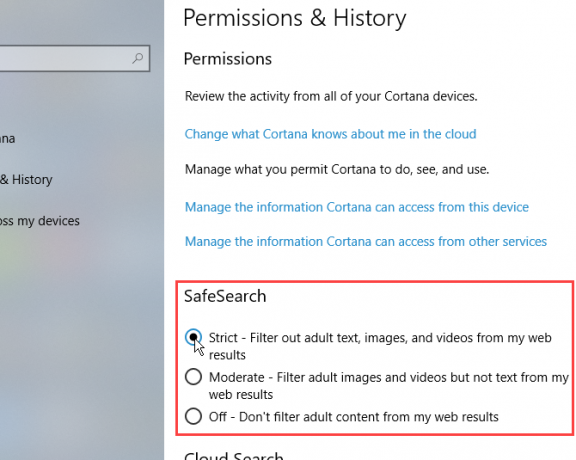
تحتوي محركات البحث مثل Google و Bing و Yahoo على إعدادات يمكنك ضبطها للمساعدة حافظ على أمان أطفالك عبر الإنترنت الحفاظ على سلامة الأطفال في عالم متصل بالإنترنت: 8 طرق لإعداد بحث مناسب للأطفاليمكن أن يكون الإنترنت مكانًا متسخًا ويجب عليك اتخاذ خطوات للبقاء آمنًا عبر الإنترنت ، ولكن يمكن أن يكون أيضًا عالمًا رائعًا حيث يمكن للأطفال ترك إبداعهم وخيالهم يعملان مجانًا ... قراءة المزيد . يحتوي Cortana أيضًا على ميزة البحث الآمن.
بشكل افتراضي ، يتم تعيين البحث الآمن على معتدل مستوى. لتغيير هذا الإعداد ، افتح قائمة ابدأ وانقر إعدادات الكمبيوتر.
ثم اضغط كورتاناأو Cortana والبحث إذا كنت تستخدم Windows 10 Insider Preview Build 17623 أو أحدث.
في الجزء الأيمن ، انقر فوق الأذونات والتاريخ. على اليمين ، حدد صارم, معتدلأو إيقاف تحت بحث آمن.
7. إظهار نتائج بحث الويب Cortana في Microsoft Edge أو Internet Explorer
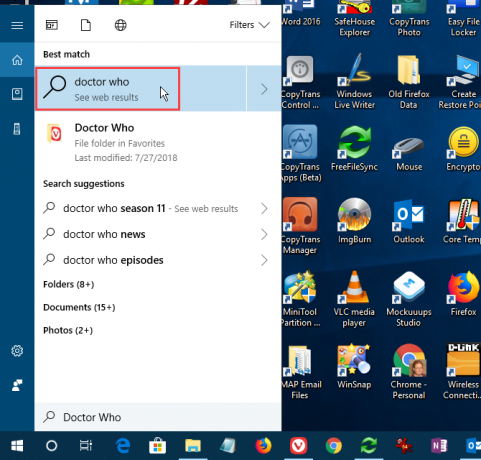
عندما تجري بحثًا في Cortana وتنقر على خيار نتائج الويب ، يتم عرض نتائج بحث Bing هذه في Edge بشكل افتراضي. إذا كنت تستخدم قارئ شاشة ، فقد ترغب في فتح نتائج بحث الويب من Cortana في Internet Explorer بدلاً من ذلك ، حيث يتم تحسين النتائج لقراء الشاشة.
لفتح نتائج بحث الويب Cortana في Internet Explorer ، افتح Microsoft Edge.
ثم ، انقر فوق زر القائمة (ثلاث نقاط أفقية) في الزاوية العلوية اليمنى من النافذة وانقر إعدادات.
مرر لأسفل إلى أسفل إعدادات الجزء وانقر فوق عرض الإعدادات المتقدمة تحت إعدادات متقدمة.
انقر على تحسين نتائج البحث على الويب في شريط المهام لقراء الشاشة زر التمرير لتحويله على.
أغلق Microsoft Edge. في المرة التالية التي تنقر فيها على نتائج بحث الويب في Cortana ، سيتم فتحها باستخدام Bing في Internet Explorer.
يمكنك أيضا إجبار Cortana على استخدام Google و Chrome كيفية إجبار Cortana على استخدام Chrome و Google في Windows 10جعلت Microsoft متصفح Edge ومحرك بحث Bing الخيار الحصري لنتائج بحث Cortana. سنوضح لك كيف يمكنك جعل Cortana يستخدم متصفحك الافتراضي ومحرك البحث المفضل. قراءة المزيد ، إذا كنت لا تحب Bing و Edge أو Internet Explorer.
قم بتخصيص Cortana بشكل أكبر مع الإعدادات
استمر في العمل مع Cortana وسيصبح جزءًا من سير عملك. الآن بعد أن قمت بتخصيص Cortana بالطريقة التي تريدها ، جرب بعض أوامر Cortana الرائعة كل أمر وإعداد جديد لـ Cortana يجب أن تجربهمع كل ترقية رئيسية لنظام التشغيل Windows 10 ، يتلقى Cortana أوامر وإعدادات جديدة. لقد لخصنا الجديد باستخدام مساعد Microsoft الظاهري. قراءة المزيد ، أو يمكنك حتى إنشاء مهارات Cortana المخصصة الخاصة بك كيفية إنشاء أوامر Cortana المخصصة في Windows 10يمكن لـ Cortana القيام بالكثير في Windows 10 ، ولكنها تصبح أكثر فائدة عند كتابة أوامر مخصصة. قراءة المزيد .
لوري كوفمان كاتبة فنية مستقلة تعيش في منطقة ساكرامنتو ، كاليفورنيا. إنها أداة ومتخصصة في مجال التكنولوجيا تحب كتابة مقالات إرشادية حول مجموعة واسعة من المواضيع. كما تحب لوري قراءة الألغاز ، والتطريز ، والمسرح الموسيقي ، و Doctor Who. تواصل مع لوري على LinkedIn.

