الإعلانات
فقط عندما كنت تعتقد أن Dropbox لا يمكن أن يكون أفضل ، لديها.
لقد أتت وذهبت العديد من خدمات التخزين السحابي المثيرة للاهتمام ، ولكن بصندوق الإسقاط هو على الأرجح الشخص الذي كان هنا الأطول. والآن عززت اللعبة بمجموعة من الميزات الجديدة. دعنا نستكشف بعضها من عام 2015 بالإضافة إلى بعضها القديم ولكن الأقل شهرة. ما نقوله هو دعنا نكتشف المزيد من الأشياء التي لم تكن تعرف أنها يمكنك القيام بها مع Dropbox.
1. طلب ملفات من أي شخص
كانت مشاركة الملفات المحفوظة في Dropbox سهلة دائمًا. جمع الملفات في Dropbox من الناس؟ ليس كثيرا. كان عليك الاعتماد على خدمات الطرف الثالث لفترة طويلة... حتى قدمت Dropbox ميزة طلب الملف الخاصة بها. أفضل ما في الأمر هو أنه يمكنك ذلك جمع الملفات حتى من الأشخاص الذين ليس لديهم حساب Dropbox. لا يوجد سبب لإجبارهم على التسجيل لأحد ، هل هناك؟
لبدء طلب ملف ، توجه أولاً إلى حساب Dropbox الخاص بك وانقر فوق طلبات الملف في الشريط الجانبي للذهاب إلى صفحة طلبات الملف. ترى أن رمز زائد الأزرق الكبير هناك؟ انقر عليه لإنشاء طلب ملف.
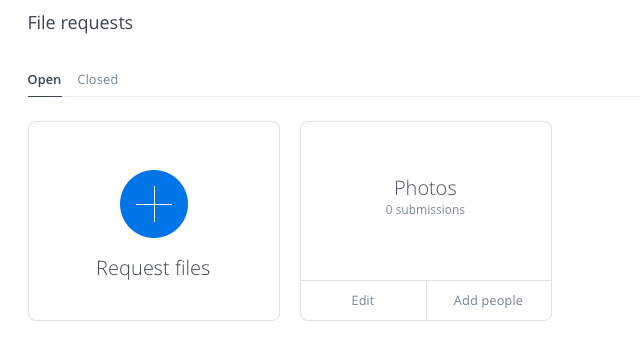
سيكون عليك تحديد اسم ملف مختصر للملفات التي تريد جمعها. يقوم Dropbox بإنشاء مجلد جديد بهذا الاسم لتوجيه الملفات الواردة إليه. يمكنك أيضًا استخدام مجلد موجود بدلاً من ذلك.

لكل طلب ملف تقوم بإنشائه ، ستحصل على رابط فريد لمشاركته مع الأشخاص الذين تريد تلقي الملفات منهم. تأكد من وجود مساحة كافية في حساب Dropbox الخاص بك للملفات الواردة. وإلا ، فسيواجه الشخص الذي يرسل الملفات رسالة خطأ.
لا تقلق بشأن إعدادات الخصوصية للملفات المستلمة. يمكنك أنت فقط رؤيتها ومشاركتها لاحقًا إذا أردت ذلك ومتى أردت ذلك.
لقد استخدمت @بصندوق الإسقاط ميزة طلب الملف هذا الصباح ، وعملت بشكل مثالي. اعتبرني أعجب!
- ديفون مايكل دندي (evondundee) 14 يناير 2016
إذا كنت في الطرف المتلقي لطلب ملف ، فستتلقى بريدًا إلكترونيًا يحتوي على رابط لتحميل الملفات المطلوبة. انقر عليها وسوف يرشدك Dropbox خلال عملية التحميل المباشرة. سيكون عليك تحديد حجم الملف إلى 2 غيغابايت إذا كنت ترسله إلى مستخدم Dropbox Basic و 10 غيغابايت إذا كنت ترسله إلى مستخدم Pro أو Business.
كما نوصي بالعطاء بالون محاولة ، إذا كنت لا تمانع في التخلص من ميزة طلب الملف المضمنة لصالح تطبيق تابع لجهة خارجية.
2. معاينة ملفات Photoshop و Illustrator
هل شارك شخص ما ملف PSD أو ملف AI معك على Dropbox؟ لست بحاجة إلى الوصول إلى برنامج Adobe الصحيح لمعاينته. يمكنك القيام بذلك مباشرة من واجهة ويب Dropbox ، بفضل ميزة معاينة الملف التفاعلية التي تم تقديمها في منتصف عام 2015.
انقر على الملف الذي تريد معاينته وستحصل على شريط أدوات صورة يمكنك استخدامه لتحديد أي جزء من المعاينة.
أروع مفاجأة اليوم؟ القدرة على معاينة @المصور إملأ @بصندوق الإسقاط على # iOS. Geeeeenius !!
- صوفيا Exintaris؟ (@ eurydice13) 3 ديسمبر 2015
يمكنك معاينة الملفات ليس فقط بتنسيقات PSD و AI ، ولكن أيضًا بتنسيق PNG و JPG و EPS و SVG و BMP. ولكن ، ستكون معاينات تنسيقات معينة مثل PSD و AI و SVG أكثر وضوحًا ووضوحًا من البقية. تتيح لك ميزة معاينة الملف أيضًا معاينة ملفات PDF وعروض الشرائح ومقاطع الفيديو والمزيد.
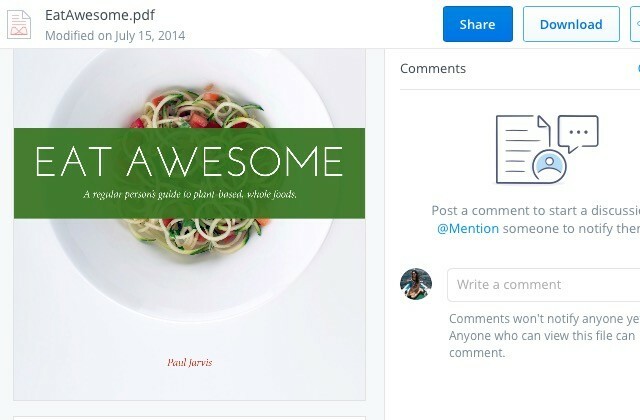
إذا كنت محترفًا مبدعًا، تضمن ميزة المعاينة أنه لا داعي للقلق بشأن ضغط الملفات عالية الدقة أو تحويلها إلى تنسيقات أخرى يمكن عرضها بسهولة لمشاركتها مع العملاء. شارك رابط Dropbox إلى ملف التصميم وانتهى منه. يمكن لعميلك معاينة الملف (بدقة كاملة!) و ترك تعليق عليه من Dropbox على الويب.
3. إعادة الانضمام إلى المجلدات المشتركة
لنفترض أنك تركت مجلدًا مشتركًا ، عن طريق الخطأ أو غير ذلك ، عن طريق حذفه من Dropbox ، والآن تريد العودة إليه. استعادة الوصول إلى هذا المجلد أمر بسيط مثل النقر فوق مشاركة في الشريط الجانبي ثم النقر فوق إعادة بجوار المجلد الذي تريد وصولاً جديدًا إليه.
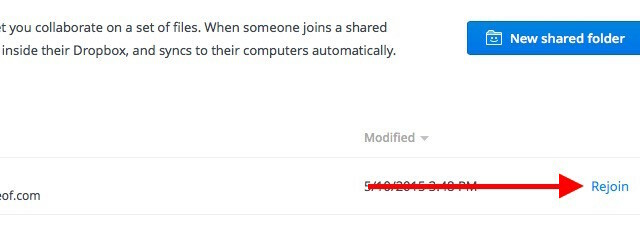
تذكر، فإن حذف الملفات داخل المجلد المشترك يعمل بشكل مختلف عن حذف المجلد المشترك نفسه. الأول سيجعل الملفات تختفي من حساب Dropbox الخاص بكل شخص آخر أيضًا ، ولكن مرة أخرى ، يمكن لأي شخص لديه حق الوصول إلى المجلد المشترك استعادتها.
4. البحث عن الملفات بشكل أسرع باستخدام تحديثات Dropbox
لا يتعين عليك البحث في المجلد تلو الآخر للعثور على ملف Dropbox الذي قمت بتحريره للتو. ستجد رابطًا له تحت يندم في الشريط الجانبي. يحتفظ هذا القسم بقائمة محدثة من الملفات التي قمت بفتحها أو تعديلها مؤخرًا. يمكنك مشاركة الإصدارات السابقة من الملف أو تنزيلها أو التعليق عليها أو حذفها أو حتى عرضها مباشرة من هذه القائمة.
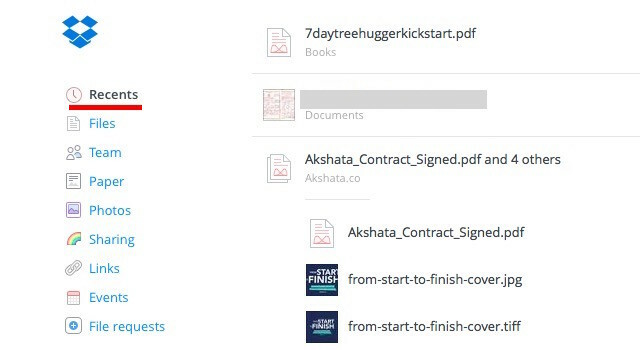
5. العمل كفريق
يستخدم العديد من مستخدمي Dropbox - solopreneurs ، على سبيل المثال - الإصدارين الأساسي و Pro من Dropbox للأعمال التجارية. إذا كنت أحد هؤلاء المستخدمين ، فتهانينا. يمكنك الآن التعاون بشكل أفضل في المشاريع باستخدام الجديد الفريق خاصية.
بعد إنشاء فريق ، ستتمكن من إضافة أعضاء إليه ومشاركة الملفات والمجلدات معهم وإنشاء مجلدات فرعية لتنظيم أفضل. بصفتك مشرف الفريق ، ستحصل على تحكم دقيق في أذونات الملفات والمجلدات. أيضًا ، أنت متأكد من أنك تقدر القدرة على ربط عملك وحسابات Dropbox الشخصية والتبديل بينهما بسهولة دون الحاجة إلى تسجيل الخروج من أي منهما.
إن امتلاك حسابين مختلفين في Dropbox في حساب شخصي / عمل أمر رائع. ميزة فريق جديدة رائعة @بصندوق الإسقاط!
- مارتن بوسسترا (@ busstram) 28 أكتوبر 2015
مشاريع عملك ليست الوحيدة التي يمكنها الاستفادة من ميزة التعاون هذه. المشاريع الشخصية يا له من يوم حافل: 10 طرق ذكية لإيجاد الوقت لمشاريعك الشخصيةهل لديك شغف يخفق سرا داخل رأسك؟ ما الذى يؤخرك؟ ربما ، تنفد الساعة بعد يوم عمل شاق وساعة من التنقل. دعونا سرقة الوقت. قراءة المزيد كما يمكن. هل لديك عطلة عائلية قادمة؟ أم حفل زفاف؟ أو عيد ميلاد صديق؟ قم بإنشاء فريق Dropbox وابدأ في التخطيط!
6. ناقش الملفات التي تشاهدها
ربما لاحظت أن ملفات Dropbox على الويب تأتي الآن مع آلية للتعليق. إذا لم تقم بذلك ، فقم بتحويل انتباهك إلى الشريط الجانبي الأيمن عندما يكون لديك ملف أو معاينة ملف مفتوحة ، وهناك.
كما هو الإجراء المعتاد على الويب هذه الأيام ، يمكنك الإشارة إلى شخص ما لجذب انتباهه ، وفي هذه الحالة ، الحصول على مدخلاتهم في الملف. سيتلقون إشعارًا بالبريد الإلكتروني بشأنه ويمكنهم ترك تعليق على الملف حتى لو لم يكونوا من مستخدمي Dropbox.

الميزة الإضافية هي أنه إذا كان ملف Microsoft Office الذي تناقشه ، فيمكنك تعديله هناك بناءً على التعليقات ، وذلك بفضل تكامل Dropbox-Office عبر الإنترنت 9 ميزات Office جديدة عبر الإنترنت لإدارة المستندات والتعاونOffice Online هو مجموعة Office المجانية المستندة إلى الويب من Microsoft. قدمت الترقيات الأخيرة ميزات Office 2016 الجديدة وتحسين تكامل OneDrive و Dropbox و Skype. دعنا نستكشف الخيارات الجديدة. قراءة المزيد . سيتم حفظ تعديلاتك تلقائيًا مرة أخرى في Dropbox.
7. مزامنة الملفات بشكل أسرع
بشكل افتراضي ، يحد Dropbox النطاق الترددي المخصص للملفات التي يتم تحميلها إلى حسابك. إذا كنت ترغب في الاستفادة من السعة العالية لشبكتك ، يمكنك إزالة هذا الحد تمامًا أو تعيين حد مخصص من إعدادات Dropbox.
لإزالة حدود النطاق الترددي لتحميل الملفات على جهاز Mac ، افتح أولاً التفضيلات من رمز شريط القوائم في Dropbox.
بعد ذلك ، قم بالتبديل إلى علامة التبويب الشبكة وانقر فوق تغيير الاعدادات زر بجانب عرض النطاق: الآن حدد زر الاختيار بجوار لا تحد ، أو إذا كنت تريد تحديد حد ، فحدد زر الاختيار بجوار الحد واكتب سرعة التحميل. يمكنك أيضًا تحديد معدل التنزيل من نفس القسم. ضرب تحديث الزر بمجرد إجراء التغييرات.
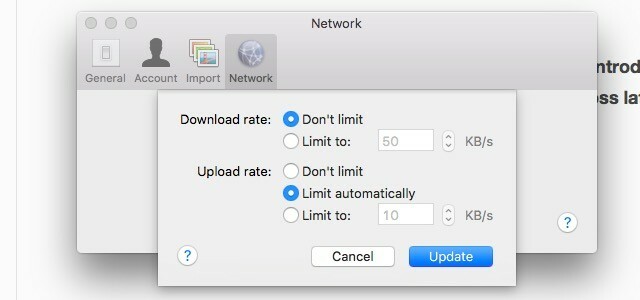
للوصول إلى إعدادات النطاق الترددي في نظام التشغيل Windows 7 والإصدارات الأحدث ، انقر فوق رمز Dropbox في علبة النظام وانتقل إلى التفضيلات> عرض النطاق الترددي.
8. حذف الملفات الحساسة فورًا للأبد ...
لا تختفي الملفات التي تحذفها من Dropbox على الفور من جهاز الكمبيوتر الخاص بك أو من حساب Dropbox الخاص بك. يتم وضعهم في قائمة الانتظار للحذف الدائم والبقاء جزءًا من النظام البيئي Dropbox لمدة 30 يومًا على الأقل. تبقى الملفات المحذوفة أيضًا في مجلد ذاكرة التخزين المؤقت (.dropbox.cache) داخل مجلد الجذر الخاص بـ Dropbox على جهاز الكمبيوتر الخاص بك لمدة ثلاثة أيام.
ملحوظة: إذا كان لديك حساب Pro مع Extended Version History ، فستظل الملفات المحذوفة في قائمة انتظار الحذف عبر الإنترنت لمدة تصل إلى عام واحد.
إذا كانت الملفات التي قمت بحذفها تحتوي على بيانات حساسة ، فقد ترغب في مسحها من قائمة انتظار الحذف يدويًا. للقيام بذلك ، انتقل إلى الصفحة الرئيسية لحسابك وانقر على أيقونة سلة المهملات على يسار مربع البحث. يعرض هذا الملفات المحذوفة وتظهر باللون الرمادي.
الآن حدد ملف binned الذي تريد محوه بشكل دائم وانقر على حذف بشكل دائم… الخيار في شريط القائمة في الأعلى. افعل ذلك لكل ملف تريد محوه على الفور. بالطبع ، يمكنك تحديد ملفات متعددة باستخدام Ctrl على ويندوز أو كمد على جهاز Mac.
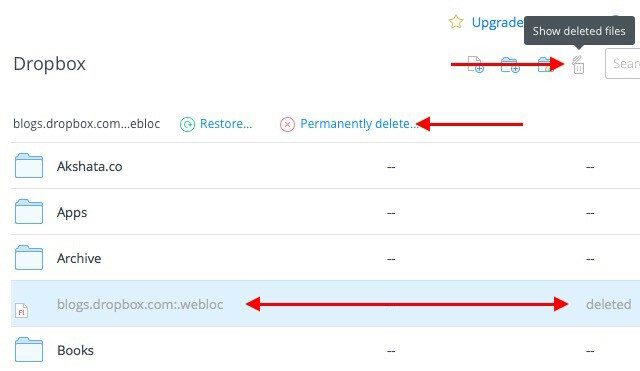
هنا تأتي خطوة مهمة أخرى: التخلص من الملفات المحذوفة من مجلد ذاكرة التخزين المؤقت في Dropbox. لا يمكنك رؤية هذا المجلد ما لم يتم تعيين نظامك على إظهار الملفات المخفية. ستحتاج إلى الوصول إليها وحذف الملفات مرة أخرى من هناك للتخلص منها نهائياً. بالطبع ، إذا لم تفعل شيئًا ، فسيظل Dropbox يمسح مجلد ذاكرة التخزين المؤقت في غضون ثلاثة أيام.
بناءً على ما إذا كنت تستخدم Windows أو Mac أو Linux ، يجب عليك البحث تعليمات Dropbox للكشف عن مجلد ذاكرة التخزين المؤقت على حاسوبك.
تحذير: لا يمكنك استرداد أي من الملفات التي قمت بحذفها باستخدام الخطوات أعلاه ، ولكن قد يتمكن شخص ما لديه حق الوصول إلى جهاز الكمبيوتر الخاص بك وبرنامج استرداد جيد.
- تأكد بنسبة 100٪ من رغبتك في حذف ملف قبل قمت بحذفه.
- ابحث عن المزيد حل أمني متقدم خمس طرق لضمان بقاء بياناتك الشخصية آمنةبياناتك هي أنت. سواء كانت مجموعة من الصور التي التقطتها أو الصور التي طورتها أو التقارير التي كتبتها أو القصص التي فكرت بها أو الموسيقى التي جمعتها أو قمت بتأليفها ، فإنها تحكي قصة. احمها. قراءة المزيد لإزالة بقايا الملفات المحذوفة بعمق.
9. أضف PIN المكون من 4 أرقام إلى تطبيق Dropbox على هاتفك المحمول
أنت تعرف كل شيء عن حماية حساب Dropbox الخاص بك مع توثيق ذو عاملين ما هي المصادقة ذات العاملين ، ولماذا يجب عليك استخدامهاالمصادقة الثنائية (2FA) هي طريقة أمان تتطلب طريقتين مختلفتين لإثبات هويتك. يستخدم عادة في الحياة اليومية. على سبيل المثال ، الدفع ببطاقة ائتمان لا يتطلب فقط البطاقة ، ... قراءة المزيد وقمت بإعداده بالفعل ، أليس كذلك؟ هل قمت أيضًا بتأمين تطبيق Dropbox على هاتفك أو جهازك اللوحي باستخدام رمز PIN أو رمز المرور؟ ميزة رمز المرور ليست جديدة ، ولكنها ميزة يتجاهلها العديد من الأشخاص.
قم بتعيين رمز مرور لتطبيق Dropbox الآن عبر إعدادات Dropbox> ميزات متقدمة> تكوين رمز المرور على جهاز Android أو عبر إعدادات Dropbox> قفل رمز المرور على جهاز iPhone الخاص بك. لأجهزة iPad و Windows اللوحية ، فيما يلي تعليمات ضبط رمز المرور.
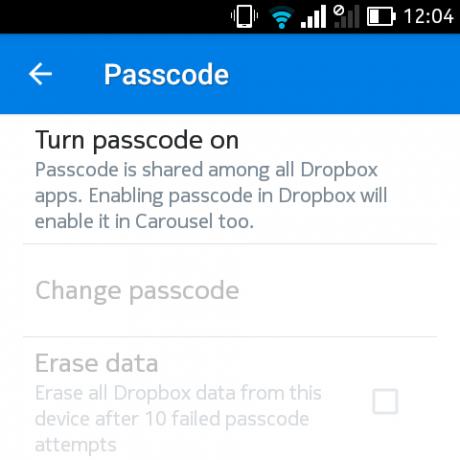
هل أنت مستخدم محترف؟ بعد ذلك ، بالإضافة إلى تعيين رمز مرور ، يمكنك تمكين الإعداد لمحو جميع بيانات Dropbox عن بعد على هذا الجهاز بعد 10 محاولات فاشلة لإدخال رقم التعريف الشخصي الصحيح. يمكن أن يكون ذلك مفيدًا إذا وقع هاتفك في أيدي خاطئة. هناك صيد بالرغم من ذلك. لا يمكنك متابعة مسح البيانات عن بُعد إلا إذا كان الجهاز متصلاً.
أيضًا ، إذا كنت مستخدمًا أساسيًا ، فيجب أن تكتفي بنفسك بإلغاء ربط الجهاز المفقود بالنقر على "س"بجوار اسمها تحت إعدادات Dropbox> الأمان> الأجهزة.
10. احمل إشاراتك المرجعية في كل مكان
كون Dropbox طريقة رائعة لمزامنة أي شيء ، فقد توصلنا جميعًا إلى مختلف طرق مؤقتة لمزامنة الإشارات المرجعية 3 حيل بسيطة وأنيقة لوقف الغرق في الإشارات المرجعية الخاصة بكإذا كنت بحاجة إلى الإنقاذ من براثن إشاراتك المرجعية ، فهذه المقالة مخصصة لك. قم بإدارة إشاراتك المرجعية باستخدام هذه النصائح المنطقية البسيطة ، وجلب بعض الطرق إلى جنون اكتناز العلامات المرجعية. قراءة المزيد إلى السحابة. لكننا لسنا بحاجة إليها بعد الآن ، لأن Dropbox أضاف الآن ميزة للقيام بذلك.
يمكنك الآن سحب وإسقاط الروابط إلى Dropbox على الويب أو على جهاز الكمبيوتر الخاص بك. يتم نسخها احتياطيًا تمامًا مثل ملفاتك ، لذلك يمكنك فتحها من أي مكان.
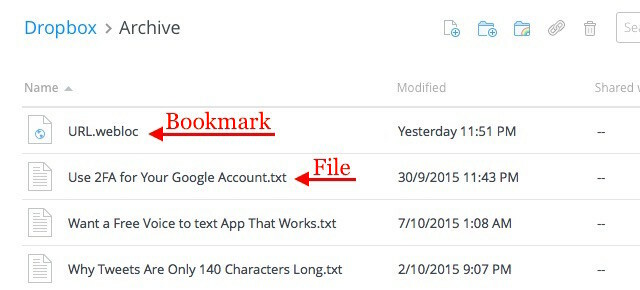
للأسف ، يؤدي النقر على إشارة مرجعية من واجهة الويب في Dropbox إلى تحميل صفحة معاينة للإشارة المرجعية بدلاً من الرابط الذي اقترحته الإشارة المرجعية. لهذا السبب نوصي باستخدام قائمة سياق الإشارة المرجعية لفتح الرابط في علامة تبويب جديدة.
ستقدر حقًا ميزة ميزة الإشارات المرجعية هذه عندما تتعاون مع شخص ما في مشروع ولديك مجموعة من الروابط المشتركة لتتبعها.
11. استضافة بودكاست من Dropbox مع JustCast
شاركنا مؤخرا دليلا شاملا على كيفية بدء البث الناجح كيفية بدء البث الصوتي الخاص بك الناجحيمكن الاستماع إلى البودكاست من قبل ملايين الأشخاص حول العالم. الآن أصبح التعاون على عرضك الخاص وتسجيله وتعديله ونشره والترويج له أسهل من أي وقت مضى. نعرض لك كيف. قراءة المزيد . إذا كنت تستعد لبدء بث بودكاست بنفسك وتبحث عن مضيف بودكاست لائق وسهل الإدارة ، ينتهي بحثك هنا - مع JustCast ، وهو سهل الاستخدام بشكل مثير للسخرية.
بمجرد توصيل JustCast بـ Dropbox ، سيظهر مجلد باسم JustCast في / Dropbox / Apps. أي ملف mp3 تضيفه إلى Dropbox / Apps / JustCast / podcast_name سيتم إدخاله تلقائيًا في موجز RSS الخاص بالبودكاست. كل ما عليك فعله هو إخبار الناس بالاشتراك في الخلاصة. استخدم ميزة المقاييس المضمنة لتتبع عدد المشتركين والتنزيل.
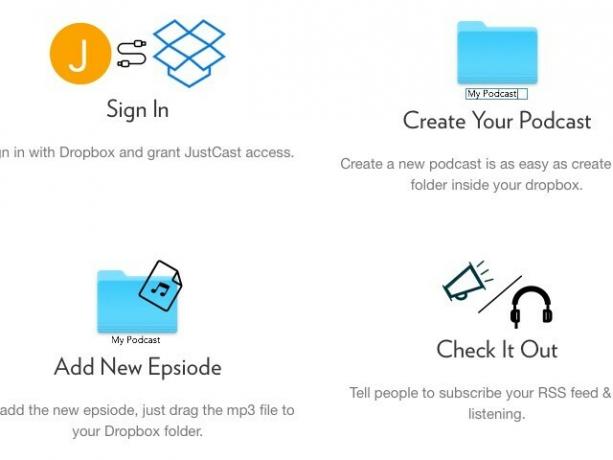
لنشر البودكاست على iTunes ، قم بزيارة هذا رابط لتقديم بودكاست والصق الرابط لخلاصة RSS هناك للمتابعة.
الآن دعونا نتحدث عن المال. لست مضطرًا إلى استبعاد أي محتوى إذا كان لديك محتوى يحتوي على ثلاث حلقات فقط من أحدث الحلقات التي تظهر في الخلاصة. لعناصر تغذية غير محدودة ، لديك الخطة الاحترافية بسعر 5 دولارات / شهريًا.
إليك شيء يجب تدوينه. Dropbox لديه بعض القيود المفروضة على استضافة الملفات ومشاركتها. لذلك بمجرد أن يكتسب البودكاست زخمًا ونمو جمهورك ، ستحتاج إلى التفكير في ترقية حساب Dropbox الخاص بك لمواكبة العدد المتزايد من تنزيلات الملفات.
badbeef يمكنني استخدام JustCast. يأخذ مجلد صندوق إسقاط ويحوله إلى مصدر بودكاست مع القليل من الإعداد. https://t.co/ych9zAbbxn# هاينو
- بي تي (mingistech) 13 نوفمبر 2015
حتى إذا لم يكن بدء بودكاست في خططك ، يمكنك استخدام JustCast بشكل جيد من خلال تحويله إلى قائمة تشغيل بودكاست شخصية. ضع أي ملفات صوتية MP3 تريد الاستماع إليها في Dropbox كما هو موضح أعلاه واستخدم موجز RSS في عميل البودكاست الخاص بك - تمامًا كما تفعل مع أي بودكاست آخر.
انتبه قيود حقوق النشر الخلط حول قانون حق المؤلف؟ يمكن أن تساعد هذه الموارد عبر الإنترنتإنه موضوع مربك ، نعم ، ولكن من المهم أن تلف رأسك حوله. إذا كنت منخرطًا في أي نوع من العمل الإبداعي ، فستساعدك هذه الموارد على القيام بذلك. قراءة المزيد عن أي ملفات تقوم بتحميلها إلى Dropbox.
12. ثيم Dropbox الخاص بك مع Orangedox
إذا كنت تستخدم Dropbox للعمل ، فقد ترغب في تعديل واجهته لتتماشى مع علامتك التجارية. وهنا يأتي دور Orangedox. يمنحك أدوات لإضافة لمسات خاصة إلى بوابة Dropbox ، مثل شعارك ونظام الألوان.
يتيح لك Orangedox أيضًا تتبع المستندات التي قمت بمشاركتها والحصول على إحصائيات التنزيل الخاصة بها. لاحظ أن هذه الميزة فقط متاحة في خطة Free Forever.
أنا في حالة حب مع Orangedox! دعنا نتتبع التنزيلات من مجلدات Dropbox... مجانًا! http://t.co/1yHN5vMxEC
- شناعة فيستا (BookieMonsterSF) 1 أكتوبر 2014
يجب أن نعترف بأن Orangedox لم يكتسب قوة على الرغم من إطلاقه قبل أكثر من عام ، أي في عام 2014. ولكن بالنظر إلى أنه يبدو أنه لا توجد تطبيقات تسمح لك بتصميم Dropbox ، فإن Orangedox لا يزال يستحق اللقطة.
13. إنشاء معرض صور باستخدام Dropbox Photos مع Photoshoot
حسنا. نعترف أننا نغش قليلاً هنا. أنت تعرف بالفعل التطبيقات التي تحول صور Dropbox إلى معارض. ولكننا كان لتضمين Photoshoot في هذه القائمة لأنها تجعل العملية سهلة للغاية.
تقوم بسحب وإسقاط الصور في Dropbox وتعتني Photoshoot بإنشاء المعرض ، مع استكماله بعناصر مثل الصور المصغرة والعناوين والتواريخ وعرض مربع تكبير الصورة. يمكنك ترك المعرض مرئيًا للجمهور أو إخفائه خلف كلمة مرور.

سيحصل المصورون المحترفون على أقصى استفادة من Photoshoot. إذا كنت واحدًا ، فستسعد بمعرفة أن التطبيق يمنحك خيارات لاستخدام نطاق مخصص ، وإضافة شعارك ، وتصميم المعرض بألوان علامتك التجارية ، وما إلى ذلك. يمكنك حتى إضافة روابط إلى الشبكات الاجتماعية الخاصة بك.
الحكم هو أنه إذا كنت تبحث عن طريقة أنيقة وخالية من المتاعب لإظهار أفضل أعمالك ، فسوف تقع في حب Photoshoot. تحقق من معرض عينة هنا.
14. تخطي عرض الملف واذهب مباشرة إلى تنزيل الملف
عندما تنقر على رابط Dropbox الذي تلقيته ، يعرض متصفحك الملف ويمنحك خيارًا لتنزيله. ولكن يمكنك إجبار متصفحك على بدء تنزيل الملف فورًا بدلاً من عرضه أولاً. للقيام بذلك ، يجب عليك تغيير دل = 0 معلمة الاستعلام في الارتباط المشترك بـ دل = 1.
لنفترض أن رابط Dropbox يقرأ www.dropbox.com/…/URL.webloc؟دل = 0. انسخ والصقه في متصفحك ، قم بتغيير دل = 0 بت في نهاية نص الرابط ل دل = 1 (www.dropbox.com/…/URL.webloc؟دل = 1) ثم اضغط أدخل. سيبدأ متصفحك في تنزيل الملف على الفور.
TIL يمكن تحميل الملفات من Dropbox في Safari / iOS؟ pic.twitter.com/ZXJCGiWSEU
- Mr.doob (mrdoob) 29 أكتوبر 2015
15. ضع Dropbox في لوحة شريط القوائم مع App Box لـ Dropbox [Mac ، لم يعد متاحًا]
هل تريد الوصول السريع إلى مجلدات Dropbox الخاصة بك دون الحاجة إلى التبديل إلى نافذة Finder جديدة على OS X؟ يمكن أن يساعدك صندوق التطبيقات خفيف الوزن لـ Dropbox في ذلك. مقابل 0.99 دولار يضع Dropbox الخاص بك داخل لوحة يمكنك عرضها بنقرة واحدة من شريط القائمة. تبدو أساسية؟ إنه يكون. تبدو مفيدة؟ إنه كذلك أيضًا. نتمنى أن يكون لدى Windows أيضًا شيء مشابه لوضع Dropbox بأكمله في لوحة منبثقة يمكن الوصول إليها من علبة النظام.
لاحظ أن هناك إصدارات أخرى ذات أسماء مشابهة لهذا التطبيق في Mac App Store ولها وظائف مماثلة. ليس من الواضح ما إذا كانوا يأتون من نفس المطور. حتى أن أحد الإصدارات مجاني. قم بالبحث قبل تثبيت التطبيق.
ماذا يوجد في متجر Dropbox في 2016؟
من أدوات Dropbox للمستخدم القوي إلى آداب Dropbox إلى اختصارات Dropbox الموفرة للوقت ، قمنا بصب كل ما نعرفه عن Dropbox في مقالة تلو الأخرى. وظننا أننا قد غطينا كل شيء. نحن كنا مخطئين. كما ترى ، Dropbox يبقينا على أصابع قدمنا ويعطينا العلف لمزيد من المقالات. نأمل أن تحافظ على هذه الوتيرة في المستقبل. سعيد "Dropboxing"!
هل تريد المزيد؟ نلقي نظرة على دليلنا غير الرسمي لـ Dropbox ما هو Dropbox؟ دليل مستخدم Dropbox غير الرسميما هو Dropbox وكيف تستخدمه؟ سيشرح دليل مستخدم Dropbox الخاص بنا كل ما تحتاج إلى معرفته للبدء. قراءة المزيد .
تدرب أكشاتا على الاختبار اليدوي والرسوم المتحركة وتصميم تجربة المستخدم قبل التركيز على التكنولوجيا والكتابة. جمع هذا بين اثنين من أنشطتها المفضلة - فهم الأنظمة وتبسيط المصطلحات. في MakeUseOf ، يكتب Akshata حول تحقيق أفضل أداء من أجهزة Apple الخاصة بك.

