الإعلانات
 لم أكن أدرك حتى قمت بتفريغ 27 ″ iMac الخاص بي فقط كم من مساحة الشاشة التي كان علي العمل معها. بالتأكيد ، كان يبدو كبيرًا في المتجر ، ولكن فتح العديد من التطبيقات والنوافذ عليه ، مما أدى إلى تمديد Dock مع المزيد التطبيقات ، وإمالة رأسي قليلاً لإلقاء نظرة على شريط القوائم جعلني أدرك أكثر مقدار المساحة التي أحتاجها للعمل مع.
لم أكن أدرك حتى قمت بتفريغ 27 ″ iMac الخاص بي فقط كم من مساحة الشاشة التي كان علي العمل معها. بالتأكيد ، كان يبدو كبيرًا في المتجر ، ولكن فتح العديد من التطبيقات والنوافذ عليه ، مما أدى إلى تمديد Dock مع المزيد التطبيقات ، وإمالة رأسي قليلاً لإلقاء نظرة على شريط القوائم جعلني أدرك أكثر مقدار المساحة التي أحتاجها للعمل مع.
في هذا الصدد ، إذا كنت جديدًا على شاشة Apple الكبيرة ، فهناك عدد قليل من المفيد الموارد والميزات المضمنة التي قد ترغب في الاستفادة منها للحصول على المزيد من الحجم الكبير مراقب. مع شاشة أكبر ، يمكنك إما أن تشوش سطح مكتبك بالكثير من الأشياء ، أو يمكنك العمل بشكل أكثر إنتاجية عرض النوافذ جنبًا إلى جنب ، والوصول إلى عناصر شريط القوائم من أي مكان على الشاشة ، وسحب الملفات وإفلاتها بأقل تكلفة مشاحنة. العديد من الأدوات التي أراجعها إما مجانية أو منخفضة التكلفة ، ويمكن تنزيلها من Mac App Store.
النقطة والنقرات والإيماءات
واحدة من الميزات الأولى التي يجب أن تكون على دراية بها على أي جهاز Mac يعمل بنظام Lion أو Mountain Lion هي إيماءات الماوس ولوحة التتبع المدمجة في نظام التشغيل. إذا لم تفعل ذلك ، افتح تفضيلات النظام في Dock وانقر على الجهاز (الماوس أو لوحة التتبع) الذي تستخدمه. هناك ستجد تعليمات بالفيديو لجميع إيماءات اليد وخيارات النقر المتوفرة لك. مع شاشة كبيرة ، يمكن أن تكون هذه الإيماءات مفيدة جدًا للتنقل بين الإجراءات على سطح المكتب.
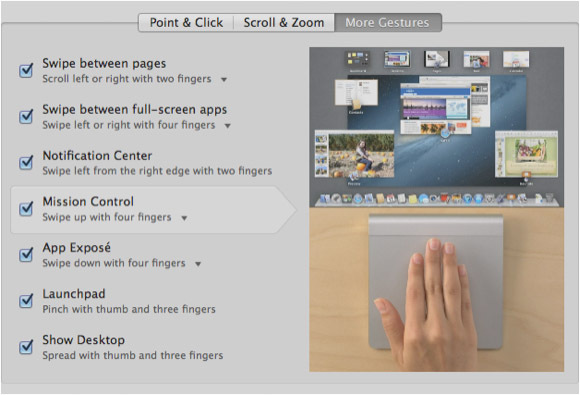
فمثلا، مراقبة المهمة (تحت المزيد من الإيماءات) مفيد للغاية للعمل على شاشة أكبر عندما يكون لديك العديد من التطبيقات والنوافذ المفتوحة في نفس الوقت. باستخدام إيماءة ثلاثة أو أربعة أصابع ، يمكنك الكشف عن جميع النوافذ المفتوحة على سطح المكتب. تدرب على جميع الإيماءات والنقرات لمعرفة ما هو مفيد لسير عملك.
BetterTouchTool
هناك أداة أكثر تقدمًا للوحة الماوس والماوس للتنقل بين الأشياء على الشاشة BetterTouchTool (تنزيل مجاني) الذي كتبت عنه هنا كن مستخدمًا قويًا للوحة التتبع مع BetterTouchToolإنه مفيد بشكل خاص لمستخدمي Mac الذين يقومون بالكثير من العمل في تطبيقات مثل iPhoto أو Aperture ، أو الذين يتصفحون الويب. اقرأ أكثر و هنا كيفية استخدام لوحة التتبع الخاصة بك للتنقل بقوة في أي تطبيق [Mac] اقرأ أكثر .
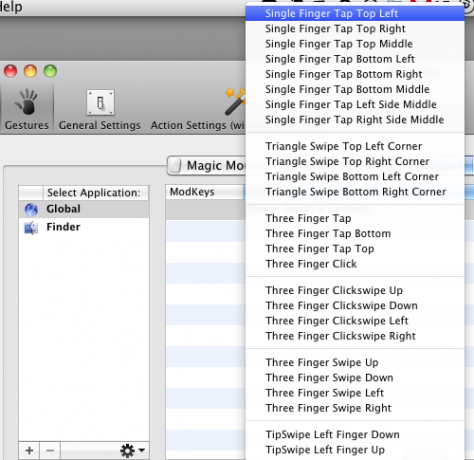
BetterTouchTool مخصص لمستخدمي Mac الذين يعتمدون أكثر على لوحة التتبع أو الماوس من اختصارات لوحة المفاتيح. ومع ذلك ، من المفيد أيضًا للمستخدمين الأخيرين. يتيح لك BetterTouch تعيين جميع أنواع الإيماءات لعشرات الإجراءات التي تقوم بها باستخدام اختصارات لوحة المفاتيح. على سبيل المثال ، يمكنك تعيين ثلاثة أصابع لإخفاء تطبيق بسرعة.
يمكن أن تقلل هذه الأداة من عدد المرات التي يتعين عليك فيها تحريك المؤشر لأعلى في شريط القائمة الخاص بالتطبيق أو الشاشة الكبيرة. يستغرق BetterTouchTool بعض الوقت والجهد لإعداده ، لذلك أوصي به فقط إذا كنت تعمل على جهاز Mac طوال اليوم.
تجانب تطبيقات ويندوز
مع شاشة أكبر ، يمكنك أن تكون أكثر إنتاجية من خلال فتح نوافذ التطبيق و Finder جنبًا إلى جنب. على سبيل المثال ، أثناء كتابة هذه المقالة ، لدي محرر نصوص مفتوح على جانب واحد ، وفتح تطبيق Mac App Store بجواره. بهذه الطريقة يمكنني إلقاء نظرة على النافذة الثانية أثناء كتابتي.
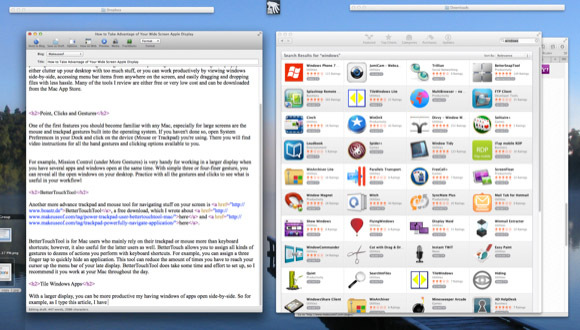
ولكن قد يكون من الصعب في بعض الأحيان تغيير حجم النوافذ عندما تحاول إنجاز العمل. يفهم العديد من المطورين هذا الأمر وأنشأوا تطبيقات لمساعدة المستخدمين على تغيير حجم النوافذ وإدارتها بسرعة.
إذا كنت جديدًا على هذه الأنواع من الأدوات ، فقد تبدأ بتنزيل TileWindows Lite المجاني ، الذي يتيح لك ذلك يمكنك بسرعة نصف حجم النافذة ووضعها على الجانب الأيسر أو الأيمن من سطح المكتب ، أو جعلها ممتلئة شاشة. يوفر الإصدار الاحترافي من TileWindows (7.99 دولارًا) عشرات خيارات تنظيم النافذة.
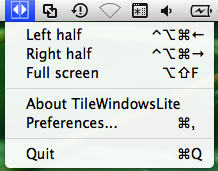
BetterSnapTool (1.99 دولارًا) هو خيار آخر منخفض التكلفة ، يمكنك من تغيير حجم النوافذ عن طريق سحبها وانطباقها على يسار أو يمين أو أعلى أو أسفل الشاشة. وبهذه الطريقة يمكنك مشاركة النوافذ بسرعة جنبًا إلى جنب والاستفادة الكاملة من مساحة الشاشة.
هناك العديد من تطبيقات إدارة النوافذ الأخرى ، بما في ذلك تقسيم الشاشة ($ 0.99) للاختيار من بينها. خذ بعض الوقت وابحث عن أفضلها لك.
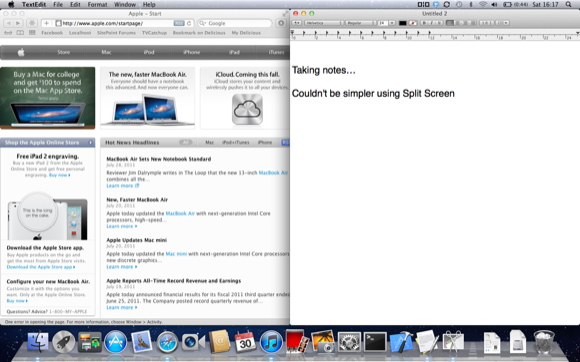
MenuPop
كانت إحدى أكبر المشكلات التي واجهتها عندما بدأت استخدام شاشة العرض 27 بوصة لأول مرة هي تحريك المؤشر إلى شريط القائمة للتطبيقات بما في ذلك Finder. إن تحريك المؤشر إلى أعلى الشاشة يشبه طفلًا صغيرًا ينزل علبة من الحبوب من أعلى الثلاجة. مع MenuPop (4.99 دولارًا) ، تم حل هذه المشكلة. يمكنك من الوصول إلى عناصر شريط القوائم باستخدام مفتاح الاختصار المعين.
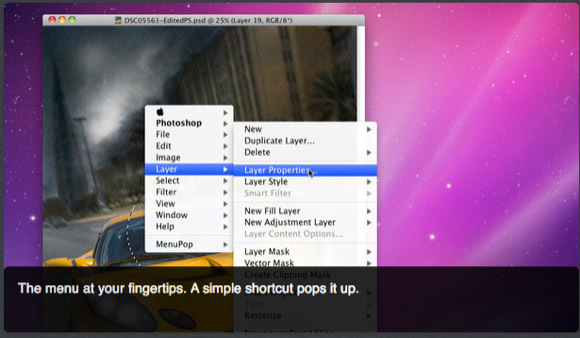
عند تنشيطه ، فإنه يفتح قائمة التطبيق مباشرة تحت مؤشر Mac الخاص بك (قمت أيضًا بإنشاء إجراء BetterTouchTool الذي يمكنني من النقر بثلاثة أصابع لتنشيط مفتاح الاختصار المعين الخاص بي).
انقر واسحب
هناك غرابة أخرى صغيرة مع شاشات كبيرة وهي سحب العناصر من جانب من سطح المكتب إلى آخر. عندما تفعل ذلك باستخدام لوحة الماوس ، قد تفقد أحيانًا قبضة على الملف أثناء السحب. Click and Drag ($ 0.99) هو حصان صغير خدعة واحدة يمكنك من نقل ملف بالنقر فوق مفتاح قفل caps (عند تحديد ملف) ثم سحب هذا الملف دون الحاجة إلى الضغط باستمرار على إبهامك لأسفل سحب.
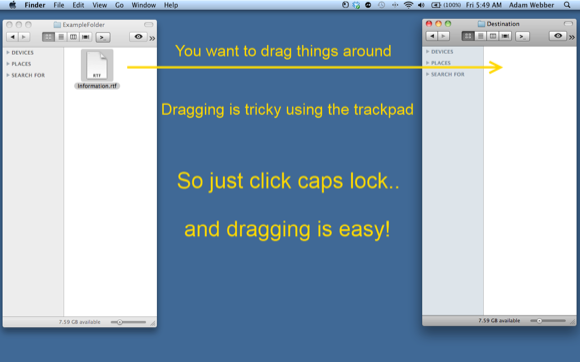
أداة مشابهة وأكثر تكلفة ، قد تجربها هي DragonDrop (4.99 دولارًا) ، والتي تمكن من إسقاط واحدة أو أكثر الملفات في نافذة صغيرة منبثقة تفتح عندما تهز بسرعة ملفًا محددًا في أي مكان في مكتشف. تبقى هذه الملفات في النافذة حتى تقوم بنقلها إلى موقع آخر.
مجموعات سطح المكتب
حتى مع مساحة الشاشة الإضافية المتوفرة على iMac ، ما زلت أرغب في إبقاء سطح المكتب خاليًا من الملفات والمجلدات غير المستخدمة. ولكن تم استدعاء تطبيق واحد صغير أقوم بعرضه مجموعات سطح المكتب ($ 5.99) ، تمكنني من حفظ الملفات في مجلد (مجلدات) شفاف في أي مكان على شاشتي ، حيث يمكن رؤيتها واسترجاعها عندما أحتاج إليها.
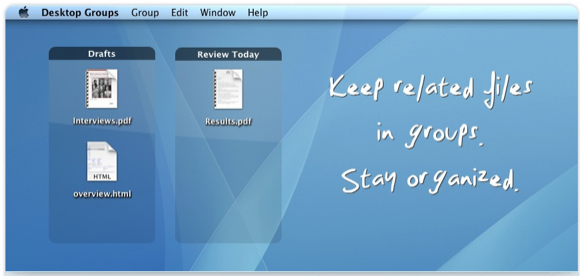
لدي مجموعة من الملفات متوقفة في الجانب السفلي الأيسر من iMac وأريد أن أبقى هناك مؤقتًا. يتم نقل جميع الملفات والمجلدات الأخرى الموجودة على الجانب الأيمن من سطح المكتب (بواسطة تطبيق يسمى بندق) إلى مجلد البريد غير الهام في Finder الخاص بي بعد أن كانوا هناك لمدة ثلاث ساعات.
أنا أحب مجموعات سطح المكتب لما تقوم به ، ولكن العيب الوحيد هو أنه في الوقت الحالي يترك المجلد المصدر للملفات المتوقفة على سطح المكتب. يقوم المطور بمراجعة التطبيق بحيث يمكن نقل المجلد المصدر لنقل مجلد المستندات ويمكن أن يظل مجلد المجموعة الشفاف على سطح المكتب. كما أنه يضيف ميزات أخرى (انظر لقطة شاشة الإصدار التجريبي أدناه) إلى التحديث.
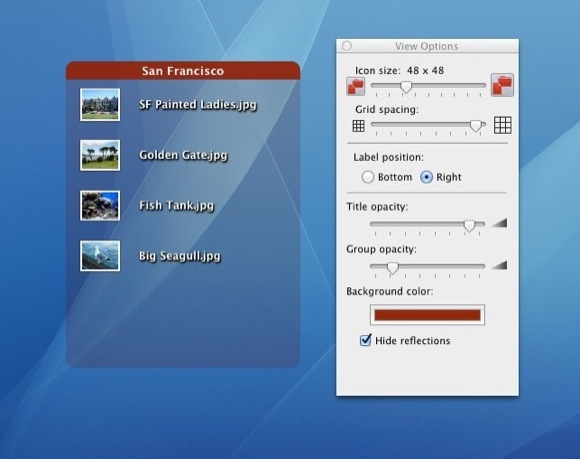
أخبرنا برأيك في هذه التطبيقات والأدوات ، وشارك معنا النصائح والتطبيقات التي تستخدمها لشاشات Apple العريضة.
بكاري كاتب ومصور مستقل. إنه مستخدم Mac منذ فترة طويلة ، وعشاق موسيقى الجاز ، ورجل العائلة.