الإعلانات
إذا تباطأ جهاز الكمبيوتر الخاص بك عند الاتصال بالإنترنت ، فقد يكون من الصعب تحديد السبب. بعد كل شيء ، لن تعتقد أن الاتصال بالإنترنت له علاقة بسرعة تشغيل جهاز الكمبيوتر الخاص بك.
ومع ذلك ، هناك العديد من الأسباب التي تجعل الاتصال بالإنترنت يعمل ببطء. دعونا نلقي نظرة على العديد من هذه وكيف يمكنك حلها.
السرعة مقابل سرعة الإنترنت
قبل أن نبدأ ، لاحظ أننا نناقش إصلاحات لماذا يصبح الكمبيوتر بطيئًا بعد الاتصال بالإنترنت. يؤثر هذا البطء على كل شيء ، من فتح الملفات إلى التبديل بين البرامج. بينما يميل هذا إلى التأثير على أجهزة الكمبيوتر الأقل قوة ، يمكن أن يحدث لأي شخص.
هذه مشكلة منفصلة عن اتصال الإنترنت البطيء بشكل عام. إذا كانت لديك هذه المشكلة ، فراجعها العناصر الشائعة التي يمكن أن تبطئ شبكتك المنزلية 9 أشياء قد تبطئ شبكة Wi-Fi المنزليةتعبت من الإنترنت البطيء أو متقطع؟ تحقق من هذه الأشياء التي قد تبطئ شبكة Wi-Fi المنزلية. اقرأ أكثر في حين أن.
1. تحديث Windows في العمل
إذا لم يكن جهاز الكمبيوتر الخاص بك متصلاً بالإنترنت طوال الوقت ، فعليه القيام بالكثير من اللحاق بالركب عند الاتصال بالإنترنت مرة أخرى. يعد Windows Update أحد المساهمين الرئيسيين في هذه المشكلة.
نظرًا لأن Windows 10 يتحقق بانتظام من التحديثات ويطبقها في الخلفية ، فقد تلاحظ تباطؤًا مفاجئًا عند الاتصال بالإنترنت. لا يمثل هذا مشكلة كبيرة كما كان في إصدارات Windows السابقة ، ولكن لا يزال بإمكانه إبطاء نظامك أثناء قيام Windows Update بوظيفته.
تكوين Windows Update
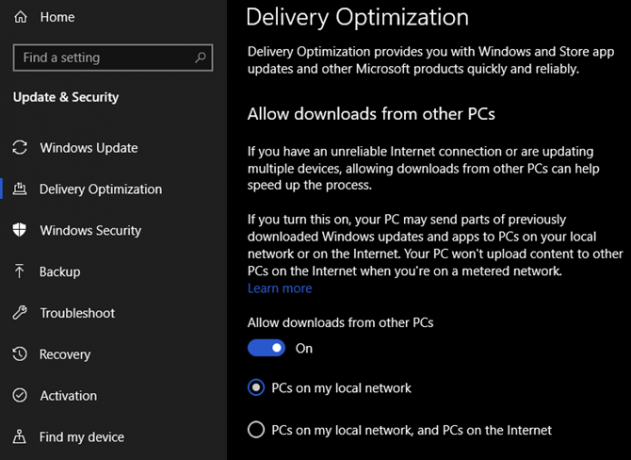
لمكافحة هذا ، يمكنك تعديل بعض إعدادات Windows Update. يزور الإعدادات> التحديث والأمان> تحسين التسليم. إذا كان لديك السماح بالتنزيلات من أجهزة الكمبيوتر الأخرى تم تشغيل شريط التمرير ، سيستخدم Windows اتصالاً يشبه نظير إلى نظير لمشاركة أجزاء من تحديثات Windows بين جهازك والآخرين. يمكنك اختيار المشاركة مع أجهزة الكمبيوتر على شبكتك المحلية ، أو الإنترنت بشكل عام.
إذا قمت بتشغيل هذا الإعداد ، فحاول إيقاف تشغيله ومعرفة ما إذا كان ذلك يساعد مشكلتك. على العكس ، إذا تم إيقاف تشغيله ، فربما يساعد تشغيله في الحصول على التحديثات بكفاءة أكبر. نوصيك بعدم مشاركة التحديثات مع الإنترنت بالكامل.
تحديد خيارات متقدمة في هذه الصفحة لإعداد مفيد آخر. يمكنك هنا اختيار تحديد النسبة المئوية لعرض النطاق الترددي الذي يستخدمه Windows 10 لتنزيل التحديثات (وتحميلها ، إن أمكن) في كل من المقدمة والخلفية. هذه طريقة سهلة لجعل عمل Windows Update أقل كثافة دون قطعه تمامًا.
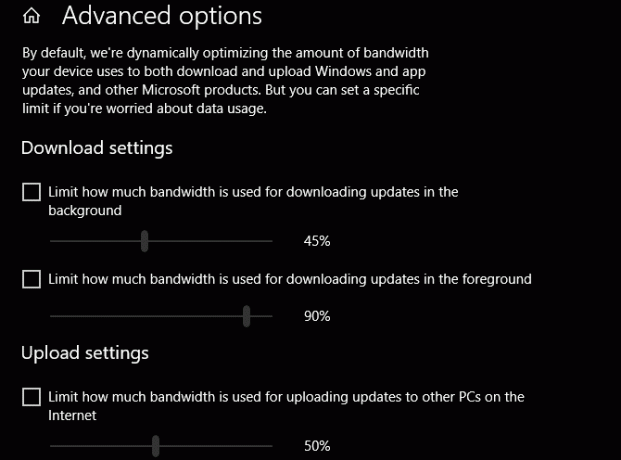
إذا كنت بحاجة إلى إجراء أكثر صرامة ، يمكنك ذلك إيقاف كافة تحديثات Windows مؤقتًا لفترة 7 طرق لإيقاف تشغيل Windows Update مؤقتًا في Windows 10يحافظ Windows Update على نظامك مصححًا وآمنًا. في Windows 10 ، تكون تحت رحمة جدول Microsoft ما لم تكن تعرف الإعدادات والتعديلات المخفية. لذا ، اجعل Windows Update تحت السيطرة. اقرأ أكثر . قم بالتبديل إلى تحديث ويندوز علامة التبويب وحدد خيارات متقدمة. هذا يتيح لك تمكين إيقاف التحديثات مؤقتًا شريط التمرير لمنع تثبيت تحديثات Windows لمدة تصل إلى 35 يومًا.
عندما تكون مستعدًا لتثبيت التحديثات ، أوقف تشغيل هذه الميزة ودع Windows Update يعمل. ثم يمكنك تشغيله مرة أخرى حتى تكون جاهزًا في المرة القادمة. لاحظ أن القيام بذلك سيمنعك من الحصول على تصحيحات في الوقت المناسب قد تكون حاسمة.
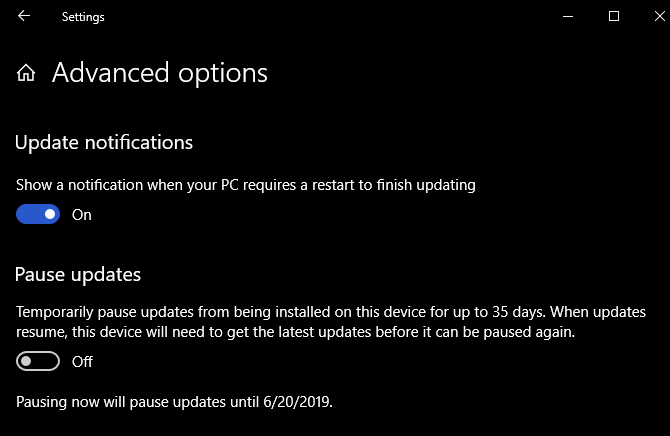
2. مزامنة التخزين السحابي
إن Windows Update ليس الخدمة الوحيدة التي تستخدم بانتظام الكثير من النطاق الترددي للشبكة. إذا كنت تستخدم خدمات التخزين السحابي مثل Dropbox أو Google Drive أو OneDrive ، فإنهم يبحثون بانتظام عن الملفات الجديدة للمزامنة. في معظم الأحيان ، لا ينبغي أن يكون هذا أمرًا مهمًا ، ولكن إذا بدأوا فجأة في العمل مع الكثير من الملفات ، فقد يتباطأ الكمبيوتر.
في بعض الأحيان يذهب التخزين السحابي إلى العمل عندما لا تتوقعه. إذا قمت بتشغيل ميزة تحميل كاميرا الهاتف المحمول والعودة إلى المنزل بعد التقاط الكثير من الصور ، فيمكن أن يتم ذلك أثناء مزامنة كل هذه الصور. أو إذا كنت قد وضعت للتو مقطع فيديو ضخمًا في التخزين السحابي ، فقد يستغرق تحميله ساعة أو أكثر.
بينما يعمل البرنامج بكثافة ، يمكن أن يؤثر على الأداء العام لجهاز الكمبيوتر الخاص بك. الحل مشابه لما ناقشناه لـ Windows Update. إذا كنت لا ترغب في مزامنة تطبيقات التخزين السحابي ، فانقر بزر الماوس الأيمن على رمزها في علبة النظام واختر إيقاف المزامنة مؤقتًا. إذا عاد نظامك إلى طبيعته بعد القيام بذلك ، فقد وجدت المشكلة.
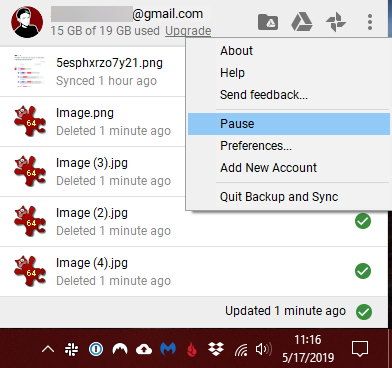
لتقليل تأثير المزامنة دون إيقافها تمامًا ، افتح لوحة الإعدادات للتطبيق الذي اخترته. معظمهم لديهم عرض النطاق أو قسم مشابه يتيح لك التحكم في مقدار عمل تطبيقاتك في الخلفية.
ليس التخزين السحابي فقط هو الذي يمكن أن يواجه هذه المشكلة. يمكن أن تتسبب الأدوات الثقيلة للشبكة مثل BitTorrent في حدوث ذلك أيضًا. إذا كنت تستخدم برنامج نسخ احتياطي يتم نسخه احتياطيًا إلى السحابة ، مثل Backblaze ، فقد تواجه شيئًا مشابهًا. ألق نظرة على إعداداته لتصحيح ذلك وفكر في تحديد وقت محدد لإجراء نسخ احتياطي كل يوم عندما لا تستخدم الكمبيوتر.
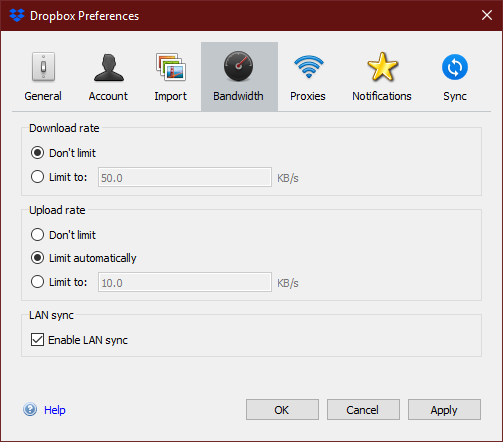
3. عدوى البرامج الضارة
من الأسباب الأخرى التي قد تؤدي إلى بطء تشغيل الكمبيوتر عند الاتصال بالإنترنت هو فيروس أو برامج ضارة أخرى تعيث فسادًا. في كثير من الأحيان ، تسيء البرامج الضارة الاتصال بالشبكة من أجل الاتصال بالمنزل بالبيانات ، أو استخدام النطاق الترددي الخاص بك كجزء من الروبوتات ، أو حتى لإزعاجك.
على الرغم من أن هذا قد يؤدي إلى بطء الاتصال بالشبكة ، يمكنك أيضًا تجربة أداء جهاز الكمبيوتر الخاص بك يتوقف عن العمل. لمعرفة ذلك ، يجب إجراء فحص باستخدام برنامج مكافحة الفيروسات. للحصول على رأي ثانٍ ، والتحقق من البرامج الضارة التي قد لا تجدها برامج مكافحة الفيروسات القياسية ، نوصي أيضًا بالبحث عن البرامج الضارة باستخدام الإصدار المجاني من Malwarebytes.
إذا وجدت أي شيء ، فاتخذ الإجراء الموصى به لعزله أو حذفه. ثم تحقق مما إذا كان جهاز الكمبيوتر الخاص بك يعمل بشكل أفضل عند الاتصال بالإنترنت.
4. أداء القرص الصلب
الإنترنت سريع للغاية سرعة الكتابة على محرك الأقراص الثابتة لا يمكن أن تستمر pic.twitter.com/wb2OaNMmmY
- سرعة الاعشاب (SW_proper) 11 أكتوبر 2017
في حين أنه ليس من المحتمل مثل السيناريوهات المذكورة أعلاه ، إذا كان جهاز الكمبيوتر الخاص بك يتباطأ عند الاتصال بالإنترنت ، فقد يستحق محرك الأقراص الثابتة اللوم.
كما تعلم ، فإن محركات الأقراص الصلبة التقليدية (HDD) التي تحتوي على أجزاء متحركة وبالتالي فهي أبطأ بكثير من محركات الأقراص ذات الحالة الصلبة (SSD). إذا كان لديك اتصال إنترنت سريع للغاية ، فمن المحتمل أن تكون سرعة الإنترنت لديك سريعة جدًا بحيث لا يمكن لمحرك الأقراص مواكبة.
على سبيل المثال ، قد يقوم اتصالك بتنزيل ملفات كبيرة بشكل أسرع من محرك الأقراص الثابتة الذي يمكن أن يكتبها على القرص. سيؤدي هذا إلى تباطؤ النظام ، حيث يعمل محرك الأقراص الثابتة الخاص بك مع الوقت الإضافي لإنهاء المهمة.
إذا استبعدت الأسباب المذكورة أعلاه ولا يزال لديك محرك أقراص ثابتة في جهاز الكمبيوتر الخاص بك ، فنحن نوصي بالترقية إلى SSD. لن يحل مشكلتك على الأرجح فحسب ، بل يجعل SSD كل جانب من جوانب جهاز الكمبيوتر الخاص بك أسرع. إنها ترقية رائعة من جميع النواحي.
نرى دليلنا حول نقل Windows من HDD إلى SSD كيفية نقل ويندوز من الأقراص الصلبة إلى SSD لتحسين الأداءتعمل ترقية محرك الحالة الصلبة على تحسين الأداء. ولكن كيف يمكنك الضغط على تثبيت Windows كبير على قرص SSD صغير؟ يمكن لمستخدمي Windows الترحيل بسهولة من HDD إلى SSD في وقت قصير جدًا. اقرأ أكثر للمساعدة.
تشخيص المزيد من مشاكل الأداء
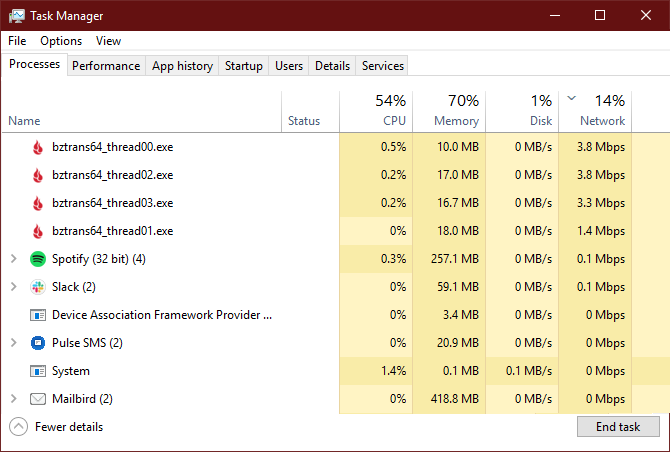
تغطي الحالات الأربع المذكورة أعلاه الأسباب الشائعة وراء تأثر أداء الكمبيوتر بمجرد الاتصال بالإنترنت. في معظم الحالات ، سيتباطأ النظام بأكمله عندما تستخدم العملية كمية كبيرة من موارد الشبكة. يمكنك التحقق من ذلك بنفسك لتشخيص المشكلة إذا لم تساعدك النصائح أعلاه.
للقيام بذلك ، افتح إدارة المهام بالضغط Ctrl + Shift + Esc. انقر المزيد من التفاصيل لتوسيع هذا إذا كنت ترى قائمة بأسماء التطبيقات فقط. على ال العمليات انقر فوق علامة التبويب شبكة الاتصال رأس للفرز حسب المعالجة باستخدام معظم النطاق الترددي. هذا سيساعدك اكتشف ما يجهد اتصالك ما هو استخدام عرض النطاق الترددي الخاص بي؟ 5 نصائح لمراقبة استخدام الشبكة المنزليةهل هناك شيء يستنزف سعة النطاق الترددي للإنترنت؟ تحقق واستكشف ما يستخدم عرض النطاق الترددي الخاص بك مع هذه النصائح. اقرأ أكثر وإبطاء جهاز الكمبيوتر الخاص بك.
لمزيد من المعلومات ، انتقل إلى أداء التبويب واختيار افتح مراقب الموارد. ال شبكة الاتصال توفر علامة التبويب في هذه الأداة مزيدًا من التفاصيل حول ما تفعله التطبيقات مع اتصال الشبكة.
أخيرًا ، يجب أن تتأكد من ذلك تحديث برامج التشغيل الخاصة بك كيفية البحث عن واستبدال برامج تشغيل ويندوز القديمةقد تكون برامج التشغيل الخاصة بك قديمة وتحتاج إلى التحديث ، ولكن كيف تعرف؟ إليك ما تحتاج إلى معرفته وكيفية القيام بذلك. اقرأ أكثر ، وخاصة برامج تشغيل الشبكة ومجموعة الشرائح ، إلى أحدث إصدار. من المحتمل أن سائق عربات التي تجرها الدواب تسبب في مشكلتك.
حافظ على الأداء مرتفعًا ، حتى عندما تكون غير متصل
في المرة القادمة التي يتباطأ فيها جهاز الكمبيوتر عند الاتصال بالإنترنت ، ستعرف ما يجب فعله. نأمل أن تكون هذه مشكلة مؤقتة تختفي بمجرد انتهاء التطبيق من مهمته.
إذا كان الكمبيوتر لا يزال بطيئًا وتعلم أنه ليس مشكلة في الشبكة ، فراجع كيفية زيادة أداء Windows 10 14 طريقة لجعل Windows 10 أسرع وتحسين الأداءليس من الصعب جعل Windows 10 أسرع. فيما يلي عدة طرق لتحسين سرعة وأداء Windows 10. اقرأ أكثر لجعلها تشعر بشكل أسرع بشكل عام.
بين هو نائب رئيس التحرير ومدير البريد الدعائي في MakeUseOf. حاصل على بكالوريوس في نظم المعلومات الحاسوبية من كلية غروف سيتي ، حيث تخرج مع مرتبة الشرف بامتياز مع مرتبة الشرف. إنه يستمتع بمساعدة الآخرين وهو متحمس لألعاب الفيديو كوسيلة.
