الإعلانات
 تخيل وجود عصا USB مع جميع تطبيقاتك المفضلة عليها. ربما مجموعة من الأدوات المساعدة لتحرّي الخلل وإصلاحه في جهاز الكمبيوتر إذا كنت تستخدم تقنية معلومات ، أو ربما مجموعة متنوعة من أدوات معالجة البيانات وجداول البيانات إذا كنت محاربًا تنفيذيًا للطرق. ألن يكون الأمر حلوًا جدًا إذا استطعت الوصول إلى أي جهاز كمبيوتر ، فضع بطاقة ذاكرة USB فيه منفذ USB ، وبدء تشغيل التطبيقات المحمولة المفضلة لديك تلقائيًا دون أي جهد على جهازك جزء؟
تخيل وجود عصا USB مع جميع تطبيقاتك المفضلة عليها. ربما مجموعة من الأدوات المساعدة لتحرّي الخلل وإصلاحه في جهاز الكمبيوتر إذا كنت تستخدم تقنية معلومات ، أو ربما مجموعة متنوعة من أدوات معالجة البيانات وجداول البيانات إذا كنت محاربًا تنفيذيًا للطرق. ألن يكون الأمر حلوًا جدًا إذا استطعت الوصول إلى أي جهاز كمبيوتر ، فضع بطاقة ذاكرة USB فيه منفذ USB ، وبدء تشغيل التطبيقات المحمولة المفضلة لديك تلقائيًا دون أي جهد على جهازك جزء؟
على مر السنين ، توصل مسؤولو النظام إلى حيل مختلفة لإنجاز هذه المهمة. كتب تيم عن بعض الطرق المفيدة التي يستخدمها الناس برنامج جدولة المهام لـ Windows قم بتشغيل البرامج تلقائيًا باستخدام برنامج جدولة المهام لـ Windows اقرأ أكثر لإطلاق وظائف مختلفة ، وغطى فارون سلسلة من مفيدة تطبيقات USB 3 أدوات رائعة لإضافة المزيد من الوظائف لمحركات أقراص USB الخاصة بك [Windows] اقرأ أكثر يمكن أن يكون مفيدًا. في هذه المقالة ، سأغطي بعض تقنيات التشغيل التلقائي عبر USB التي استخدمها المشرفون. ربما قيل لك أنه من المستحيل تشغيل التطبيقات تلقائيًا على بطاقة USB على جهاز الكمبيوتر الذي يعمل بنظام التشغيل Windows 7. أنا هنا لأريكم أن هذا غير صحيح.
كيف اعتدت على التشغيل التلقائي لتطبيقات USB
لسنوات ، على الأقل منذ Windows 2000 ، ولكن ربما حتى في وقت سابق ، استخدم مسؤولو النظام تقنية autorun.inf لتشغيل التطبيقات تلقائيًا على ذاكرة USB تمامًا مثل ميزة التشغيل التلقائي التي تعمل عليها أقراص مدمجة بالكمبيوتر.
يمكن أن يكون ملف autorun.inf معقدًا أو بسيطًا كما تحب. كان أبسط شكل على النحو التالي:
[التشغيل التلقائي] أيقونة = mypic.ico. open = start-zim.bat. action = انقر فوق "موافق" لبدء تطبيقاتك!
كل ما تحتاجه هو صورة الرمز ومهمة الدفعة المتاحة ، وفي اللحظة التي أدخلت فيها USB التمسك بجهاز كمبيوتر يعمل بنظام تشغيل مثل Windows XP ، سترى الخيارات التالية تظهر تلقائيًا فوق.
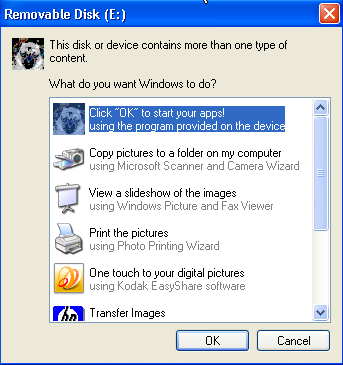
فقط انقر فوق موافق وستكون على ما يرام. يمكنك بدء مهمة مجمعة تبدأ جميع التطبيقات التي تريدها ، ولديك في الأساس طريقة مخصصة لفتح جميع تطبيقاتك بطريقة تلقائية توفر الكثير من الوقت.
كان هذا مقيدًا إلى حد ما ، لأن لديك مطالبة منبثقة. لقد سمعت أن هناك طرقًا للتغلب على النوافذ المنبثقة التي تنطوي على القليل من التغيير / القرصنة ، ولكن من خلال القيام بذلك ، يمكنك تقديم القدرة على اختراق أي جهاز كمبيوتر مع بعض الفيروسات ببساطة عن طريق إدخال USB عصا. أدركت Microsoft هذا الأمر في Windows 7 وأوقفت تمامًا وظيفة USB لـ autorun.inf في نظام التشغيل هذا. كما قامت التحديثات المستقبلية لنظام التشغيل Windows XP بتعطيل هذه الميزة. إذن ما الذي يجب أن يفعله مسؤول النظام؟
بدء تشغيل التطبيقات تلقائيًا من USB Stick الخاص بك
حسنًا ، عندما تكون هناك إرادة ، توجد طريقة. ونعم هناك يكون طريقة لبدء تشغيل البرنامج فقط عن طريق إدخال عصا USB في جهاز كمبيوتر يعمل بنظام Windows 7.
أول شيء تريد فعله هو التثبيت أوتويت كيفية أتمتة المهام الدنيوية مع AutoIt اقرأ أكثر الذي غطاه غاي منذ فترة. AutoIT هي لغة نصية رائعة جدًا تتيح لك تجميع هذه النصوص البرمجية في برامج exec التي يمكنك توزيعها على أي جهاز كمبيوتر. يتضمن التنزيل محررًا بالإضافة إلى برنامج المحول.
إن الشيء العظيم في نصوص AutoIT هو أن هناك الكثير من الأشخاص المتميزين الذين يقومون بإنشاء نصوص لقائمة طويلة من المهام. البرنامج النصي التالي هو ما تستخدمه لاكتشاف ما إذا تم إدخال عصا USB في منفذ.
DBT_DEVICEARRIVAL دولار = "0x00008000"
WM_DEVICECHANGE = 0x0219
GUICreate ("")
GUIRegisterMsg ($ WM_DEVICECHANGE ، "MyFunc")
Func MyFunc ($ hWndGUI ، $ MsgID ، $ WParam ، $ LParam)
إذا كان $ WParam == $ DBT_DEVICEARRIVAL إذن
MsgBox (4096 ، "معلومات" ، "تم إدراج ملفاتي ، النسخ الاحتياطي لملفاتي!")
إنهاء إذا
EndFunc
بينما 1
$ GuiMsg = GUIGetMsg ()
WEnd
سيتعرف هذا النص البرمجي على "تغيير الجهاز" ، وبالنسبة إلى ذاكرة USB ، سيطلق مربع رسالة ، كما هو موضح هنا.
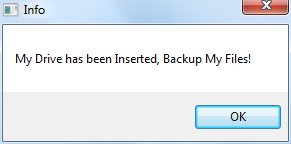
الآن ، فكر في ذلك. إذا كان هذا البرنامج النصي سيتعرف على عصا USB من أجل تشغيل رسالة ، فيمكن تعديلها قليلاً لتشغيل برنامج بدلاً من ذلك. لذلك ، من أجل القيام بذلك ، أخذت النص أعلاه واستبدلت الأمر MsgBox بالسطر التالي:
تشغيل ("F: \ System \ Apps \ ZimWiki \ Zim Desktop Wiki \ start-zim.cmd")
ما يفعله هذا هو الإحساس عند توصيل جهاز USB الخاص بي ، ثم تشغيل تطبيق Zim Wiki الموجود على جهاز USB الخاص بي الذي أستخدمه لتنظيم ومراقبة عملي الكتابي.
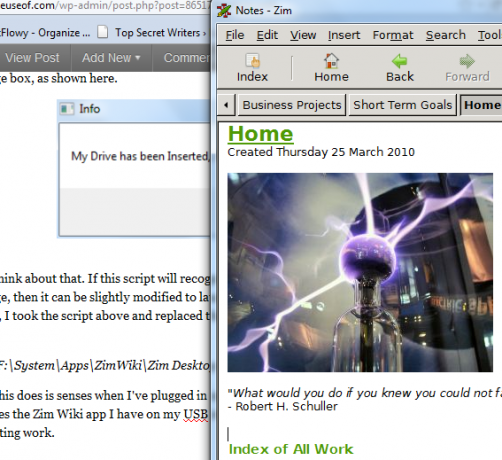
الآن لدينا طريقة لإطلاق برنامج تلقائيًا عن طريق إدخال عصا USB. ومع ذلك ، دعنا نأخذ خطوة إلى الأمام ونطلق مجموعة كاملة من التطبيقات من خلال إطلاق مهمة دفعية على بطاقة USB الخاصة بك تسمى startapps.bat التي تطلق جميع البرامج التي تريدها لتلك العصا الخاصة.
البدء - F: \ System \ Apps \ ZimWiki \ Zim_Desktop_Wiki \ start-zim.cmd
البدء - C: \ Users \ Owner \ MUO_STORY_IDEAS \ MUO_STORY_IDEAS.txt
ابدأ - FIREFOX.EXE //www.makeuseof.com/wp-admin
ماذا يكون النقطة من هذا؟ النقطة هي أنه يمكنك الآن الحصول على "startapps.bat"النصي لمختلف عصي USB. قد يكون أحدها لعمل مدرستك ، وفي هذه الحالة تفتح صفحة الويب الخاصة بالفصل ، ومعالج الكلمات ، وربما جدول بيانات للفصل. قد يكون آخر لعملك كتكنولوجيا مكتب المساعدة ، حيث سيتم تشغيل أدوات مساعدة الكمبيوتر الشخصي تلقائيًا وموقعك الفني المفضل (MUO بالطبع).
الصيد الوحيد هو هذا - يجب تشغيل ملف EXE الذي قمت بإنشائه باستخدام برنامج AutoIT النصي على كل جهاز كمبيوتر تريد أن يحدث التشغيل التلقائي عليه. هذا يلبي متطلبات أمان Windows 7. فقط افتح البرنامج النصي AutoIT أعلاه ، وقم بتجميع البرنامج النصي وإنشائه لإنشاء ملف EXE الخاص بك. ضع هذا EXE في مجلد بدء التشغيل لأجهزة الكمبيوتر التي تستخدمها في أغلب الأحيان.
إذا كان النص البرمجي قيد التشغيل ، فسترى الرمز التالي في شريط المهام.
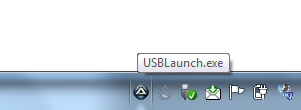
هذا الإعداد رائع لأنه لا توجد مطالبة على الإطلاق - ما عليك سوى إدخال ذاكرة USB وسيتم تشغيل جميع التطبيقات المطلوبة تلقائيًا.
جرِّب النص البرمجي وتعرّف على ما إذا كان يمكنك الحصول على هذا الإعداد باستخدام وحدة USB الخاصة بك. هل تحب هذا النهج؟ أي نصائح لكيفية تحسينه؟ شارك بصيرتك في قسم التعليقات أدناه.
ramasamy chidambaram
ريان حاصل على درجة البكالوريوس في الهندسة الكهربائية. لقد عمل 13 عامًا في هندسة الأتمتة ، و 5 سنوات في مجال تكنولوجيا المعلومات ، وهو الآن مهندس تطبيقات. محرر إداري سابق لـ MakeUseOf ، وقد تحدث في المؤتمرات الوطنية حول تصور البيانات وقد ظهر في التلفزيون والإذاعة الوطنية.
