الإعلانات
إذا لم يتم النقر على مفاتيح الوظائف الستة عشر (تسمى عادةً F-keys) على لوحة مفاتيح Mac بشكل منتظم ، فقد تفوتك استخدامات توفير الوقت.
إذا كنت نادرًا ما تستخدم هذه المفاتيح ، فقم بتشغيلها تفضيلات النظام على جهاز Mac الخاص بك وانقر لوحة المفاتيح> اختصارات لوحة المفاتيح. في النافذة المفتوحة الناتجة ، انقر فوق عرض في العمود الأيسر وسترى بشكل افتراضي أن المفتاحين F14 و F15 مخصصان لتقليل وزيادة سطوع شاشة الكمبيوتر. تحت تعرض & المساحات يتم تعيين مفاتيح F9 و F10 و F11 إلى "كل النوافذ" و "نوافذ التطبيق" و "سطح المكتب" على التوالي. إذا لم تستخدم هذه المفاتيح مطلقًا ، فما عليك سوى النقر فوقها وسترى ما تفعله.
يمكن أن تكون مفاتيح F على لوحة مفاتيح Mac مجموعة قوية من التطبيقات وقاذفات عناصر Finder ، مما يوفر لك المتاعب من خلال البحث عن الإشارات والإشارات المرجعية لإطلاقها مثل iCal ، دفتر العناوين ، مواقع الويب المفضلة لديك ، وغيرها العناصر. فلماذا تستخدم مفاتيح F عندما يمكنك ببساطة تشغيل العناصر من Dock؟ حسنًا ، في بعض الأحيان قد يكون Dock مكتظًا بالتطبيقات. في الوقت نفسه ، يمكن أن يكون النقر أسرع على نقول F5 لتشغيل iCal أو مجلد Dropbox أو موقع الويب الخاص بحسابك المصرفي بسرعة.
تمكين مفاتيح F
إذا لم يتم استخدام مفاتيح F الخاصة بك ، فهناك طريقتان لتعيين وظائف لها. يمكنك تنزيل تطبيق مدفوع يسمى مخطط مفاتيح الوظائف، و / أو يمكنك استخدام Automator في مجلد التطبيقات الخاص بك لبناء تدفقات العمل التي يمكن تنشيطها بواسطة مفاتيح F الخاصة بك. هناك العديد من المقالات حول MUO التي تشرح كيفية استخدام Automator. يمكنك أيضا تحميل بلدي دليل الأتمتة لمستخدمي ماك دليل الأتمتة الرائع لمستخدمي Macسواء كنت تقوم بفرز بريدك الإلكتروني أو البحث في المستندات الخاصة بك أو إنشاء قائمة تشغيل ، فستندهش من عدد المهام التي يمكن إجراؤها تلقائيًا بدلاً من يدويًا - إذا كنت تعرف فقط كيفية البدء. اقرأ أكثر لتعلم المزيد. ولكن سأشرح لك بإيجاز خلال تمرين يوضح لك كيفية إعداد سير عمل Automator إطلاق موقع على شبكة الإنترنت (في هذه الحالة ، MakeUseOf.com) يمكن تفعيله بدوره بواسطة مفتاح F المعين.
ابدأ بإطلاق Automator. حدد خدمات القالب وانقر فوق "اختيار".

قم بتغيير زر القائمة المنسدلة "تتلقى الخدمة المحددة" إلى "عناوين URL" في "أي تطبيق". هذا يعني ببساطة سيظهر الإجراء الذي تقوم بإنشائه في قسم الإنترنت من اختصارات لوحة المفاتيح ، في النظام التفضيلات. كما يشير إلى أن سير العمل هذا سيعمل في أي تطبيق.
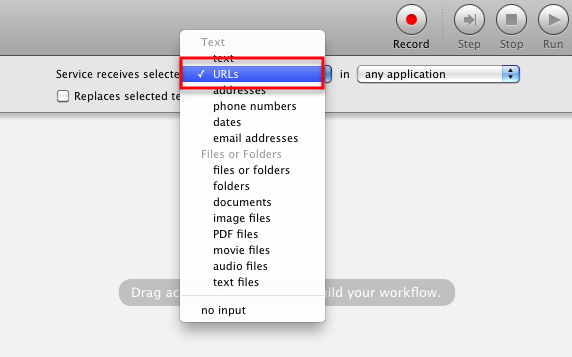
انقر الآن على إجراءات الإنترنت في مكتبة الأتمتة.
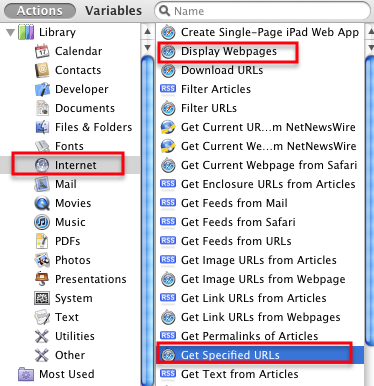
مرر الإجراءين التاليين في نافذة سير العمل الرئيسية: "الحصول على عناوين URL المحددة" ، متبوعًا بـ "عرض صفحات الويب".
![كيفية استخدام مفاتيح F لإطلاق التطبيقات وعناصر الباحث [Mac] muoscreenshot467](/f/bd9d2bee93f2e8453a57fd6fbed0e0e7.png)
قم بتغيير عنوان URL الافتراضي الخاص بـ Apple في الإجراء الأول إلى " http://makeuseof.com” URL أو أي موقع تريده. لاحظ أنه يمكنك إضافة سلسلة من عناوين URL إذا أردت ، وستتمكن من فتحها جميعًا بنقرة واحدة.
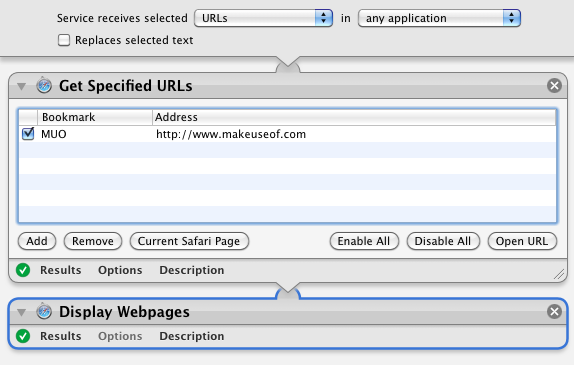
انقر فوق الزر تشغيل في الجانب العلوي الأيسر من شريط أدوات Automator للتأكد من تعيين سير العمل بشكل صحيح.
انقر فوق ملف> حفظ ، وقم بتسمية سير العمل باسم ، مثل "فتح MUO".
تعيين مفتاح دالة
مفتوح الان تفضيلات النظام وانقر على لوحة المفاتيح. تحديد اختصارات لوحة المفاتيح، وثم خدمات. يجب أن تجد سير عمل Automator الخاص بك تحت قسم الإنترنت.
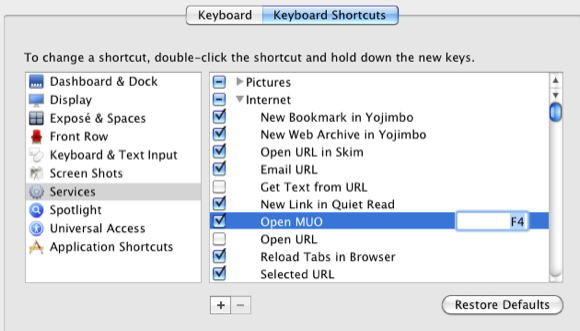
حدد سير العمل وانقر داخله. في المساحة الفارغة ، انقر على مفتاح F وقم بتعيينه لتنشيط سير عملك - على سبيل المثال. إطلاق موقع (مواقع) الويب المعينة. إذا لم يتم قبول مفتاح F الذي اخترته ، فهذا يعني أنه قيد الاستخدام لتطبيق أو عنصر Finder آخر. بعد تطبيق مفتاح F ، يصبح جاهزًا للاستخدام. بينما يستغرق الأمر بضع دقائق لتجميع سير العمل هذا ، ستستعيد ذلك الوقت والمزيد عندما يمكنك ببساطة فتح موقع الويب الذي اخترته بنقرة زر واحدة.
مفاتيح F ومفاتيح التعديل
أنت لا تقتصر على استخدام مفاتيح F الفردية كمفاتيح اختصار. يمكنك إضافة مفتاح تعديل واحد أو أكثر لإنشاء مفتاح اختصار.
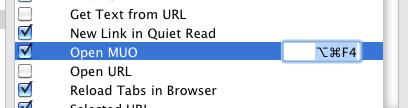
على سبيل المثال ، يمكن أن يكون مفتاح التشغيل السريع هو Command + Option + F4 ، أو أي مجموعة يمكنك تذكرها بشكل أفضل.
التنشيطات الأخرى
الآن بعد إنشاء إجراء Automator الأول وتعيين مفتاح F له ، ارجع إلى Automator وتحقق من العديد من أنواع سير العمل الأخرى التي يمكنك إنشاؤها لتعيين مفاتيح F إليها.

بطريقة مماثلة ، يمكنك إنشاء سير عمل لفتح مجلد معين ، على سبيل المثال مجلد التنزيلات الخاص بك ، أو إجراء مماثل لإنشاء رسالة بريد جديدة إلى شخص أو شركة تكتب إليها بشكل منتظم أساس.
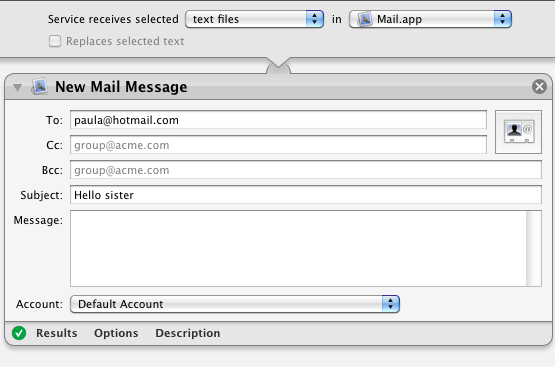
بالنسبة إلى مستخدمي أجهزة الكمبيوتر المحمول من Mac الذين يرغبون في تخصيص مفاتيح الوظائف على جهاز Mac المحمول الخاص بك ، راجع مقالة جاكسون حول كيفية القيام بذلك قم بتبديل مفاتيح وظيفة Mac باستخدام FunctionFlip تبديل مفاتيح وظيفة Mac باستخدام FunctionFlip [Mac] اقرأ أكثر .
اسمحوا لي أن أعرف كيف يعمل هذا البرنامج التعليمي بالنسبة لك ، ولا تتردد في مشاركة النصائح الأخرى التي تعرفها لاستخدام مفاتيح F على جهاز Mac الخاص بك.
حقوق الصورة: Shutterstock.com
بكاري كاتب ومصور مستقل. إنه مستخدم Mac منذ فترة طويلة ، وعشاق موسيقى الجاز ، ورجل العائلة.