الإعلانات
 إذا كنت مثلي ، فأنت بحاجة بشكل متكرر إلى نقل نفس أنواع الملفات إلى نفس الأماكن مرارًا وتكرارًا. بينما يمكنك الاحتفاظ باختصار يشير إلى ذلك الموقع على سطح المكتب ، هناك طريقة أسهل (وأكثر مرونة) لنقل الملفات بسرعة إلى مكان مفضل. يكمن السر في الأمر "إرسال إلى" الموجود في القائمة السياقية التي تظهر بالنقر بزر الماوس الأيمن.
إذا كنت مثلي ، فأنت بحاجة بشكل متكرر إلى نقل نفس أنواع الملفات إلى نفس الأماكن مرارًا وتكرارًا. بينما يمكنك الاحتفاظ باختصار يشير إلى ذلك الموقع على سطح المكتب ، هناك طريقة أسهل (وأكثر مرونة) لنقل الملفات بسرعة إلى مكان مفضل. يكمن السر في الأمر "إرسال إلى" الموجود في القائمة السياقية التي تظهر بالنقر بزر الماوس الأيمن.
عند هذه النقطة ربما تفكر ، "ما الأمر أين؟" أو "له وظيفة؟" نأمل أن نجيب على هذين الترتيبين لك. أولاً ، انقر بزر الماوس الأيمن على أي ملف أو مجلد. لاحظ أن القائمة "السياقية" ، أي القائمة المنسدلة من المؤشر ، تحتوي على عدة خيارات. الشخص الذي يهمنا هو "إرسال إلى". بمجرد تمرير الماوس فوق الأمر "إرسال إلى" ، فإنه يسقط مع قائمة بالمواقع.
الآن عندما رأيت هذه الأداة لأول مرة ، إذا لاحظت ذلك على الإطلاق ، فربما تعتقد أنها كانت رهيبة جدًا. معظم المواقع في القائمة ، بشكل افتراضي ، عديمة الفائدة إلى حد ما. الطريقة الوحيدة التي استخدمت بها "إرسال إلى" في الماضي كانت إنشاء اختصارات ووضعها على سطح المكتب. ما تراه أعلاه هو قائمة "إرسال إلى" التي تم تنظيفها وتخصيصها حديثًا.
تتمثل إحدى الميزات غير المعلنة في "إرسال إلى" في أنه يمكنك تغيير العناصر التي تظهر في القائمة مباشرةً. يتم ذلك عن طريق الذهاب إلى مجلد معين وتغيير محتوياته. تم العثور على هذا المجلد في "Documents and Settings / yourusername".
ملحوظة: استبدل "اسم المستخدم" بأي اسم حساب مستخدم على جهاز الكمبيوتر الخاص بك. إليك ما يبدو لي.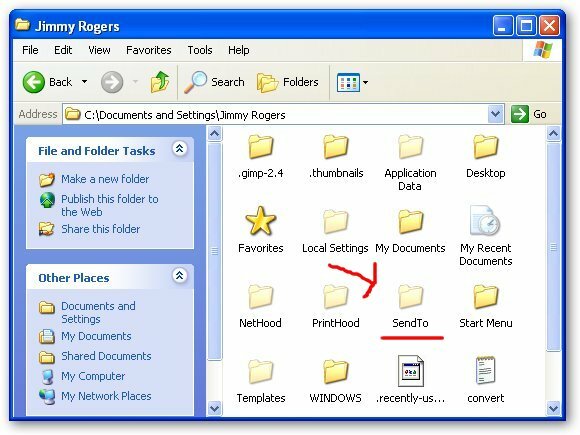
لاحظ أن المجلد Send To شفاف إلى حد ما ، مشيرًا إلى أنه مجلد مخفي. إذا كانت المجلدات المخفية غير مرئية ، فانتقل إلى "أدوات-> خيارات المجلد-> عرض (علامة تبويب) -> إظهار المجلدات المخفية". بمجرد القيام بذلك ، تكون على استعداد للذهاب إلى مجلد Send To الخاص بك.
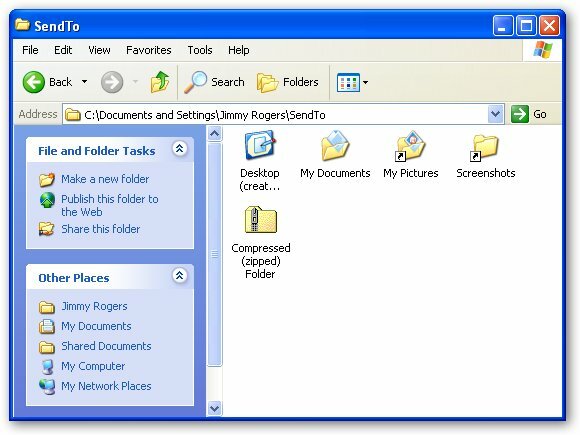
في المجلد ، سترى جميع العناصر التي تظهر في القائمة المنسدلة. معظم هذه الاختصارات في الواقع هي تلك الأماكن ، على الرغم من أن بعضها عبارة عن محركات أقراص أو أوامر لضغط أو اختصارات نظام خاصة لأماكن مثل سطح المكتب أو "My Documents". نظرًا لأنها اختصارات ، ستظهر أيضًا أي اختصارات أخرى تضعها في هذا المجلد في القائمة المنسدلة "إرسال إلى".
كما ترى أعلاه ، قمت بتنظيف المجلد الخاص بي بحيث لا يحتوي إلا على بعض العناصر فيه. الآن لدي القدرة على إنشاء اختصارات لسطح المكتب ، وضغط الملفات ، وإرسال الملفات إلى المستندات وصوري ولقطات الشاشة. أضفت هذا المجلد الأخير "لقطات الشاشة" عن طريق الضغط على مفتاح Alt أثناء سحب لقطات الشاشة إلى مجلد "إرسال إلى". هذا خلق اختصار المجلد المحدد بدلاً من نقله. إذا لم تشعر بالراحة مع مفتاح الاختصار هذا ، فما عليك سوى النقر بزر الماوس الأيمن على العنصر المطلوب ، والنقر على "جديد-> اختصار" واسحب الاختصار الجديد إلى مجلد "إرسال إلى".
بعد التلاعب بقائمة "إرسال إلى" ، أصبحت أكثر فائدة. دعنا نرسل بعض الصور التي استخدمتها لهذه المقالة في مجلد لقطات الشاشة:
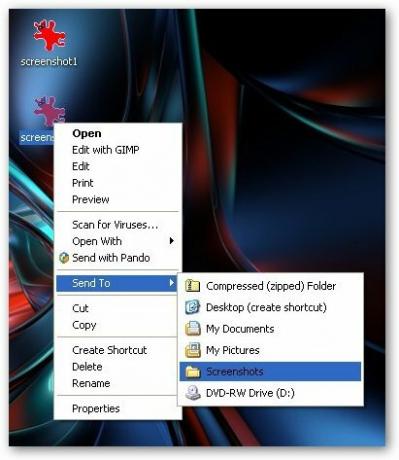
هاهو! هذه أداة صغيرة مفيدة حقًا بالنسبة لي لأنني غالبًا ما أحتاج إلى اللعب بعدة أنواع مختلفة من الملفات والعثور على أفضل مكان للقيام بذلك على سطح المكتب. عندما انتهيت من استخدام هذه الملفات ، إما أن أحذفها أو أقذفها في المجلدات ذات الصلة لحفظها بأمان. يسمح لي "إرسال إلى" الآن بإرسال جميع لقطات الشاشة في دفعة إلى مجلد لقطات الشاشة. هذا مفيد أيضًا إذا كان لديك أي مجلدات تتخذ إجراءات محددة عند إضافة العناصر إليها.
أنا متأكد من أن هناك عددًا من الاستخدامات الدقيقة لهذه النصيحة ، لذا يُرجى إخبارنا بما توصلت إليه في التعليقات!
[اكتشفت عن الإرسال إلى "الاختراق" من Tekzilla Daily.]
اسمي جيمي ويسرني للغاية الانضمام إلى فريق Make Use Of. لطالما أحببت أجهزة الكمبيوتر والتكنولوجيا ، ربما بدءًا من برنامج والدي ، وهو رجل كمبيوتر في حد ذاته ، ساعدني في الكتابة في SuperDOS (تضمن صورة مصنوعة من العلامات النجمية). منذ ذلك الحين ، سواء كان الإنترنت أو أجهزة الكمبيوتر المحمولة أو أجهزة الكمبيوتر المكتبية أو أكثر...

