الإعلانات
معظم ما نقوم به في أي كمبيوتر هو الوصول إلى الملفات والمجلدات وإدارتها واستخدامها. يمكن أن يساعدك الحصول على عدد قليل من النصائح الجيدة لاستخدام الملفات والمجلدات على جهاز Mac على إنجاز المهام بشكل أسرع وأكثر كفاءة.
فيما يلي قائمة بالطرق المفضلة التي أعمل بها داخل الباحث. يتم استعارة بعض النصائح من Keir Thomas's Mac Kung Fu: أكثر من 300 من النصائح والحيل والتلميحات والأختراق لنظام التشغيل OS X Lion.
احفظ الملفات في Safari
مواقع الويب والصفحات ليست العناصر الوحيدة التي يمكن وضع إشارة عليها في Safari أو متصفحات الويب الأخرى. يمكنك وضع إشارة على الملفات الموجودة في Finder الخاص بك. ما عليك سوى تحديد ملف وسحبه إلى متصفحك. سيتم فتحه وسيتم ربطه بالمكان الذي توجد فيه في Finder. يمكنك في الواقع إنشاء مجلد من الملفات المرتبطة التي قد ترغب في فتحها في Safari.
عند حذف أو نقل الملف من موقعه ، سيتم قطع الارتباط بالطبع.
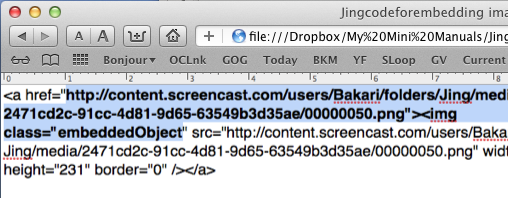
ضع الملفات والمجلدات في شريط الأدوات
يمكنك سحب الملفات والمجلدات والتطبيقات إلى شريط الأدوات في أي نافذة Finder بحيث يمكن الوصول إليها وفتحها بسرعة. عند سحبها ، سيظهر زر أخضر صغير مع علامة + في المنتصف ، مما يتيح لك معرفة أنه يمكنك إسقاطه في شريط الأدوات.
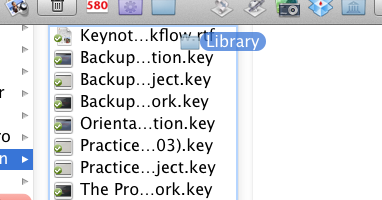
المجلدات في الشريط الجانبي
وبالمثل ، يمكنك أيضًا سحب أي مجلد إلى الشريط الجانبي لأي نافذة للوصول السريع.
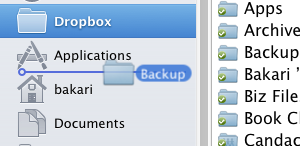
إعادة تسمية الملفات بسرعة
عندما تريد إعادة تسمية أي ملف على سطح المكتب أو في Finder ، يمكنك ببساطة تحديده والضغط على مفتاح العودة. الكلمة ، الاسم الحالي ، مثل "بدون عنوان"، ويمكنك البدء في كتابة الملف وإعادة تسميته.
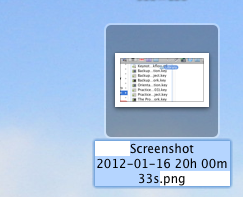
الملفات في مجلد جديد
في Mac OS X Lion ، يمكنك الآن وضع الملفات بسرعة في مجلد جديد ، في أي مكان في Finder ، عن طريق تحديدها أولاً ، ثم النقر بزر الماوس الأيمن أو النقر مع الضغط على مفتاح التحكم ، وتحديد "مجلد جديد مع التحديد.”
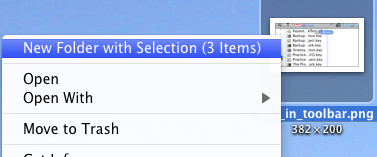
قفل الملفات
إذا كان لديك ملف تريد التأكد من عدم تغييره أو حذفه ، فقم ببساطة بقفله. للقيام بذلك ، حدد الملف ، واضغط على القيادة + أنا. في نافذة المعلومات ، انقر فوق مقفل صندوق.
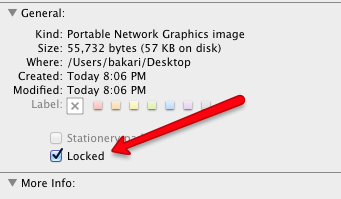
حذف المجلدات من آلة الزمن
إذا كنت تستخدم Time Machine ، فهي ميزة OS X التي تحتفظ بنسخ احتياطية متزايدة لمحتويات جهازك محرك الأقراص الثابتة ، يمكنك الانتقال إلى Time Machine واختيار الاحتفاظ بنسخ احتياطية من ملف أو مجلد محدد تم الحذف.
ما عليك سوى النقر بزر الماوس الأيمن أو الضغط على مفتاح التحكم على الملف أو المجلد عندما تكون داخل Time Machine ، ثم حدد "حذف جميع النسخ الاحتياطية ...”
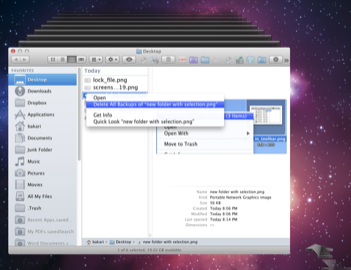
رابط فوري إلى Dropbox العام
إذا كنت من مستخدمي Dropbox ، فستعرف أنه يمكنك إسقاط ملف في المجلد العام لحسابك ، أو النقر عليه بزر الماوس الأيمن أو النقر عليه مع الضغط على مفتاح Dropbox وإنشاء رابط URL لهذا الملف. سهل للغاية ، ولكن مع تطبيق صغير يسمى Bloodrop يمكنك إعداده بحيث عندما تسقط ملفًا على التطبيق ، سيضيف الملف تلقائيًا إلى مجلد Public Dropbox وينشئ رابطًا سيتم نشره في حافظة Mac.
تأكد من قراءة التعليمات حول مكان العثور على معرف مستخدم Dropbox الخاص بك لإعداد Bloodrop.
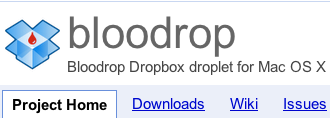
انشاء مجلد جديد
يمكنك إنشاء مجلد جديد في أي مكان في الباحث - سطح المكتب ، فتح النافذة ، فتح مربع حوار الملف - بكتابة Shift + Command + N.
ملفات قفل ZIP
هل لديك الكثير من الملفات التي تحتاج إلى إرسالها بالبريد الإلكتروني أو النشر للتنزيل ، مثل Dropbox؟ أفضل طريقة للقيام بذلك هي تحديدها ، أو النقر بزر الماوس الأيمن أو النقر مع الضغط على مفتاح Control ، وتحديدها ضغط... العناصر.
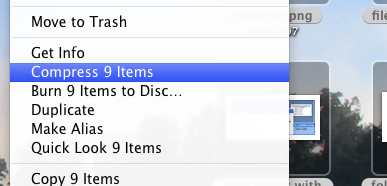
سيؤدي هذا إلى إنشاء ملف مضغوط يجب أن تتمكن معظم أجهزة الكمبيوتر من فك الضغط وفتحه.
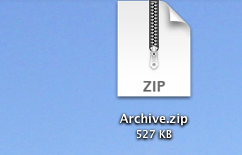
للحصول على أفكار أخرى حول الملفات والمجلدات ، ابدأ بهذه المقالات:
- كيف أقوم بتغيير صور أيقونة المجلد على نظام التشغيل Mac OS X Lion؟
- كيفية إخفاء المجلدات باستخدام 7 تطبيقات مجانية كيفية إخفاء المجلدات باستخدام 7 تطبيقات مجانية اقرأ أكثر
- باستخدام Automator إلى إعادة تسمية الملفات والمجلدات كيفية استخدام Automator إلى إعادة تسمية الصور على ماك اقرأ أكثر
- كيفية استخدام Automator إلى إعادة تسمية الصور على ماك كيفية استخدام Automator إلى إعادة تسمية الصور على ماك اقرأ أكثر
أخبرنا برأيك في هذه النصائح. هل لديك أي واحد خاص بك لمشاركته؟
بكاري كاتب ومصور مستقل. إنه مستخدم Mac منذ فترة طويلة ، وعشاق موسيقى الجاز ، ورجل العائلة.