الإعلانات
 فيرتثلبوإكس هو تطبيق مذهل. في الواقع ، سأذهب إلى حد القول إنها واحدة من أهم التطبيقات التي يمكنك تثبيتها على جهاز الكمبيوتر الخاص بك ، إذا كنت تهتم بخصوصيتك وأمانك وإصلاحك العام لنظامك. باستخدام VirtualBox ، يمكنك تصفح الويب ، واختبار التطبيقات ، وتنفيذ عمليات تنطوي على مخاطر محتملة - كل ذلك في بيئة محمية تمامًا ، منفصلة عن نظام التشغيل "الحقيقي" الخاص بك.
فيرتثلبوإكس هو تطبيق مذهل. في الواقع ، سأذهب إلى حد القول إنها واحدة من أهم التطبيقات التي يمكنك تثبيتها على جهاز الكمبيوتر الخاص بك ، إذا كنت تهتم بخصوصيتك وأمانك وإصلاحك العام لنظامك. باستخدام VirtualBox ، يمكنك تصفح الويب ، واختبار التطبيقات ، وتنفيذ عمليات تنطوي على مخاطر محتملة - كل ذلك في بيئة محمية تمامًا ، منفصلة عن نظام التشغيل "الحقيقي" الخاص بك.
ولكن حتى وقت قريب ، كان لـ VirtualBox قيود كبيرة جدًا: لم تكن هناك طريقة لاستخدام تأثيرات Windows Aero عند تشغيل Windows Vista أو Windows 7 داخل VirtualBox. إذا كنت تختبر برنامجًا ، فهذا يحدث فرقًا كبيرًا: أنت لا تحصل على تجربة Aero التي سيحصل عليها معظم مستخدمي Windows ، وتبدو لقطات الشاشة خاطئة. لحسن الحظ ، مع ظهور VirtualBox 4.1 ، يمكن إصلاح ذلك.
ما تحتاجه للبدء
![ايرو [4] تمكين ويندوز 7 ايرو](/f/e11a57c0a3b1c7c5a73ef0dbf90b5405.png)
أول شيء تحتاجه هو VirtualBox 4.1 وما فوق. يمكنك الحصول عليه هنا.
بعد ذلك ، تحتاج إلى مثيل من Windows 7 يعمل في VirtualBox. في عام 2009 ، أظهرنا لك كيفية تثبيت Windows 7 على جهاز افتراضي مع VirtualBox كيفية تثبيت Windows 7 على جهاز VirtualBox الظاهريستوقف Microsoft قريبًا دعم Windows 7. إحدى الطرق للحفاظ على تشغيلها هي من خلال جهاز افتراضي مع VirtualBox. اقرأ أكثر
، ولم تتغير العملية منذ ذلك الحين. تأكد من تحميل مثيل Windows 7 قبل الخطوة التالية.تثبيت إضافات الضيف الجديد
حتى مع VirtualBox 4.1 ، سترى شيئًا مثل هذا عند تشغيل Explorer:
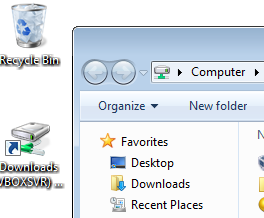
يعني لا ايرو. هذا لأنك تحتاج إلى تثبيت أحدث إصدار من VirtualBox Guest Additions. هذه حزمة برامج تقوم بتثبيتها داخل نظام التشغيل الضيف (نظام "ظاهري") ، وتسمح لها بالاندماج بشكل أفضل مع مضيفها (كل من الضيف والمضيف هما Windows 7 في حالتي).
لتثبيت إضافات الضيف ، حدد الأجهزة> تثبيت إضافات الضيف:

سيقوم VirtualBox بعد ذلك بإدراج قرص مضغوط افتراضي في جهاز VM الخاص بك وتشغيله:

ضع في اعتبارك خطوتك الآن: لا يزال دعم Aero تجريبيًا ، ويتم تبديله إيقاف بشكل افتراضي. لذلك لا يمكننا فقط أن ننتقل إلى التالي من خلال هذا المثبت:
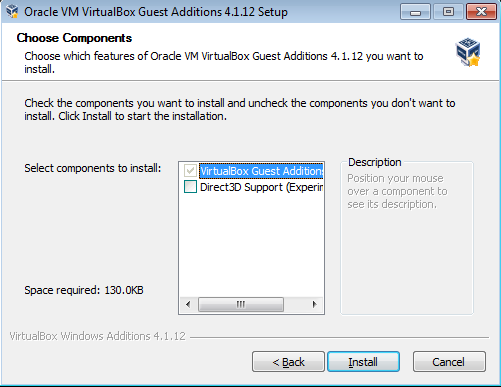
أعلاه ترى الخطوة الحاسمة. لاحظ أن دعم Direct3D يتم إيقاف تشغيله بشكل افتراضي. يجب عليك تحديد هذا المربع حتى يعمل هذا البرنامج التعليمي. بمجرد القيام بذلك ، تخبرك إضافات ضيف VirtualBox أنك على المسار الصحيح لـ Aero:
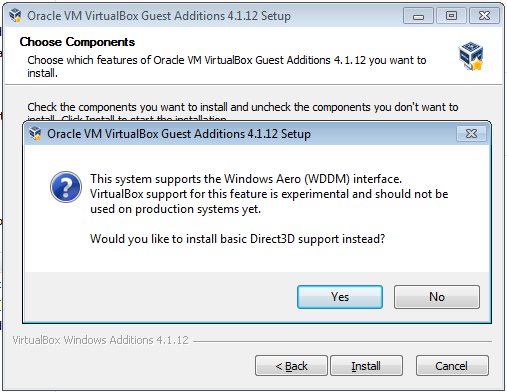
هذا سؤال مخادع: انقر فوق لا. لا تريد دعم Direct3D الأساسي: فأنت تريد الأشياء التجريبية الجديدة. يعيش على الحافه! بمجرد النقر فوق لا ، سوف يشرح VirtualBox متطلبات الذاكرة:
![ايرو [16]](/f/186f34bf22ebfdc4b8d1a23d9d5d392e.png)
ليس هناك أى مشكلة؛ سنصل إلى هذا الجزء في لحظة. الآن انقر فوق تثبيت واترك الأداة المساعدة للإعداد تقوم بعملها. سيسألك Windows ما إذا كنت تريد تثبيت برنامج تشغيل ؛ من الواضح أنك تفعل:
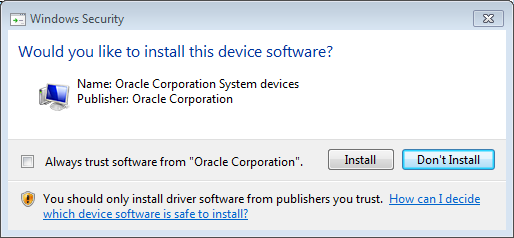
مرة أخرى ، تم تحديد الإعداد الافتراضي الخاطئ لك. تأكد من النقر فوق تثبيت. ستظهر هذه النافذة المنبثقة أكثر من مرة ، لذا راقب VM أثناء هذه العملية. بمجرد الانتهاء من ذلك ، سيُطلب منك إعادة تشغيل الجهاز الظاهري:
![ايرو [20]](/f/e6c6d46901132cb6cfd858515715ab23.png)
نعم: إعادة التشغيل الآن.
تأكيد إعدادات الجهاز
أثناء إعادة تشغيل الجهاز الظاهري ، دعنا نتأكد من أن لدينا ذاكرة عرض كافية لتشغيل Aero. انقر فوق الجهاز> الإعدادات ، ثم عرض:
![ايرو [22]](/f/df9034926c89d4370b37b898c17027f7.png)
لا يمكنك تغيير هذا عند تشغيل VM ، لذلك إذا رأيت إعدادًا أقل من 128 ميغابايت على الفيديو شريط تمرير الذاكرة أو "تمكين التسريع ثلاثي الأبعاد" غير محدد ، أغلق الجهاز الظاهري وقم بإصلاحه ثم تحميله مرة أخرى.
تمكين ايرو
الآن بعد أن أصبحنا مستعدين ، وصلت لحظة الحقيقة. انقر بزر الماوس الأيمن فوق سطح المكتب في نظام الضيف وحدد تخصيص. ستفتح نافذة التخصيص:
![ايرو [24]](/f/43e43a2e79348e50aeec570925cf0e35.png)
تحت Aero Themes ، ما عليك سوى النقر على أي مظهر تريده. لقد ذهبت مع Windows 7 الافتراضي ، وبعد لحظات وجيزة ، انظر:
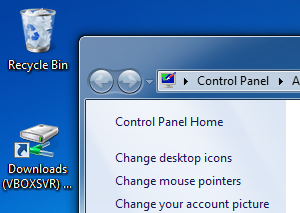
فوز! يتم تشغيل Aero الآن داخل VM ، وسيعمل أي تطبيق تقوم بتثبيته هناك مجرد كما هو الحال في نسخة Windows 7 الأصلية! يمكنك الآن التقاط لقطات شاشة لمحتوى قلبك ، والاستمتاع بتجربة افتراضية أفضل لنظام التشغيل Windows 7.