الإعلانات
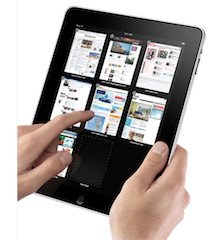 هناك بعض الميزات المضافة في إصدار iPad من Safari ، وهو تطبيق تصفح الويب الافتراضي.
هناك بعض الميزات المضافة في إصدار iPad من Safari ، وهو تطبيق تصفح الويب الافتراضي.
لن تكون معظم هذه الميزات والنصائح مفيدة لمستخدمي Safari و iPhone و iPod touch المخضرمين ، ولكن بالنسبة لك المبتدئين ، فهذه هي الميزات الرئيسية في Safari التي تحتاج إلى معرفتها.
تتمثل أبرز الميزات الجديدة في القدرة على تبويب زر الصفحات المتعددة في شريط القائمة والذي سيعرض ما يصل إلى تسع صفحات مفتوحة حاليًا يمكنك النقر عليها وإعادة فتحها. إذا كان هناك أقل من تسعة ، فستحصل أيضًا على تحديد صفحة جديدة.
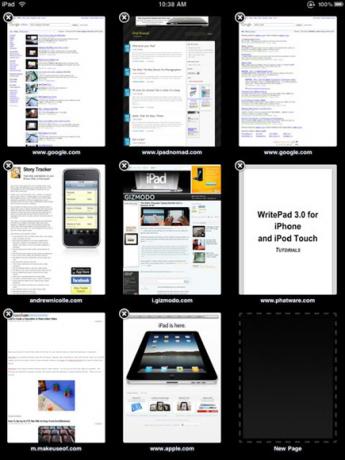
ميزة شريط الإشارات
ميزة التنقل المفيدة الأخرى هي شريط الإشارات المرجعية ، على غرار ما هو ”s في إصدار Mac العادي من Safari. تشبه إضافة إشارات مرجعية في إصدار iPad من Safari طريقة إضافة إشارات مرجعية في iPhone و iPod touch ، ولكن إضافة عناوين URL إلى شريط الإشارات المرجعية قد لا تكون واضحة في البداية. إليك كيفية القيام بذلك:
- اضغط على زر + لإضافة عنوان URL المحدد. ستظهر لوحة Add Bookmark.
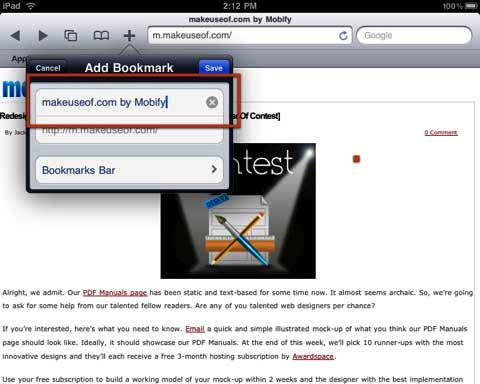
- كما يجب أن تعلم ، عند حفظ إشارة مرجعية ، يمكنك تحرير العنوان الطويل المعتاد للصفحة. إذا كنت تخطط لإضافة عدة إشارات مرجعية إلى شريط الإشارات ، فيجب أن تجعل العناوين قصيرة إلى حد ما.
- الآن في هذه المرحلة ، ربما لن ترى مجلدًا لشريط الإشارات المرجعية. اضغط على المجلد الافتراضي أو الحالي تحت اسم URL. يجب أن يتم تقديمك بقائمة من المجلدات ، بما في ذلك مجلد يسمى شريط الإشارات. اضغط على لفتحه ثم انقر فوق حفظ.

- لتحرير الإشارات المرجعية على الشريط ، انقر فوق رمز الكتاب ؛ انقر فوق تحرير وحدد شريط الإشارات المرجعية. ثم أخيرًا ، انقر فوق الزر "تحرير" مرة أخرى لتحديد الوقت الذي تريد فيه حذف الإشارات المرجعية أو إعادة ترتيبها.
يمكنك أيضًا إنشاء مجلدات داخل مجلدات لشريط الإشارات المرجعية ، تمامًا كما تفعل مع إصدار سطح المكتب من Safari. عند النقر لتعديل شريط الإشارات ، يوجد زر "مجلد جديد" على الجانب الأيسر من اللوحة. أنشئ مجلدًا فرعيًا سيظهر في الشريط حيث يمكنك إضافة عناوين URL كما هو موضح أعلاه.
مقاطع الويب
إذا كانت هناك صفحة ويب أو موقع ترغب في زيارته بشكل منتظم ، مثل MakeUseOf ، فيمكنك إنشاء ما يسمى بمشبك الويب الذي سيظهر مثل أيقونات التطبيقات الأخرى على إحدى الشاشة الرئيسية لجهازك اى باد. تعد مقاطع الويب طريقة أسرع لبدء تشغيل صفحات الويب مباشرة على جهازك. أنها توفر لك بضع نقرات. هيريس كيفية القيام بذلك:
- انقر فوق الزر + لإضافة عنوان URL المحدد.
- اضغط على زر إضافة إلى الشاشة الرئيسية.
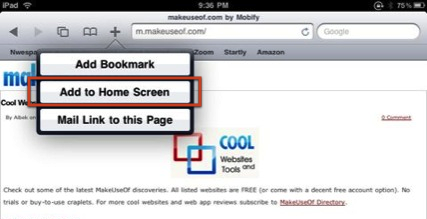
- قم بتحرير العنوان إذا أردت. سيظهر الرمز الموجود على يسار العنوان في صفحتك الرئيسية.
- انقر فوق إضافة وسيظهر الرمز على الشاشة الرئيسية. من هناك ، يمكنك النقر فوق مقطع الويب ليأخذك إلى الصفحة المحددة.
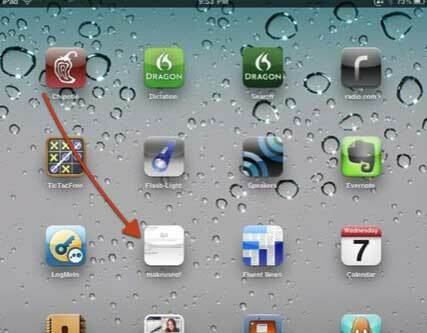
الملء التلقائي
إذا كنت مستخدمًا جديدًا لمتصفح Safari في iPad أو iPhone أو iPod touch ، فقد لا تعرف ميزة الملء التلقائي وهي بشكل افتراضي. يعد الملء التلقائي مفيدًا عندما تريد أن يقوم iPad تلقائيًا بملء الحقول النصية بحقولك الشخصية معلومات الاتصال وأسماء المستخدمين وكلمات المرور لمواقع الويب التي قمت بزيارتها وحفظها مسبقًا معلومة. لا تعمل هذه الميزة بنجاح على جميع مواقع الويب ، لكنها تكون مناسبة عندما تعمل.
إليك كيفية إعداده:
- انقر فوق الإعدادات في الصفحة الرئيسية ثم انقر فوق Safari في قائمة الإعدادات. بعد ذلك ، انقر فوق استخدام معلومات الاتصال لتشغيل.

- حدد معلوماتي وحدد موقع معلوماتك في دفتر العناوين الخاص بك. إذا لم يكن لديك معلومات عن نفسك ، فستحتاج إلى فتح دفتر العناوين وإضافته.
- انقر فوق الأسماء وكلمات المرور للتشغيل ، والتي تتيح إضافة معلومات تسجيل الدخول إلى المواقع التي قمت بزيارتها وحفظها مسبقًا.
هذا كل شيء. لا يوجد الكثير من الاختلاف في Safari في جهاز iPad. ولكن إذا أغفلت شيئًا ما ، فيرجى إبلاغي بذلك. ما هي الميزة الجديدة المفضلة لديك على iPad؟
بكاري كاتب ومصور مستقل. إنه مستخدم Mac منذ فترة طويلة ، ومعجبة بموسيقى الجاز ، ورجل أسرة.

