الإعلانات
عندما تتخيل أن تكون قادرًا على القيام بأشياء رائعة بهاتفك ، ما رأيك؟ هل تجد طريقك للخروج من وسط الغابة باستخدام نظام تحديد المواقع العالمي (GPS) لإرشادك؟ هل تبحث عن كنز مدفون باستخدام المستشعر المغنطيسي الأرضي فقط؟ ماذا عن المشي في المنزل بعد العمل ، ولمس بضعة أزرار فقط وتشغيل جميع أجهزة الكمبيوتر في منزلك تلقائيًا؟ الخيال العلمي؟ كلا ، حقيقة العلم.
يطلق عليه PCAutoWaker [لم يعد متوفرًا] ، وفي رأيي أنه أحد أروع التطبيقات التي وصلت إلى Android Market منذ فترة طويلة. إنها حقًا تثير الأمواج أيضًا - لقد قاموا بتغطيتها في Lifehacker ، وقمنا بتمييزها في قوائم الدليل لدينا أيضًا. العديد من قراء MUO الذين ينحدرون من عالم تكنولوجيا المعلومات أكثر من دراية بـ Wake-On-LAN ، لكنني أردت تزويد القراء بمعلومات دليل مفصل خطوة بخطوة لتمكين أي جهاز كمبيوتر في المنزل من العمل مع تطبيق PCAutoWaker Android ، ثم توضيح كيفية استخدام تطبيق.
تكوين أجهزة الكمبيوتر الخاصة بك من أجل Wake-On-LAN
لأولئك منكم من خبراء تكنولوجيا المعلومات ، يمكنك التخطي إلى الأمام لمراجعة برنامج PCAutoWaker. بالنسبة لبقيةكم ، ليس الأمر معقدًا للغاية لتهيئة أجهزة الكمبيوتر وأجهزة الكمبيوتر المحمولة الخاصة بك حتى يتمكن برنامج PCAutoWaker من تشغيلها.
أول شيء تريد القيام به هو الانتقال إلى جهاز الكمبيوتر الذي تريد التحكم فيه ، وافتح موجه الأوامر واكتب ipconfig / الكل
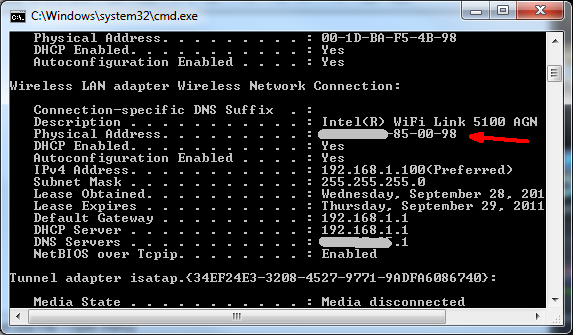
ما تريد البحث عنه هو محول إيثرنت الذي عادة ما يكون الكمبيوتر متصلاً به عند وضعه بعيدًا. في حالتي ، حاولت استخدام المحول اللاسلكي الخاص بي حتى أدركت أنه لا يحتوي على وظيفة Wake-on-LAN (التي سأعرضها لك أدناه). ولكن نظرًا لأنني عادةً ما يكون جهاز الكمبيوتر المحمول الخاص بي متصلاً بمنفذ إيثرنت سلكي ، يمكنني استخدام بطاقة إيثرنت هذه وستعمل الأشياء بشكل جيد. في حالتك ، ابحث فقط عن المحول المدرج الذي تفضله وقم بتدوين العنوان الفعلي (عنوان Mac).
بعد ذلك ، انتقل إلى إعدادات الشبكة (لوحة التحكم -> اتصالات الشبكة) ، ولاحظ اسم اتصال الشبكة الخاص بك. سيبدو الأمر مختلفًا بالنسبة لك إذا كنت تستخدم نظام XP ، ففي Windows 7 وجدت الاتصال الخاص بي هنا OWNER-PC_Network.
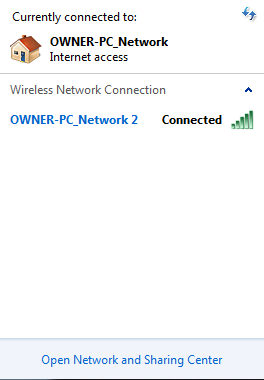
ستحتاج أيضًا إلى اسم شبكة جهاز الكمبيوتر الخاص بك - ستجد هذا في ملف نظام منطقة تحت "اسم الحاسوب.”
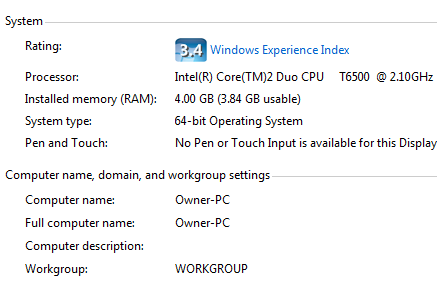
الآن لديك ثلاث أجزاء من المعلومات التي تحتاجها لتشغيل برنامج PCAutoWaker. عليك فقط تمكين بطاقة الشبكة الخاصة بك لتنبيه الكمبيوتر. اذهب إلى لوحة التحكم -> النظام -> الأجهزة -> إدارة الأجهزة. ثم انقر بزر الماوس الأيمن فوق بطاقة Ethernet التي تريد استخدامها لتنبيه الكمبيوتر (سلكيًا أو لاسلكيًا) وحدد الخصائص. تحت إدارة الطاقة حيث يمكنك تمكينه لتنبيه جهاز الكمبيوتر الخاص بك.
إليك ما قد يبدو عليه الأمر إذا كان المحول لا يحتوي على الوظيفة (انظر المربع الرمادي).
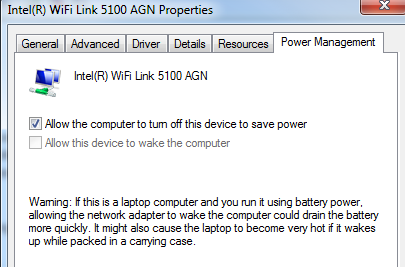
هنا تم تكوين محول إيثرنت السلكي بشكل صحيح.
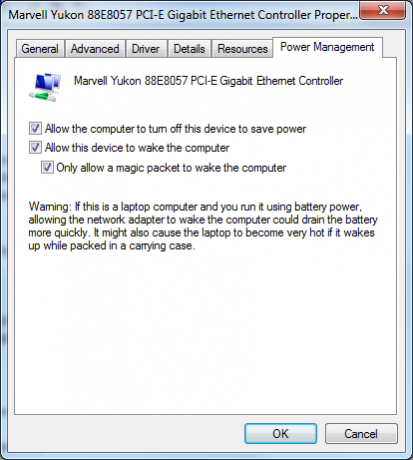
إذا لم يظهر أن الخيار ممكّن للاستيقاظ على شبكة LAN ، فتأكد من التحقق من إعدادات BIOS (أعد التشغيل واضغط على F2 أو F12) للتأكد من تمكين Wake on LAN. قد يحتوي BIOS بالفعل على إعدادات WoW أو WoL ضمن مناطق التحكم في الطاقة أو بطاقة الشبكة.
إعداد برنامج PCAutoWaker
بعد تنفيذ التعليمات المذكورة أعلاه مع جميع أجهزة الكمبيوتر التي تريد التحكم فيها بهاتفك ، فأنت على استعداد لبدء إضافة أجهزة الكمبيوتر هذه إلى PCAutoWaker "تسجيل" منطقة. عند تثبيت التطبيق وتشغيله لأول مرة ، سيرشدك خلال هذه الخطوات. الخطوة الأولى هي إدخال اسم الكمبيوتر.
في هذه الشاشة ، أدخل اسم الكمبيوتر الأول الذي سجلته أعلاه عند التحقق من معلومات النظام للحصول على الاسم.
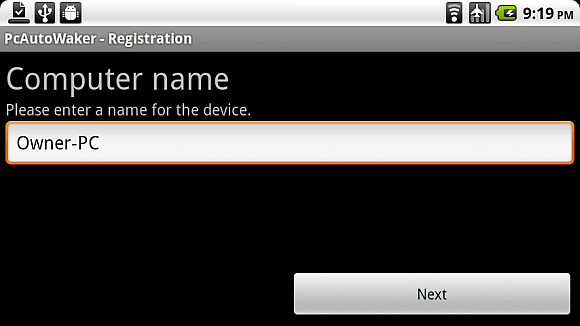
ستكون الخطوة التالية معلومات الكمبيوتر. هذا هو المكان الذي ستدخل فيه رقم MAC الفعلي الذي سجلته من إعدادات بطاقة Ethernet عندما فعلت "ipconfig" أمر.
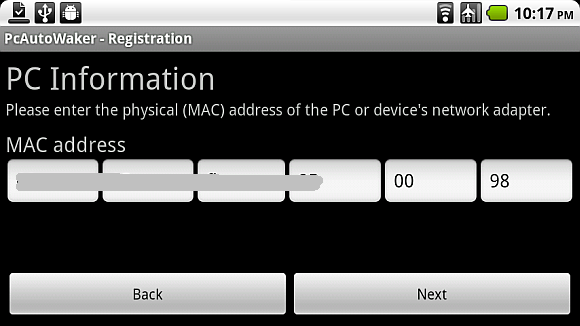
أخيرًا ، ما عليك سوى كتابة اسم شبكة WiFi SSID من اسم الشبكة الذي أشرت إليه أيضًا أعلاه. إذا كنت قد قمت بالفعل بتوصيل هاتفك بشبكة Wi-Fi المنزلية ، فما عليك سوى النقر على "استخدم SSID لاتصال WiFi الحالي"وستكمل هذه الخطوة تلقائيًا.
![قم بتشغيل جهاز الكمبيوتر الخاص بك باستخدام جهاز Android عبر Wi-Fi [WoW LAN] wake8](/f/740eb5d66977098d0a85e161a1bb74a4.png)
إحدى الميزات التي قد ترغب أو لا ترغب في تمكينها هي "WOL التلقائي“. ما سيتيح لك ذلك هو السماح لهاتفك بالأتمتة تمامًا عند تشغيل أجهزة الكمبيوتر المنزلية وأجهزة الكمبيوتر المحمولة. بمعنى آخر ، أنت تقود الممر ويتعرف هاتفك على شبكة Wi-Fi المنزلية ويتصل بها. عند الاتصال ، سينطلق هاتفك ويعمل تلقائيًا على أجهزة الكمبيوتر حيث تم تمكين هذا "WOL التلقائي" ضبط. أشياء رائعة ، أليس كذلك؟
![قم بتشغيل جهاز الكمبيوتر الخاص بك باستخدام جهاز Android عبر Wi-Fi [WoW LAN] التنبيه 9](/f/26e2d7a1bd4a06978b1f677d8bacb6fd.png)
إذا كنت تفضل المسار اليدوي ، فعندما تنقر على أي من اتصالات الكمبيوتر التي أعددتها ، ستظهر القائمة التالية لهذا الكمبيوتر.
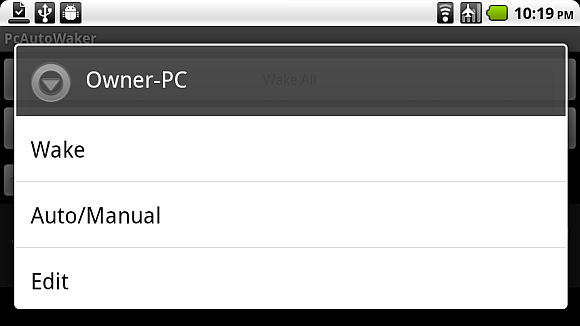
يمكنك تغيير إعداد التنشيط التلقائي / اليدوي لهذا الكمبيوتر المعين ، أو تعديل إعدادات الاتصال ، أو فقط انقر فوق تنبيه لتشغيل هذا الكمبيوتر يدويًا.
الشيء الرائع في هذا التطبيق هو أنه لا يقتصر على جهاز كمبيوتر واحد أو موقع واحد فقط - لكل جهاز كمبيوتر إعداد Wi-Fi خاص به ، لذا يمكنك إعداد الهاتف لتشغيل أجهزة الكمبيوتر في مكتبك أو منزلك أو في أي مكان آخر يمكنك فيه الوصول إلى أجهزة الكمبيوتر وحقوق المسؤول لإنشاء الكمبيوتر المطلوب الإعدادات.
إذا كنت تمتلك Android ، فلماذا لا تعطي هذا التطبيق قائمة ، ثم ارجع وأخبرنا كيف سارت الأمور. أرغب أيضًا في الاستماع إلى أي استخدامات إبداعية وجدها أي شخص لهذا التنبيه على تطبيق LAN (مثل تشغيل مزحة عملية ، ربما؟) شارك أفكارك في قسم التعليقات أدناه.
رايان حاصل على درجة البكالوريوس في الهندسة الكهربائية. لقد عمل 13 عامًا في هندسة الأتمتة ، وخمس سنوات في تكنولوجيا المعلومات ، وهو الآن مهندس تطبيقات. مدير تحرير سابق لـ MakeUseOf ، تحدث في المؤتمرات الوطنية حول تصور البيانات وتم عرضه على التلفزيون والإذاعة الوطنية.