الإعلانات
 يمثل البريد الوارد الفائض مشكلة ، ويجب على كل شخص تقريبًا مواجهته يوميًا. نحن نحاول جميعًا تجنب ترك مجموعة كبيرة من رسائل البريد الإلكتروني غير المقروءة في صندوق البريد الوارد الخاص بنا ، ولكن دعونا نواجه الأمر ، لا يمكننا التعامل مع كل شيء بمجرد وصوله. أحيانًا ما يكون الارتباك الذي يخلقه صندوق بريد كامل كبيرًا جدًا ، ويصبح سببًا لتأخير الإجابة بمفرده.
يمثل البريد الوارد الفائض مشكلة ، ويجب على كل شخص تقريبًا مواجهته يوميًا. نحن نحاول جميعًا تجنب ترك مجموعة كبيرة من رسائل البريد الإلكتروني غير المقروءة في صندوق البريد الوارد الخاص بنا ، ولكن دعونا نواجه الأمر ، لا يمكننا التعامل مع كل شيء بمجرد وصوله. أحيانًا ما يكون الارتباك الذي يخلقه صندوق بريد كامل كبيرًا جدًا ، ويصبح سببًا لتأخير الإجابة بمفرده.
هناك العديد من الحلول والوظائف الإضافية لإنشاء تذكيرات بالبريد الإلكتروني وإرجاع رسائل البريد الإلكتروني في أوقات محددة ، ولكن إذا كنت من نوع DIY شخص ، أو ببساطة ترغب في تجربة أشياء جديدة ، هناك طريقة لإضافة وظيفة غفوة إلى Gmail دون تثبيت أو استخدام أي طرف ثالث تطبيق. تستخدم هذه الطريقة البرامج النصية للتطبيق، لكنك لست مضطرًا إلى معرفة كيفية البرمجة لاستخدامها. تثبيت هذه الوظيفة سريع وسهل ، والأفضل من ذلك كله أنه مجاني تمامًا.
ما عليك سوى اتباع هذا الدليل التفصيلي وستقوم بتأجيل رسائل البريد الإلكتروني في لمح البصر.
ما هو غفوة Gmail؟
غفوة Gmail هو نص برمجي ينشئ تسمية غفوة جديدة في حساب Gmail الخاص بك ، إلى جانب 7 تصنيفات فرعية جديدة. عندما ترغب في تأجيل رسالة بريد إلكتروني لمدة 3 أيام ، قم ببساطة بنقلها إلى الملصق المطابق ، وسوف يقوم البرنامج النصي بباقي العمل. بعد العدد الصحيح من الأيام ، سيظهر البريد الإلكتروني مرة أخرى في بريدك الوارد ، حيث يمكنك تأجيله مرة أخرى على الفور. أو بدلاً من ذلك ، تعامل معها.

تم التحقق من النص البرمجي بواسطة Google ، لذلك لا داعي للقلق بشأن إضافته إلى حساب Gmail الخاص بك.
إعداد غفوة Gmail
يعد إعداد البرنامج النصي أمرًا سهلاً ولا يستغرق سوى بضع دقائق. للبدء ، انتقل إلى محرر مستندات Google وقم بإنشاء جدول بيانات جديد. في قائمة أدوات ، اختر "محرر النص…”.

في محرر النص البرمجي ، امسح ما هو موجود افتراضيًا ، والصقه في هذا الرمز:
var MARK_UNREAD = false ، var ADD_UNSNOOZED_LABEL = خطأ ، الدالة getLabelName (i) {return "Snooze / Snooze" + i + "days"؛ } إعداد الوظيفة () {// إنشاء التصنيفات التي سنحتاجها لتأجيل GmailApp.createLabel ("غفوة") ؛ for (var i = 1؛ i 0) {if (newLabel) {// نقل المواضيع إلى تصنيف "Today" الجديد newLabel.addToThreads (الصفحة) ؛ } آخر {// إلا إذا حان الوقت لإلغاء تأجيله GmailApp.moveThreadsToInbox (صفحة) ؛ if (MARK_UNREAD) {GmailApp.markThreadsUnread (صفحة) ؛ } إذا (ADD_UNSNOOZED_LABEL) {GmailApp.getUserLabelByName ("Unsnoozed") .addToThreads (صفحة) ؛ }} // انقل السلاسل خارج التصنيف "أمس" oldLabel.removeFromThreads (صفحة) ؛ } } } }
بعد لصق الشفرة ، انقر فوق رمز القرص لحفظ البرنامج النصي الخاص بك ، وقم بتسميته. بمجرد الانتهاء من ذلك ، انقر فوق "حدد الوظيفةالقائمة المنسدلة واختيار "اقامة”. الآن انقر على زر التشغيل (المثلث الرمادي). يجب عليك تفويض البرنامج النصي قبل أن تتمكن من تشغيله.
![gmail-snooze-3 [4] تأجيل بريد جوجل](/f/9d3be1052d13feb694675c3030614177.png)
انتقل الآن إلى Gmail وانظر إلى تصنيفاتك. "جديدغفوة"ظهرت الآن التسمية. إذا وسعت هذا التصنيف الجديد ، فستجد 7 تصنيفات فرعية جديدة. بالطبع ، لا يجب توسيع هذا من أجل العمل ، لذلك لن يخلق الكثير من الفوضى غير الضرورية.
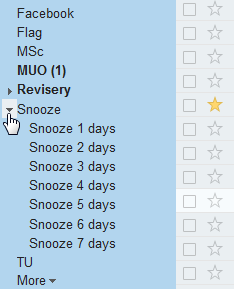
حان الوقت الآن لضبط مشغل النص البرمجي. نظرًا لأن البرنامج النصي يعمل حسب الأيام ، يجب تشغيله كل ليلة وتقديم رسالة بريد إلكتروني مؤجلة من تصنيف إلى آخر ، حتى يظهر مرة أخرى في البريد الوارد.
لإعداد المشغل ، ارجع إلى محرر النص البرمجي وانقر على قائمة الموارد واختر "مشغلات البرنامج النصي الحالي”.
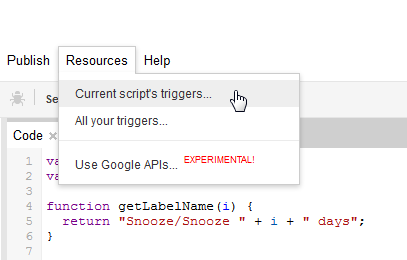
ستبلغك رسالة مطالبة بأنه لا توجد مشغلات حاليًا ، وستعرض عليك إضافة مشغل جديد. في "يركض" اختر ال تحريك الغفوات وظيفة. في الأحداث ، انقر فوق يحركها الوقت، ثم اختر "مؤقت اليوم"و"منتصف الليل حتى 1 صباحًا”.

يمكنك بالطبع اختيار شيء مختلف كمشغل ، ولكن بالنظر إلى كيفية عمل البرنامج النصي ، فهذا هو الخيار الأكثر منطقية. هذا كل شيء ، تم إعداد غفوة Gmail الخاصة بك وجاهزة للعمل!
استخدام غفوة Gmail
حان الوقت الآن لتطبيق غفوة Gmail. عندما تصادف بريدًا إلكترونيًا ترغب في تأجيله ، ضع علامة عليه وانقر فوق "الانتقال إلى:"القائمة (رمز المجلد) وابحث عن التسمية المناسبة للمدة التي ترغب في تأجيل الرسالة من أجلها.

عندما تنقر على الملصق ، ستختفي الرسالة من البريد الوارد الخاص بك وسيتم وضعها في المجلد الخاص بها. إذا نظرت إلى التسميات الموجودة في الجزء الأيسر ، فستتمكن من رؤية رسائل البريد الإلكتروني المؤجلة التي تنتظر هناك. ال تحريك الغفوات ستعمل الوظيفة كل ليلة بين منتصف الليل وحتى الساعة الواحدة صباحًا ، وتنقل جميع رسائل البريد الإلكتروني المؤجلة إلى علامة واحدة للأمام. عندما يحين الوقت ، سيظهر البريد الإلكتروني المؤجل مرة أخرى في بريدك الوارد.
إزالة غفوة Gmail
إذا قررت أنك لا تريد استخدام غفوة Gmail بعد الآن ، فمن السهل إزالتها. قم بالوصول إلى محرر البرنامج النصي مرة أخرى ، وعلى الشريط الأيسر ، اختر غفوة Gmail النصي ، ثم انقر فوق ملف -> حذف.

سيؤدي ذلك إلى إبطال الوصول للنص البرمجي من حسابك على Google (يمكنك التحقق من القائمة هنا لمعرفة أنه تمت إزالته). ما لن يفعله ، هو حذف التسميات التي أنشأها. للقيام بذلك ، ما عليك سوى النقر على علامة غفوة في الجزء الأيسر واختيار "إزالة الملصق”. سيؤدي هذا إلى إزالة كافة التسميات الفرعية أيضًا. فقط تأكد من أنك لا تحذف عن طريق الخطأ رسائل البريد الإلكتروني المؤجلة مع التصنيفات ، فستفقدها إلى الأبد!
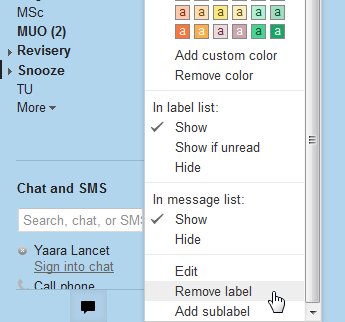
افكار اخيرة
قد لا يكون استخدام النص البرمجي لغفوة Gmail الطريقة الأكثر دقة أو إثارة لتأجيل رسائل البريد الإلكتروني ، ولكنها طريقة رائعة للدخول إلى عالم البرامج النصية للتطبيق، والتي ، عندما تكتشفها ، يمكن أن تساعدك على أتمتة وتخصيص Gmail بشكل أكبر. إنه مجاني ولا يتطلب أي تطبيقات تابعة لجهات خارجية ، وهو دائمًا ميزة إضافية. إنها طريقة رائعة لتأجيل رسائل البريد الإلكتروني ، والتي يسهل تذكرها وتنفيذها. على عكس الطرق الأخرى ، هذا شيء يمكنني أن أرى نفسي بالفعل باستخدامه.
ماذا عنك؟ هل ستجرب Gmail Snooze؟ هل تستخدم شيئًا مختلفًا للتحكم في البريد الوارد الفائض؟ شارك في التعليقات!
صورة الساعة عبر Shuttertock
يارا (ylancet) كاتب مستقل ومدون للتكنولوجيا وعشيق الشوكولاتة ، وهو أيضًا عالم أحياء ومهتم بدوام كامل.