الإعلانات
لديك اتصال بالإنترنت عبر كبل شبكة ، ولكنك تريد أن تحصل أجهزة الكمبيوتر والأجهزة الأخرى على اتصالات إنترنت لاسلكيًا. هل تستطيع فعل هذا؟ هل يمكنك تشغيل جهاز الكمبيوتر الذي يعمل بنظام Windows مثل موجه WiFi؟
الإجابة المختصرة هي "نعم". العنصر الأساسي في هذه العملية هو التأكد من أن جهاز الكمبيوتر الذي يعمل بنظام Windows يحتوي على بطاقة شبكة لاسلكية. إذا كان لديك ذلك مثبتًا بشكل صحيح ، فيمكنك ذلك قم بتحويل جهاز الكمبيوتر الذي يعمل بنظام Windows إلى نقطة اتصال WiFi 7 ميزات Windows 10 Wi-Fi التي ربما فاتتكيمكنك القيام بالكثير باستخدام Windows 10 Wi-Fi على Windows 10 ، وستندهش. لقد جمعنا أفضل النصائح والحيل التي يجب عليك التحقق منها. قراءة المزيد ومشاركة اتصال الإنترنت الخاص بك.
كيف يعمل كل هذا؟
يمكن استخدام معظم بطاقات WiFi لأجهزة الكمبيوتر لمشاركة اتصالات الإنترنت السلكية لاسلكيًا. تذكر أن الأمر يتطلب بعض البرامج أو التكوين الخاص لاستخدام هذه الإمكانية. بشكل أساسي ، يعد البرنامج أو التكوين بمثابة "جهاز التوجيه الافتراضي" لتمكين جهاز الكمبيوتر الخاص بك من مشاركة اتصال الإنترنت هذا. سنلقي نظرة على بعض الطرق المختلفة التي يمكنك من خلالها القيام بذلك على جهاز كمبيوتر يعمل بنظام Windows ، بالإضافة إلى الإيجابيات والسلبيات لكل طريقة.
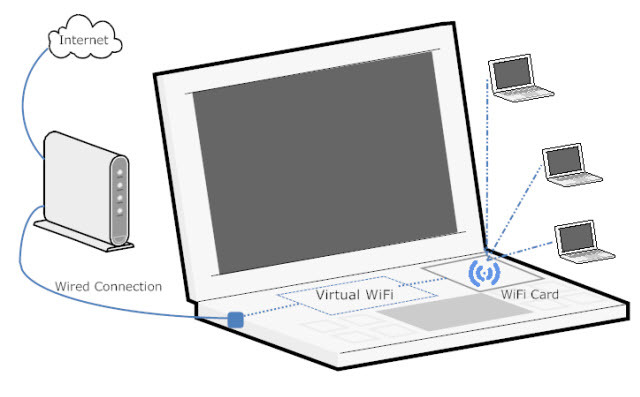
اتصال لاسلكي Ad-Hoc عبر قوائم Windows
Ad-hoc عبارة لاتينية تعني "لهذا". الغرض منه هو وصف شيء تم إعداده من أجل هذا لغرض معين فقط. غالبًا ما تكون ذات طبيعة مؤقتة مع الحد الأدنى من الإعداد أو التخطيط أو الدعم. هناك طريقتان لإعداد شبكة لاسلكية مخصصة في Windows: إحداهما من خلال القوائم الرسومية ، والأخرى من خلال واجهة سطر الأوامر. دعنا نلقي نظرة على القوائم الرسومية أولاً.
انقر فوق الخاص بك قائمة البدأ، ثم لوحة التحكم، ثم مركز الشبكة والمشاركة. سترى النافذة التالية:
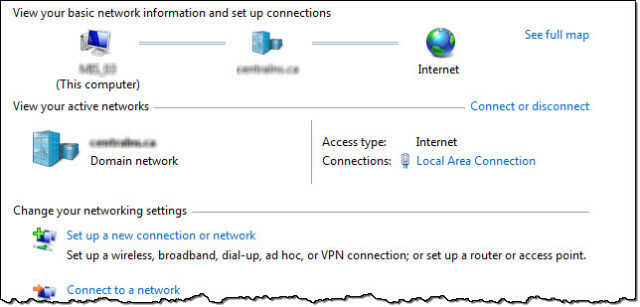
انقر الآن قم بإنشاء شبكة أو إتصال جديد. عندما تفتح النافذة الجديدة ، قم بالتمرير لأسفل حتى ترى قم بإعداد شبكة لاسلكية مخصصة (كمبيوتر إلى كمبيوتر). قم بتمييز هذا الخيار بالنقر مرة واحدة عليه ، ثم انقر فوق التالى زر.

سترى الآن نافذة تشرح ماهية الشبكة اللاسلكية المخصصة وتخبرك ببعض الأشياء عنها. أهم شيء يجب ملاحظته هو أن أي جهاز يستخدم الشبكة اللاسلكية المخصصة يجب أن يكون على بعد 30 قدمًا من بعضها البعض ، في أي اتجاه. ضع في اعتبارك أنه كحد أعلى ، يمكن أن تؤثر أشياء أخرى كثيرة على نطاق الإشارة اللاسلكية. توقع ربما نصف ذلك. يمكنك تحسين النطاق باتباع بعض النصائح حول ما وصلنا إليه للاتصال فنغ شوي اللاسلكية Wireless Feng Shui: كيفية تحسين استقبال Wi-Fi في منزلكإن إعداد موجه Wi-Fi للحصول على تغطية مثالية ليس بالسهل كما تظن. استخدم هذه النصائح لتغطية منزلك بالكامل بشبكة Wi-Fi! قراءة المزيد .
ثاني أهم شيء يجب ملاحظته هو أنه إذا قمت بإنشاء اتصال لاسلكي مخصص ، فسيتم إسقاط أي اتصال لاسلكي لديك بجهاز الآن. لذا ، إذا كنت تعتقد أنه يمكنك الاتصال لاسلكيًا بشبكة واحدة ومشاركة تلك الشبكة لاسلكيًا مع الآخرين - لا يمكنك ذلك. إنها واحدة أو أخرى. انقر على التالى الزر للانتقال إلى النافذة التالية.
هذه النافذة هي المكان الذي تحدد فيه اسم شبكتك ونوع الأمان الموجود بها. يوصى باستخدام خيار WPA2- شخصي لـ نوع الأمن. يمنحك هذا أفضل أمان يمكنك الحصول عليه من خلال اتصال مخصص مثل هذا. استخدم كلمة مرور لا تمانع في إعطاؤها لأشخاص آخرين. لا تقم بإعادة تدوير كلمة المرور كيفية إنشاء كلمة مرور قوية لن تنسىهل تعرف كيفية إنشاء وتذكر كلمة مرور جيدة؟ فيما يلي بعض النصائح والحيل للحفاظ على كلمات مرور قوية ومنفصلة لجميع حساباتك عبر الإنترنت. قراءة المزيد تستخدمه لأشياء أخرى مثل Facebook أو الخدمات المصرفية. ستندم قريبًا على ذلك ، إذا فعلت ذلك. إذا كنت تنوي إعداد شبكة لاسلكية مخصصة مرة أخرى في المستقبل ، فيمكنك تحديد المربع الذي يقرأ احفظ هذه الشبكة وانقر فوق التالى زر.
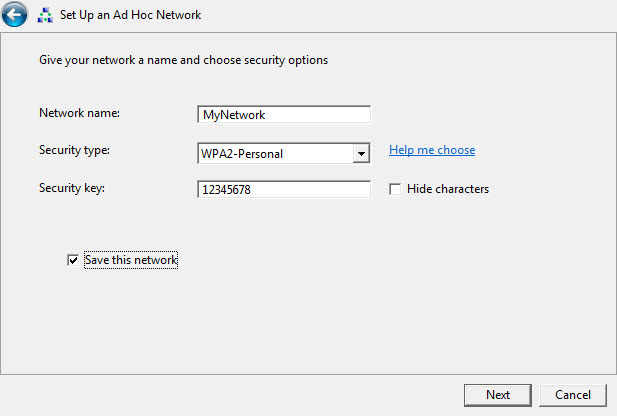
تهانينا! لقد قمت للتو بإنشاء شبكة لاسلكية مخصصة! شاركه مع أصدقائك وعائلتك كما تراه مناسبًا.
مشاكل هذا النوع من الاتصال ليست كثيرة ، لكنها ليست الحل الأكثر شمولاً. واجه الأشخاص الذين لديهم Windows 7 أو إصدار سابق يحاولون الاتصال بأجهزة بخلاف Windows بعض الصعوبات واضطروا إلى التحقيق بعمق لمعرفة كيفية تكوين أجهزتهم التي لا تعمل بنظام Windows من أجل الاتصال.
في بعض الأحيان ، تكون المشكلة هي أن الجهاز غير متوافق مع نوع الأمان أو التشفير الذي تم إعداد شبكتك اللاسلكية المخصصة لاستخدامه. في بعض الأحيان ، يتعلق الأمر بجدار الحماية على الكمبيوتر المضيف الذي يمنع الأجهزة من الاتصال. في بعض الأحيان ، يمكنك حل المشكلة عن طريق تعيين عناوين IP ثابتة لأجهزة الاتصال الخاصة بك. في بعض الأحيان ، لا يبدو أن هناك سببًا جيدًا على الإطلاق لعدم نجاحها.
من البحث الذي قمت به ، يبدو أن Windows 8 والإصدارات الأحدث لديهم مشكلات أقل مثل هذه. لقد شرحنا سابقا كيف اختبار سرعة Wi-Fi الخاصة بك كيفية اختبار سرعة Wi-Fi الخاصة بك (و 7 أخطاء يجب تجنبها)يمكن أن تخبرك اختبارات سرعة Wi-Fi بمدى سرعة السرعة اللاسلكية. ستساعدك هذه النصائح على التحقق من سرعة Wi-Fi بدقة. قراءة المزيد وما الأخطاء التي يجب تجنبها.
الحكم على هذه الطريقة
الإيجابي هو أن هذا اتصال سهل الإعداد وسريع التعطيل. هذه الطريقة هي الأنسب للسماح بالاتصال القصير والمؤقت للأجهزة التي تعرف أنها ستعمل.
Ad-Hoc Wireless Connection عبر Command Line أو Batch File
يمكنك أيضًا إنشاء وتعطيل شبكة لاسلكية مخصصة باستخدام سطر الأوامر. عندما يمكنك القيام بشيء ما من خلال سطر الأوامر في Windows ، يمكنك أيضًا كتابة ملف دفعي كيفية إنشاء ملف دفعي (بات) في خمس خطوات بسيطةتتناول هذه المقالة كيفية إنشاء ملف دفعي باستخدام خمس خطوات بسيطة لنظام التشغيل Windows. قراءة المزيد لفعل نفس الشيء. هذا مفيد بشكل خاص للمهام التي كنت تؤديها بشكل متكرر.
للقيام بذلك عن طريق سطر الأوامر ، تحتاج إلى فتح موجه الأوامر. إن أسرع طريقة للقيام بذلك هي النقر فوق قائمة البدأ ثم اكتب كمد في ال ابحث عن البرامج والملفات حقل. عندما يجد برنامج موجه الأوامر ، انقر بزر الماوس الأيمن عليه وحدد تشغيل كمسؤول، ما لم تكن المسؤول.
أولاً ، يجب عليك تهيئة وضع الشبكة المستضافة. هذا هو الأمر: تعيين netsh wlan set hostnetwork mode = allow ssid = YourSSID key = YourPassword keyusage = المستمرة حيث تتغير معرفك الخاص إلى ما تريد تسمية الشبكة ، و كلمة مرورك لأي كلمة مرور تريدها على الشبكة.
ثانيًا ، يجب عليك تشغيل الشبكة: بدء netsh wlan الشبكة المستضافة
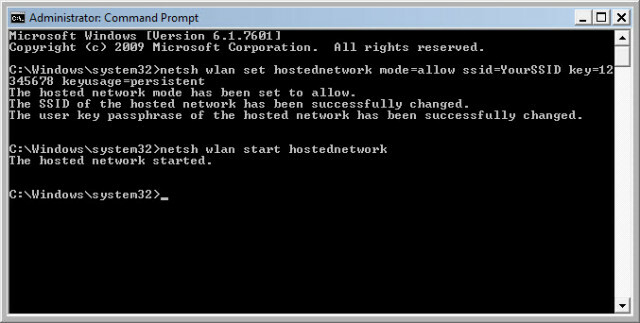
ثالثًا ، عندما تريد إغلاق الشبكة ، استخدم الأمر: netsh wlan توقف الشبكة المستضافة
بسيطة جدا. إذا كنت تريد إنشاء ملف دفعي لهذا ، فافتح المفكرة وانسخ والصق ما يلي فيه. مرة أخرى ، التغيير معرفك الخاص إلى ما تريد تسمية الشبكة ، و كلمة مرورك لأي كلمة مرور تريدها على الشبكة.
احفظ الملف على سطح المكتب كشيء مثل AdHocNetwork.bat. تأكد من أنه ليس لديه .رسالة قصيرة تمديد. الآن ، عندما تريد إنشاء شبكة مخصصة ، كل ما عليك فعله هو تشغيل الملف الدفعي (كمسؤول) واتباع مطالبات القائمة. سيبدو هكذا:
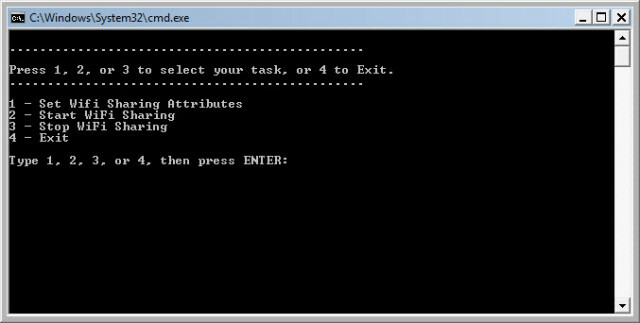
الحكم على هذه الطريقة
تنطبق نفس الإيجابيات والسلبيات على هذا الأمر بالنسبة للشبكة المخصصة الأخرى التي أنشأتها من خلال طريقة Windows. إنه رائع لإعداد اتصال قصير ومؤقت للأجهزة ، ولكن يتم إعداده تلقائيًا وسريعًا.
نهج البرمجيات
هناك الكثير من تطبيقات البرامج التي تجعل إعداد جهاز الكمبيوتر الخاص بك الذي يعمل بنظام Windows كموجه WiFi افتراضي أمرًا سهلاً. يهتم معظمهم بمختلف المشكلات التي قد تواجهها مع الشبكات المخصصة التقليدية. موجه WiFi الظاهري [لم يعد متاحًا] ، VirtualRouter (مجانا، استعراضنا كيفية مشاركة اتصال إنترنت الخاص بك مع أي جهاز واي فاي باستخدام جهاز التوجيه الافتراضي قراءة المزيد ), ثينكس ، و Connectify HotSpot (انظر أدناه) ليست سوى عدد قليل من التطبيقات المتاحة التي يمكنها القيام بذلك. لطالما كان Connectify HotSpot Pro أفضل برنامج توجيه افتراضي استخدمته ، لذا سأشارك المزيد عنه هنا.
في تجربتي ، Connectify هو أفضل تطبيق يمكن استخدامه لهذا ، حيث إنه سهل الإعداد والتشغيل لا تشوبه شائبة ، ولم أواجه أي مشكلة في أي جهاز قادر على الاتصال به ، طالما كان في نطاق. لقد ربطت بين الهواتف والأجهزة اللوحية التي تعمل بنظام Android وأجهزة iPad و iPhone وأجهزة BlackBerry Playbooks والهواتف ، وبالطبع أجهزة الكمبيوتر التي تعمل بنظام Windows. أكثر لقد اتصلت في وقت واحد كان هناك خمسة أجهزة وكان أداؤها رائعًا ، دون أي تأخير ملحوظ على جهاز الكمبيوتر أو الجهاز الآخر الأجهزة.
بالتأكيد ، يكلف Connectify بضعة دولارات ، لكن التفاقم الذي يوفره يدفع بسهولة مقابل ذلك. يساعد البرنامج أيضًا في مشاركة الملفات بين الأجهزة المتصلة به والوصول إلى شبكة المنطقة المحلية. سأذهب إلى حد القول إن Microsoft يجب أن تفكر في الحصول على Connectify وجعل هذا البرنامج جزءًا من Windows.
تُظهر الصورة الموجودة على اليسار مدى سهولة تكوينها ، وتظهر لك الصورة الموجودة على اليسار كيف تتعقب الأشخاص المتصلين ، والمتصلين السابقين.
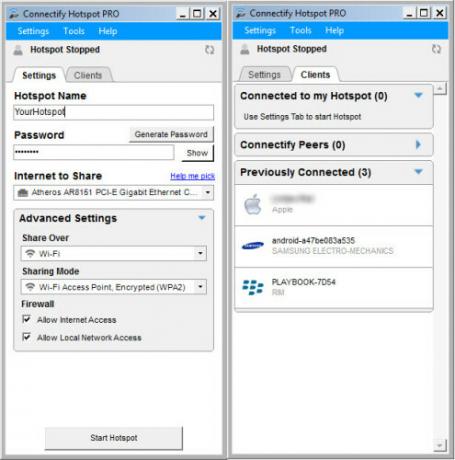
قد يفكر بعضكم ، "لماذا أشتري Connectify للقيام بذلك ، بينما يمكنني شراء جهاز توجيه لاسلكي فقط؟" هذا سؤال صحيح. إذا كان جهاز الكمبيوتر الخاص بك ثابتًا في المعتاد ، فإن الحصول على موجه WiFi أمر منطقي. ومع ذلك ، إذا كنت بحاجة إلى أن تكون قادرًا على إعداد موجه WiFi في أماكن مختلفة ، إذا كنت مسافرًا للعمل ، فإن البرنامج يكون أسهل كثيرًا.
الحكم على هذه الطريقة
Connectify مثالي للأشخاص الذين قد يكونون من موظفي المبيعات والمدربين في الشركات والمحاضرين والمزيد.
تلخيصها
الآن أنت تعرف أنك يستطيع قم بتحويل جهاز الكمبيوتر الشخصي أو الكمبيوتر المحمول الذي يعمل بنظام Windows إلى موجه WiFi افتراضي ، ولديك عدة طرق مختلفة للقيام بذلك. اختر ما يناسب احتياجاتك ، وجربه ، واختبره ، وتعلم المزيد حول ما يمكنك القيام به به.
ما الأشياء الأخرى التي سيسمح لك جهاز توجيه WiFi افتراضي القيام بها؟ العب و أخبرنا هناك بالتأكيد استخدامات أخرى غير مجرد الاتصال بالإنترنت كيفية العثور على خدمة إنترنت Wi-Fi مجانية في أي مكان تقريبًالا يوجد شيء أفضل من تسجيل واي فاي مجاني. إليك بعض الطرق للعثور على شبكة Wi-Fi مجانية غير محدودة بغض النظر عن مكان وجودك. قراءة المزيد ، لكننا سنترك هذا لك للاستكشاف والتعلم في الوقت الحالي.
من أي وقت مضى إعداد شبكة WiFi افتراضية 9 أدوات مجانية لإعداد نقطة اتصال Wi-Fi في Windowsيمكنك مشاركة اتصال الإنترنت الخاص بجهاز سطح المكتب أو الكمبيوتر المحمول مع الأجهزة الأخرى عن طريق تحويل جهاز الكمبيوتر الذي يعمل بنظام Windows إلى نقطة اتصال. نعرض لك الأدوات التي تجعل هذا سهلا. قراءة المزيد ? كيف فعلتها؟ ما هي الصعود والهبوط لطريقتك؟ هل هناك طريقة يمكن أن توصي بها على أخرى؟ أخبرنا في التعليقات ، بهذه الطريقة نتعلم جميعًا ، ونحن جميعًا في هذا معًا.
مصادر الصورة: خلفية السماء عبر فليكر ، حاسوب محمول, جهاز Android اللوحي, هاتف ذكي, واي فاي ويف عبر Pixabay.
مع أكثر من 20 عامًا من الخبرة في مجال تكنولوجيا المعلومات والتدريب والحرف الفنية ، فإنني أرغب في مشاركة ما تعلمته مع أي شخص آخر يرغب في التعلم. أنا أسعى للقيام بأفضل عمل ممكن بأفضل طريقة ممكنة ، مع القليل من الفكاهة.