الإعلانات
تحدث الكوارث. إلا إذا كنت على استعداد لفقدان جميع بياناتك في غمضة عين ، أنت بحاجة إلى روتين احتياطي جيد. هل توافق على ذلك ولكنك لم تصل إليه بعد؟ ثم كنت قد وصلنا إلى المكان الصحيح!
في نهاية هذا الدليل ، ستعرف كل ما تحتاج إلى معرفته لإجراء نسخ احتياطي للكمبيوتر بشكل منتظم: ما الذي يجب نسخه احتياطيًا ، واستراتيجيات النسخ الاحتياطي ، والأدوات التي يجب استخدامها. إليك نظرة عامة على ما ستتعلمه:
في هذا الدليل: ما هي النسخ الاحتياطية ولماذا أحتاج إلى واحد؟ |أنواع النسخ الاحتياطية |خطة النسخ الاحتياطي الرئيسية |ما الملفات التي يجب نسخها احتياطيًا؟ |كم مرة يجب أن أقوم بعمل نسخ احتياطية؟ |استراتيجيات النسخ الاحتياطي |أدوات النسخ الاحتياطي |أين يجب تخزين النسخ الاحتياطية الخاصة بي؟ |كيف أقوم بعمل نسخة احتياطية واستعادة نظام التشغيل الخاص بي؟
1. ما هي النسخ الاحتياطية ولماذا أحتاج إلى واحد؟
النسخ الاحتياطي هو نسخة من البيانات الإلكترونية التي يتم تخزينها بشكل منفصل عن الملفات الأصلية. في حالة تلف البيانات الأصلية أو تلفها أو حذفها أو فقدها ، يمكنك استرداد و / أو استعادة البيانات باستخدام النسخ الاحتياطي.
باختصار ، يقلل النسخ الاحتياطي من خطر فقدان البيانات بشكل دائم.
النسخ الاحتياطية ضرورية لأن البيانات لها قيمة. سواء كانت البيانات عاطفية أو تجارية أو قانونية ، تعمل النسخ الاحتياطية كطريقة لتأمين التفاصيل الحساسة. في عالم يتم فيه تداول معظم المعلومات رقميًا ، تحمل جميع البيانات تقريبًا قيمة مالية (مثل الموسيقى المشتراة أو الكتب الإلكترونية). وبالنسبة للملفات التي ليس لها قيمة مالية ، فمن المحتمل أن يكون لها قيمة زمنية.

إذا كنت تستطيع تحمل فقدان ملفاتك ، فلن تحتاج إلى إضاعة الوقت أو الجهد لإعداد النسخ الاحتياطية. في الواقع ، هناك صناعة كاملة تعتمد على الأشخاص الذين لا يقومون بعمل نسخ احتياطية: صناعة استعادة البيانات. إذا تعطل محرك الأقراص الثابتة لديك ، فهناك فرصة جيدة لاستعادة ملفاتك. ومع ذلك ، فإن هذه الخدمة الخبيرة تأتي مع ثمن باهظ ، في حين يمكن عمل نسخ احتياطية ذاتية الصنع بالكامل مجانًا.
سيرشدك هذا الدليل خلال عملية إعداد النسخ الاحتياطية المنتظمة في Windows 10 والاحتفاظ بها. يمكن اعتماد المفاهيم لأي نظام تشغيل آخر تقريبًا ، على الرغم من أن الخطوات الدقيقة قد تختلف قليلاً.
2. أنواع النسخ الاحتياطية
قبل اختيار استراتيجية النسخ الاحتياطي ، يجب أن نفهم أنواع مختلفة من النسخ الاحتياطية.
نسخ احتياطي كامل
النسخ الاحتياطي الكامل هو نسخة 100٪ من الملفات الأصلية. يتم حفظه عادةً في مجلد جديد يحمل طابعًا زمنيًا. هذه هي الطريقة التقليدية لعمل نسخة احتياطية من الملفات. منذ نسخ كل ملف واحد ، النسخ الاحتياطي الكامل هو أبطأ من جميع أنواع النسخ الاحتياطي ولكن الاكثر اعتمادا عند الاستعادة.
النسخ الاحتياطي التفاضلي
يتتبع النسخ الاحتياطي التفاضلي جميع الملفات التي تغيرت منذ آخر نسخ احتياطي كامل. هذا يعني أنه يضيف جميع الملفات الجديدة والمحدثة إلى نسخة احتياطية كاملة حالية. إذا تم عمل نسخ احتياطية أخرى في هذه الأثناء (أي نسخ احتياطي تفاضلي آخر) ، فسيتم إجراء نسخ احتياطي للملفات التي تم نسخها احتياطيًا خلال هذه الجلسات مرة أخرى ، نظرًا لأن النسخ الاحتياطية التفاضلية ليست نسخًا احتياطيًا كاملة.
هذا ال الاكثر ملائمه طريقة لإجراء نسخ احتياطي للملفات لأن النسخ الاحتياطية التفاضلية سريعة وتسمح لك بالعودة إلى الإصدارات السابقة من الملف عند الضرورة.
نسخ احتياطي تزايدي
مثل النسخ الاحتياطي التفاضلي ، يقوم النسخ الاحتياطي التزايدي بنسخ الملفات التي تم تغييرها فقط. الفرق بين الاثنين هو أن النسخ الاحتياطي التزايدي يقوم ببساطة بنسخ الملفات التي تم تغييرها منذ النسخ الاحتياطي السابق ، بغض النظر عما إذا كانت نسخة احتياطية كاملة أو تفاضلية أو تراكمية. هذا ال أسرع طريقة لتحديث نسخة احتياطية موجودة.
المزامنة
من الناحية الفنية ، تعد المزامنة شكلاً من أشكال النسخ الاحتياطي. الفرق هو أنه يعمل في اتجاهات متعددة. على سبيل المثال ، إذا تمت مزامنة ملف بين جهازي كمبيوتر وتم تحريره على جهاز كمبيوتر واحد ، فستتم مزامنة أحدث نسخة مع الكمبيوتر الثاني. تعمل هذه النسخة المتزامنة كنسخة احتياطية في حالة فقدان النسخة الأولى.
كما قد تكون خمنت ، فإن هذه الطريقة مثيرة للاهتمام وجديرة بالاهتمام إذا كنت تقوم بالوصول إلى الملفات وتحريرها بانتظام من مواقع مختلفة (مثل جهاز الكمبيوتر المنزلي وجهاز كمبيوتر العمل).
3. خطة النسخ الاحتياطي الرئيسية
من خلال هذا الدليل ، ستتعلم كيفية تنظيم بياناتك والأدوات التي ستستخدمها للنسخ الاحتياطية. ولكن نظرًا لأن هذا الموضوع قد يكون مربكًا في البداية ، فلنبدأ بـ a الخطة الرئيسية قبل الغوص.
هذه نظرة عامة مبسطة على الخطوات التي تحتاج إلى اتخاذها لإنشاء روتين نسخ احتياطي بسيط ومؤتمت:
- احصل على نظرة عامة على ملفاتك وحيث يوجد كل شيء.
- نقل كافة الملفات الشخصية خارج قسم النظام.
- حدد الملفات المطلوب نسخها احتياطيًا وعدد مرات ذلك ومكانها.
- حدد الأدوات التي تريد استخدامها وإعداد النسخ الاحتياطية المجدولة.
- إذا كانت الأدوات التي اخترتها لا توفر جدولة ، فأنشئ مهمة مجدولة.
- (اختياري) قم بعمل نسخة احتياطية من نظام التشغيل الخاص بك في حالة الحاجة إلى إعادة التثبيت.
تبدو واضحة ، أليس كذلك؟ الآن دعونا نلقي نظرة فاحصة على كيفية تحقيق كل ذلك.
4. ما الملفات التي يجب نسخها احتياطيًا؟
كقاعدة عامة ، يجب عمل نسخة احتياطية لجميع الملفات الشخصية ، وملفات الوسائط ، والملفات التي تم تنزيلها ، وتخصيصات النظام ، ومستندات المكتب ، والسجلات ، والبيانات. تشمل المواقع الشائعة لإجراء النسخ الاحتياطي ، على سبيل المثال لا الحصر:
- ج: / ProgramData
- ج: / المستخدمون
- ج: / ويندوز / الخطوط
- المجلدات المخصصة حيث تقوم بتخزين الملفات
- محركات أقراص صلبة أو أقسام أخرى مع البيانات
إذا وجدت أن ملفاتك موجودة في كل مكان ، فتأكد من مراجعة قسم "استراتيجيات النسخ الاحتياطي" للحصول على طرق لتنظيم ملفاتك ومجلداتك بشكل أفضل بطريقة ذكية. للتعمق في جميع أنواع الملفات المختلفة ، يجب نسخها احتياطيًا (وعدم إجراء نسخ احتياطي) ، بالإضافة إلى أسباب لماذا أو لماذا لا ، راجع مقالنا حول اختيار ما تريد نسخه احتياطيًا في Windows 10 النسخ الاحتياطي 101: ملفات ومجلدات Windows التي يجب نسخها احتياطيًا دائمًاهل تقوم بعمل نسخة احتياطية من الأشياء الصحيحة؟ سنعرض لك الملفات والمجلدات التي يجب نسخها احتياطيًا دائمًا ومكان العثور عليها في Windows. قراءة المزيد .
نصيحة: الملفات المخفية!
قد تكون بعض المجلدات المدرجة مخفية. لعرضها ، افتح المجلدات الرئيسية الخاصة بها ، انتقل إلى تنظيم> خيارات المجلد والبحث. في نافذة خيارات المجلد ، بدّل إلى رأي التبويب. ضمن الملفات والمجلدات ، حدد إظهار الملفات والمجلدات ومحركات الأقراص المخفية. انقر حسنا للتطبيق على المجلد المحدد فقط ، أو انقر فوق تنطبق على المجلدات للتطبيق على كافة المجلدات.
5. كم مرة يجب أن أقوم بعمل نسخ احتياطية؟
بإيجاز: غالبا!
حسنًا ، الحقيقة هي أن هناك ملفات لا تحتاج إلى نسخها احتياطيًا كل يوم أو حتى كل أسبوع. على سبيل المثال ، تحتاج مجموعات البيانات الضخمة التي بالكاد تتغير فقط إلى الاحتفاظ بنسخة احتياطية كل أسبوع أو شهر ، اعتمادًا على عدد المرات التي تضيفها إليها. يجب الاحتفاظ بنسخة احتياطية من الملفات التي تغيرها يوميًا أو أسبوعيًا (مثل رسائل البريد الإلكتروني أو مستندات العمل) مرة واحدة على الأقل في الأسبوع أو كل يوم.
يمكن تخزين الملفات المهمة التي يمكنك الوصول إليها وتعديلها يوميًا ، حتى من أجهزة كمبيوتر مختلفة ، في مجلد واحد ومزامنتها مع مساحة التخزين عبر الإنترنت. يمكنك أتمتة هذه العملية حتى لا تضطر إلى التفكير في إنشاء نسخ احتياطية.
اسمحوا لي أن أكرر أنك بحاجة إلى تشغيل النسخ الاحتياطية بانتظام. يعتمد التكرار على عدد مرات تغيير الملفات وعلى مدى أهمية التغييرات. بحكم التجربة؟ كلما تغير الملف بشكل متكرر وكلما زاد أهمية الملف ، كلما احتجت إلى نسخه احتياطيًا.
تعلم المزيد عن هذا في موقعنا نظرة عامة على حقائق النسخ الاحتياطي للبيانات الأساسية 5 حقائق أساسية عن النسخ الاحتياطي يجب على كل مستخدم Windows معرفتهالا نتعب أبدًا لتذكيرك بعمل نسخ احتياطية والحفاظ على بياناتك آمنة. إذا كنت تتساءل عن عدد المرات التي يجب عليك نسخ ملفاتك احتياطيًا فيها ، وعدد مرات ذلك ، ومكانها ، فلدينا إجابات مباشرة إلى الأمام. قراءة المزيد .
6. استراتيجيات النسخ الاحتياطي
يمكنك إما إجراء نسخ احتياطي لكل شيء ، أو يمكنك الرجوع إلى النسخ الاحتياطية الذكية باستخدام النسخ الاحتياطية التفاضلية أو التزايدية (راجع قسم "أنواع النسخ الاحتياطية").
يوفر النسخ الاحتياطي الذكي الوقت ومساحة القرص الصلب ويحافظ على الطاقة. تتمثل استراتيجية النسخ الاحتياطي الذكية في إنشاء أنواع مختلفة من النسخ الاحتياطية اعتمادًا على ما تقوم بنسخه احتياطيًا ، وإنشاء جداول تلقائية تساعدك على عدم نسيان النسخ الاحتياطية أو تخطيها.
الشخصية مقابل ملفات النظام
نصيحتي الأولى والأكثر أهمية هي تنظيم ملفاتك بحيث لا يتم تخزين بياناتك الشخصية على نفس محرك الأقراص أو القسم مثل نظام التشغيل. لهذه الاستراتيجية مزايا عديدة:
- ستكون بياناتك الشخصية آمنة إذا فشل نظامك. لا شيء يدعو للقلق!
- ستعيش ملفاتك الشخصية في مكان واحد. سهولة النسخ الاحتياطي!
- عند إعادة تثبيت النظام الخاص بك ، يجب عليك استعادة بيانات أقل. إعداد أسرع!
لنقل الملفات الشخصية من محرك أقراص النظام الخاص بك ، عليك إما تثبيت محرك أقراص ثابت ثانٍ أو إنشاء قسم إضافي على محرك الأقراص الثابتة الأساسي. الخيار الأخير مجاني تمامًا ويمكن القيام به في أي وقت دون تثبيت أدوات إضافية.
تعد عملية إعادة تقسيم القرص الصلب آمنة بشكل عام ولكنها قد تحدث بشكل خاطئ. لا تحاول ذلك ما لم تكن قد قمت بالفعل بعمل نسخة احتياطية من بياناتك.
إذا قررت إعادة التقسيم ، فتأكد من تخصيص 20 جيجابايت على الأقل لنظام التشغيل (المزيد إذا قمت بتثبيت الكثير من البرامج أو الألعاب). يجب أن يكون لديك دائمًا مساحة خالية لا تقل عن 5 جيجابايت للحصول على أداء سلس للنظام. تعرف على كيفية القيام بذلك في دليلنا تغيير حجم أقسام القرص الصلب في ويندوز كيفية إدارة أقسام القرص الصلب وأحجامه في Windows 10هل Windows بطيء ونفاد مساحة التخزين؟ أم تريد إعادة تخصيص مساحة؟ سنوضح لك كيفية استخدام مدير التقسيم في Windows 10. قراءة المزيد .
النسخ الاحتياطي عبر الإنترنت و / أو المزامنة
يتميز النسخ الاحتياطي للملفات عبر الإنترنت بميزة إمكانية الوصول إليها من أي مكان ، بشرط أن يكون لديك اتصال بالإنترنت. نظرًا لأن الخوادم التي تخزن بياناتك يتم نسخها احتياطيًا بشكل عام ، فإن هذه هي أيضًا الطريقة الأكثر أمانًا لعمل نسخة احتياطية من ملفاتك. مساحة الخادم باهظة الثمن على الرغم من ذلك ، لذا يجب عليك فقط الاحتفاظ بنسخة احتياطية من الملفات الأكثر وصولًا عبر الإنترنت.
ما يمنع الكثير من الناس من تخزين البيانات عبر الإنترنت (أو "على السحابة") هو الاعتقاد الخاطئ بأن البيانات المخزنة في السحابة أسهل في الاختراق والنسخ وإساءة الاستخدام. ولكن في الغالب ، تميل الخوادم الاحترافية إلى أن تكون أفضل من أجهزة الكمبيوتر المنزلية العادية.
مجموعات الوسائط
بالنسبة لمجموعات الوسائط الكبيرة (أي الموسيقى والأفلام) ، ما عليك سوى الاحتفاظ بنسخة احتياطية كاملة واحدة تقوم بتحديثها بانتظام. لهذا ، أوصي بإعداد نسخة احتياطية تدريجية أسبوعية أو شهرية تعمل وفقًا لجدول زمني محدد.
تذكر أنه إذا قمت بتحرير المجموعة الأصلية ، فستظل أي ملفات محذوفة موجودة في نسختك الاحتياطية. ومن ثم يجب عليك عمل نسخة احتياطية كاملة بعد إزالة الملفات أو المجلدات من النسخة الأصلية.
النسخ الاحتياطية الموسمية
نوصي بالنسخ الاحتياطي الموسمي للملفات والمجلدات التي لا تغيرها كثيرًا. بالنسبة للملفات التي لا تغيرها أبدًا ونادرًا ما تقوم بتحديثها ، فقد يكون الأمر على ما يرام مرة واحدة في السنة.
على سبيل المثال ، عند العودة من إجازة ، ربما تقوم بتحميل الصور من الكاميرا الرقمية إلى جهاز الكمبيوتر الخاص بك وفرزها في مجلدات خاصة. هذا هو الوقت الذي يجب فيه تشغيل نسخة احتياطية متزايدة لإضافة هذه الملفات إلى النسخة الاحتياطية. يمكنك أن تفعل الشيء نفسه مع تنزيلات الموسيقى أو الأفلام وتشغيل تلك النسخ الاحتياطية عند الضرورة.
الخبر السار هو أنه لا يوجد نقص في أدوات النسخ الاحتياطي عالية الجودة لمستخدمي Windows. يأتي نظام التشغيل نفسه مزودًا بميزة "محفوظات الملفات" للنسخ الاحتياطية ، ولكنك ستجد الكثير من بدائل الجهات الخارجية الموجودة أيضًا. مهما كانت احتياجاتك ، فمن المؤكد أن أحدها يفي بالغرض.
محفوظات ملفات Windows
يحتوي Windows 7 على ميزة النسخ الاحتياطي والاستعادة ، ولكن تم استبداله بـ File History في Windows 8.1 و 10. هذه هي الطريقة المضمنة في نظام التشغيل لنسخ البيانات احتياطيًا ، وهي تستخدم تقنية نسخ احتياطي تزايدي يمكنها حفظ التغييرات في الوقت الفعلي.
لبدء تشغيل ميزة محفوظات الملفات في Windows 10 ، افتح قائمة ابدأ وابحث عن دعم. من النتائج ، حدد إعدادات النسخ الاحتياطي وضرب أدخل.
إذا لم يتم إعداد محفوظات الملفات ، فسترى ما يلي:
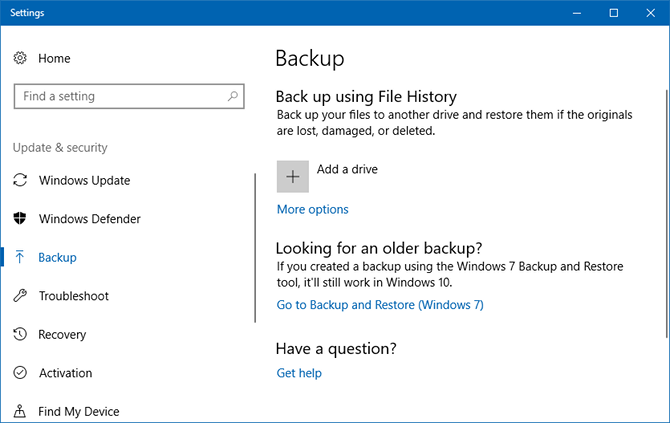
انقر أضف محرك أقراص وسيبدأ البحث عن محركات الأقراص المتصلة. أستخدم محرك أقراص USB محمول في هذا المثال ، ولا بأس بذلك إذا كنت ترغب في ذلك أيضًا ، ولكن بالنسبة للنسخ الاحتياطية طويلة المدى ، سيكون من الأفضل لك استخدام محرك أقراص خارجي كامل:
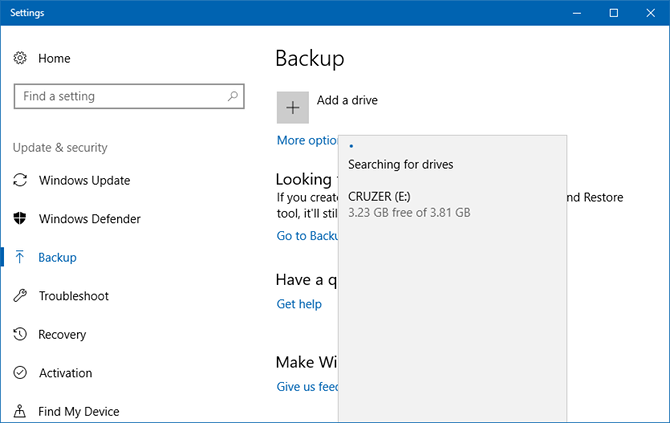
بمجرد تحديد محرك الأقراص ، سيتم تشغيل محفوظات الملفات. إذا كنت لا تهتم بالنسخ الاحتياطية التلقائية وتريد فقط القيام بها يدويًا ، فقم بتعطيل نسخ احتياطي لملفاتي تلقائيًا تبديل:
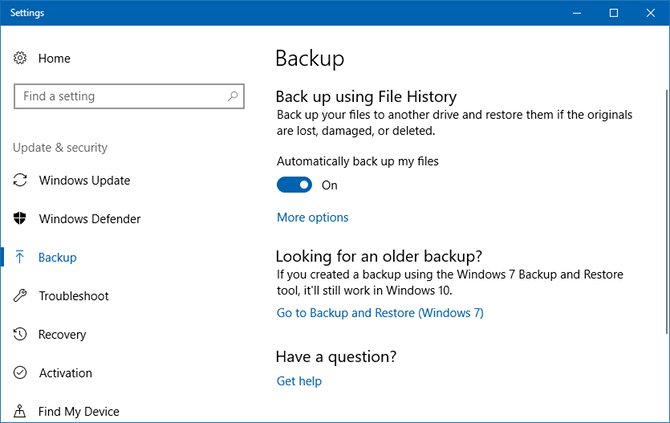
لتخصيص إعدادات محفوظات الملفات ، انقر فوق المزيد من الخيارات. ستصل إلى صفحة خيارات النسخ الاحتياطي. هنا يمكنك تغيير تردد النسخ الاحتياطي التلقائي ومدة الاحتفاظ بالنسخ الاحتياطية ، ويمكنك النقر فوق اعمل نسخة احتياطية الان لبدء النسخ الاحتياطي اليدوي:
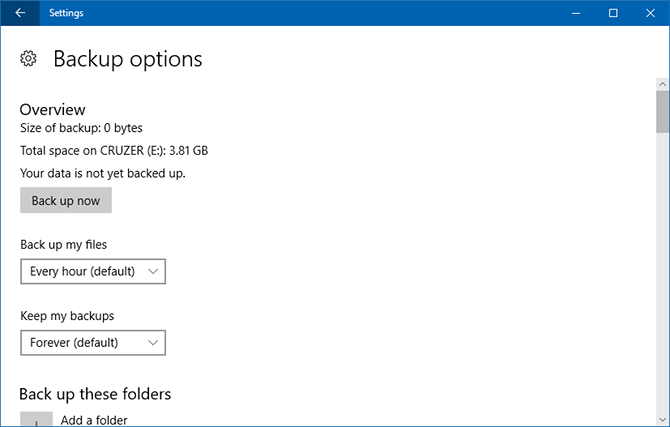
مرر لأسفل قليلاً لرؤية قم بعمل نسخة احتياطية من هذه المجلدات القسم ، حيث يمكنك تحديد و / أو إزالة المجلدات التي تريد تضمينها في النسخة الاحتياطية. انقر أضف مجلد لإضافة واحد ، أو انقر فوق مجلد موجود بعد ذلك إزالة لإزالة واحد:
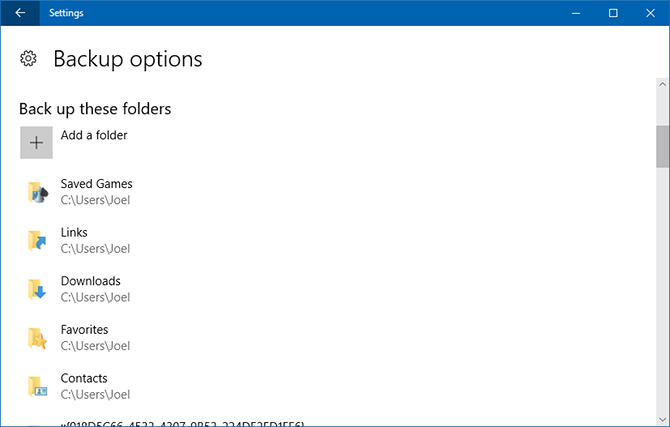
قم بالتمرير لأسفل لرؤية استبعاد هذه المجلدات الجزء. إذا حددت مجلدًا معينًا للنسخ الاحتياطية ولكنك تريد تخطي أحد مجلداته الفرعية ، فهذه هي الطريقة التي تميزها ليتم تجاهلها:
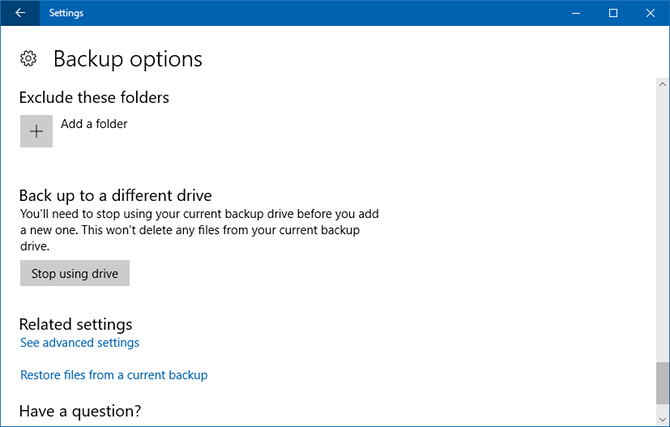
للتغيير إلى محرك أقراص آخر ، انقر فوق توقف عن استخدام محرك الأقراص في الأسفل. يتيح لك ذلك العودة واختيار محرك أقراص آخر عند النقر أضف محرك أقراص.
نسخة احتياطية كوبية كان الأداة الشخصية التي أختارها لسنوات عديدة. يوفر ميزات متقدمة بينما لا يزال سهل الاستخدام لأغراض النسخ الاحتياطي اليومي.
عند تثبيت Cobian Backup ، قم بتثبيته كخدمة وليس كتطبيق. اذهب إلى تعليمات> البرنامج التعليمي لتوضيح سبب أهمية ذلك. بالنسبة إلى هذا الدليل ، سنتناول خطوات إنشاء نسخة احتياطية تدريجية شهرية.
تسمى مهام النسخ الاحتياطي في Cobian Backup المهام. اضغط على أيقونة الساعة أو انتقل إلى المهمة> مهمة جديدة في القائمة لإنشاء أول مهمة نسخ احتياطي.
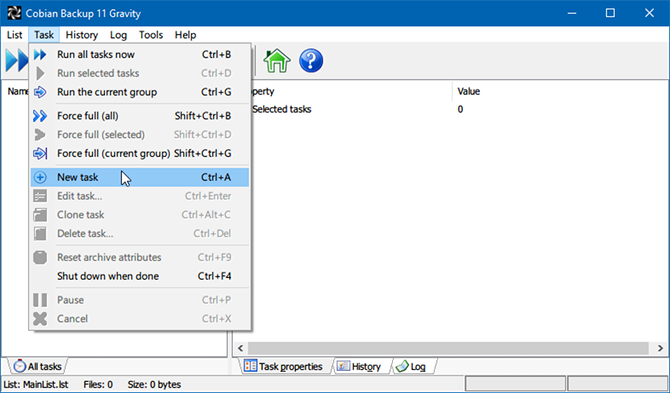
يتم تشغيل نافذة المهام الجديدة مع فتح علامة التبويب عام. إذا قمت بإنشاء نسخ احتياطية منفصلة مع طابع زمني ، يمكنك تحديد عدد النسخ للاحتفاظ بها (أسفل اليسار). إذا قمت بإعداد نسخة احتياطية تفاضلية أو تدريجية ، يمكنك اختيار عدد المرات التي يجب فيها إعداد نسخة احتياطية كاملة (أسفل اليمين).
يفتح الخيار الوهمي المهمة المعنية في الموعد المحدد ، ولكنه لا يقوم بتشغيلها. يعد هذا مفيدًا إذا كنت تحتاج ببساطة إلى تذكير (على سبيل المثال ، لتشغيل نسخة احتياطية بمجرد عدم الحاجة إلى جهاز الكمبيوتر). إذا كنت لا تريد تشغيل مهمة لفترة من الوقت ، يمكنك إلغاء تحديد ممكّن صندوق:
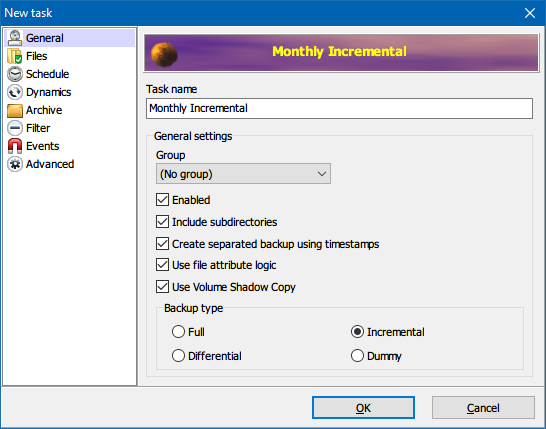
في علامة التبويب "الملفات" ، حدد كلاً من الملفات والمجلدات التي تريد نسخها احتياطيًا (مصدر) ، وكذلك حيث تريد نسخها احتياطيًا إلى (المكان المقصود). يدعم Cobian Backup أيضًا النسخ الاحتياطية لخادم FTP (من وإلى).
يعد إعداد وجهات متعددة أمرًا عمليًا إذا تغيرت أحرف الشبكة لمحرك الأقراص الثابتة الخارجي في بعض الأحيان. أو يمكنك عمل نسخة احتياطية لمواقع متعددة. يتيح لك Cobian Backup سحب وإسقاط الملفات والمجلدات ، التي أجدها مريحة للغاية:
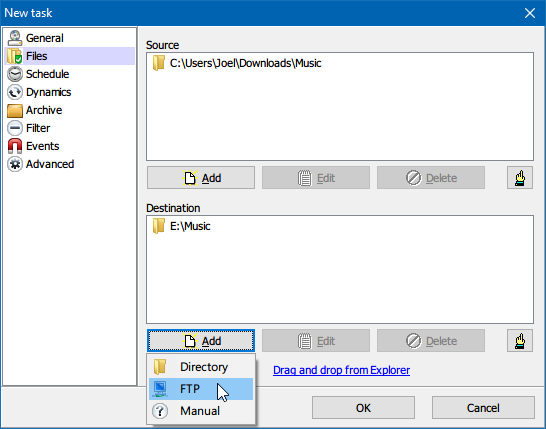
ال جدول علامة التبويب مباشرة مع عدم وجود ميزات مدهشة أو معقدة. تكمل علامة التبويب هذه أيضًا الأساسيات المطلوبة للنسخ الاحتياطي المناسب:
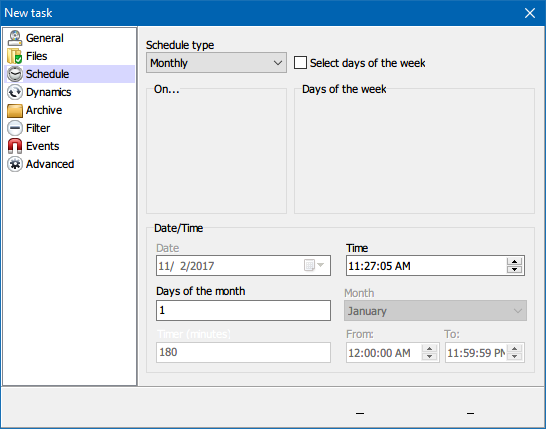
تحت أرشيف، يمكنك إعداد ضغط الملفات والتشفير وكلمة المرور لحماية النسخ الاحتياطية الخاصة بك. أفضل تشغيل النسخ الاحتياطية بدون:
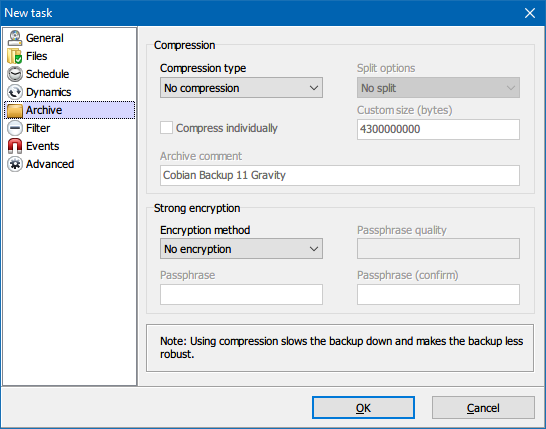
وبالمثل ، لا أستخدم الاستثناءات أو الادراج. ومع ذلك ، إنها ميزة مثيرة للاهتمام إذا كان لديك نسخة احتياطية قديمة تم إنشاؤها باستخدام أداة أخرى وترغب في عمل نسخة احتياطية من الملفات الأحدث فقط. يمكنك أيضًا التمييز حسب الحجم أو الملف أو الدليل:
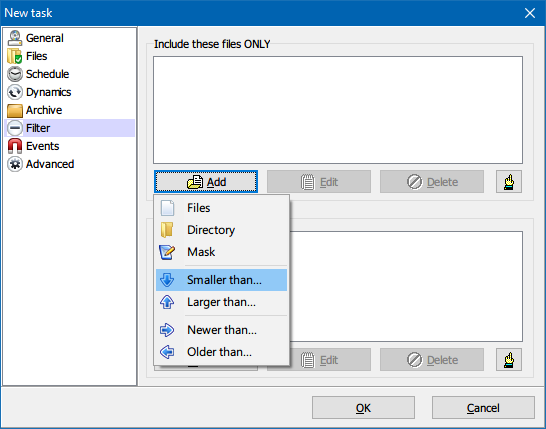
إذا كنت تريد عمل نسخة احتياطية من ملفات تعريف التطبيق ، فقد ترغب في البحث في الأحداث التبويب. هنا يمكنك السماح لـ Cobian Backup بتشغيل الأحداث قبل وبعد النسخ الاحتياطي (مثل إغلاق البرامج وفتحها أو إيقاف تشغيل الكمبيوتر بعد انتهاء النسخ الاحتياطي).
إذا قمت بتشغيل Cobian Backup كتطبيق ، يجب عليك دائمًا إغلاق البرامج إذا كنت تنوي نسخ ملفات تعريفها احتياطيًا. ومع ذلك ، يمكنك أيضًا تثبيت Cobian Backup كخدمة وتسجيل الخروج من حساب المستخدم الخاص بك قبل بدء النسخ الاحتياطي.
تحت المتقدمة يمكنك تشغيل المهمة كمستخدم آخر وتعيين تفضيلات أخرى:
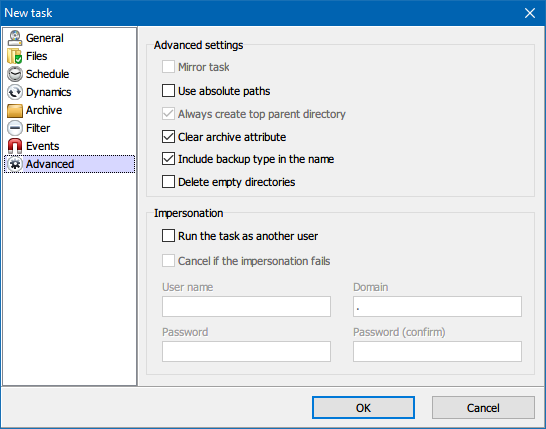
لا يقدم Cobian Backup ميزة الاستعادة. ومع ذلك ، لنسخ الملفات إلى المصدر ، يمكنك استخدام مهمة النسخ الاحتياطي العكسي أو خيار سطر الأوامر مثل كيفية استخدام أوامر ملف Windows Batch لأتمتة المهام المتكررةهل تقوم في كثير من الأحيان بتنفيذ مهام مملة ومتكررة؟ قد يكون ملف دفعي هو بالضبط ما تبحث عنه. استخدمها لأتمتة الإجراءات. سنعرض لك الأوامر التي تحتاج إلى معرفتها. قراءة المزيد نسخ آلي.
إذا قررت إجراء نسخ احتياطي للبيانات على خدمة التخزين السحابي ، فإن الخيارات الثلاثة الرئيسية هي Dropbox و Google Drive و OneDrive. تعمل جميعها بنفس الطريقة تقريبًا: مجلد مخصص يتزامن في الوقت الفعلي كلما أضفت إزالة أو تغيير الملفات.
تقدم جميع الخيارات الثلاثة نفس الميزات الأساسية ، بما في ذلك الدعم عبر الأنظمة الأساسية للأجهزة المحمولة والقدرة على الوصول إلى ملفاتك من أي مكان باستخدام متصفح الويب.
فلماذا تختار الواحد على الآخر؟ سببان. يعتمد النوع الأول على ما إذا كانت إحدى هذه الخدمات تحتوي على ميزة متقدمة تريدها حقًا (على سبيل المثال محفوظات الملفات في OneDrive). والثاني يعتمد على مقدار المساحة التي تحتاجها. للمستخدمين المجانيين ، يقدم Google Drive أكبر مساحة (15 جيجابايت) ، يليه OneDrive (5 جيجابايت) ، ثم Dropbox (2 جيجابايت).
تعرف على المزيد حول الاختلافات في أعمالنا مقارنة Dropbox مقابل Google Drive مقابل OneDrive وفي دليلنا النسخ الاحتياطي لجهاز كمبيوتر Windows إلى السحابة كيفية عمل نسخة احتياطية من جهاز كمبيوتر ويندوز الخاص بك إلى السحابةالتخزين السحابي مناسب للنسخ الاحتياطي للبيانات. ولكن هل يجب عليك استخدام Dropbox أو Google Drive أو OneDrive أو Crash Plan؟ سنساعدك على اتخاذ القرار. قراءة المزيد .
النسخ الاحتياطي التلقائي مع المهام المجدولة
إذا انتهى بك الأمر إلى استخدام حل نسخ احتياطي لا يوفر خيار جدولة ، أو لا ترغب في استمرار تشغيل التطبيقات في الخلفية طوال الوقت ، فيمكنك استخدام المهام المجدولة في Windows. استخدمها لأتمتة عملية النسخ الاحتياطي ، أو إذا لم يكن ذلك ممكنًا ، فقم على الأقل بتذكير نفسك بالقيام بذلك يدويًا.
افتح ال قائمة البدأ، يبحث عن جدول، ثم أطلق التطبيق يسمى جدول المهام:
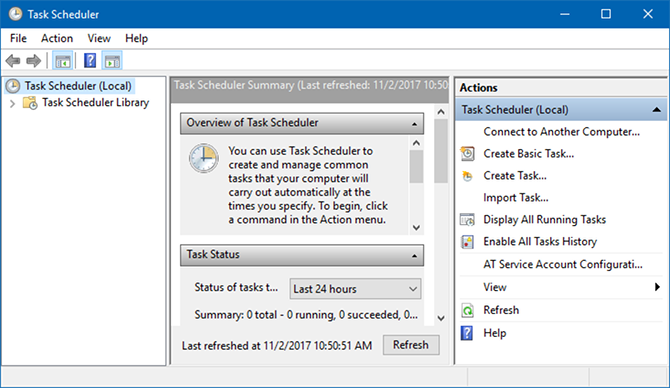
انقر الإجراء> إنشاء مهمة أساسية:
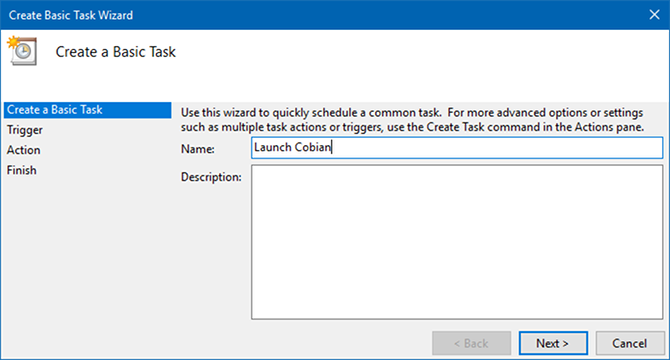
أدخل اسم و وصف إذا أردت ، انقر فوق التالى للانتقال إلى اثار التبويب. اختر الجدول الزمني المفضل لديك (على سبيل المثال أسبوعيًا) وأدخل التفاصيل (على سبيل المثال ، كل يوم إثنين الساعة 1 صباحًا):
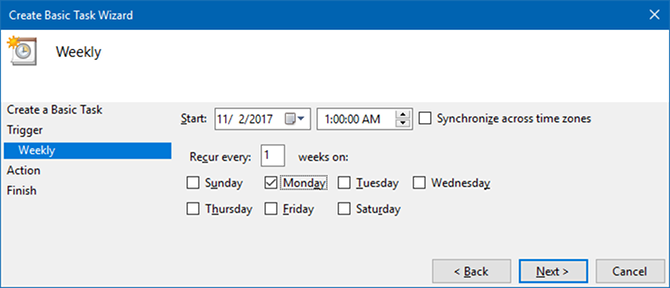
في ال عمل علامة التبويب ، حدد ابدأ تشغيل برنامج، ثم اضغط التالى. في الصفحة التالية ، انقر فوق تصفح وانتقل إلى ملف EXE للتطبيق. في مثالنا ، نطلق Cobian Backup:
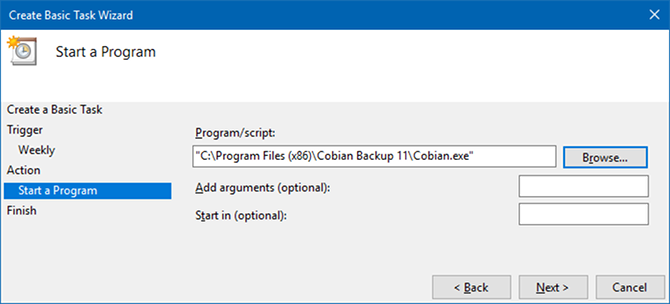
انقر التالى، راجع تفاصيل المهمة ، وانقر إنهاء لإكمال. الآن سيتم تشغيل أداة النسخ الاحتياطي تلقائيًا وفقًا للجدول الزمني!
تعلم المزيد في موقعنا نظرة عامة على برنامج جدولة مهام Windows يمنحك برنامج جدولة المهام لـ Windows 10 المزيد من القوةيقوم برنامج جدولة المهام تلقائيًا بتنفيذ الأحداث في الخلفية. في Windows 10 ، يقوم وضع Battery Saver بتعديل برنامج جدولة المهام لاستخدام طاقة أقل. سنوضح لك كيفية الاستفادة من هذه الميزة والمزيد. قراءة المزيد وفي هذه أمثلة أنيقة للمهام المجدولة 4 مهام مملة يمكنك أتمتة برنامج جدولة المهام لـ Windowsوقتك ثمين جدًا بحيث لا تضيع من المهام المتكررة. دعنا نريك كيفية أتمتة وجدولة المهام. لدينا بعض الأمثلة الرائعة أيضًا. قراءة المزيد .
8. إلى أين يجب أن أعود؟
يمكنك عمل نسخة احتياطية من ملفاتك بعدة طرق مختلفة. تشمل وسائط النسخ الاحتياطي الأكثر شيوعًا الأقراص المضغوطة وأقراص DVD وأقراص Blu-ray والأقراص الصلبة ومحركات الأقراص المحمولة ومساحة الخادم عبر الإنترنت. كلهم لديهم مزايا وعيوب ، والتي يتم استعراضها أدناه.
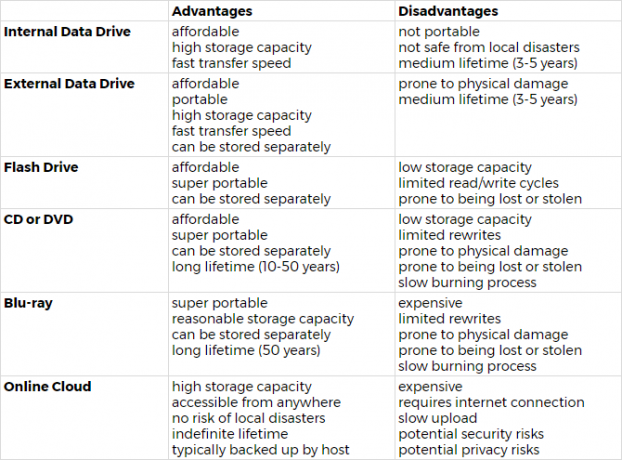
نصيحة: محركات الأقراص الصلبة مقابل محركات الأقراص الصلبة!
عند اختيار محرك بيانات داخلي أو خارجي ، سيكون قرارك الأول هو نوع محرك البيانات الذي ستحصل عليه. تعلم الاختلافات بالاطلاع على مقالاتنا على ماذا تعرف عن الأقراص الصلبة, ماذا تعرف عن محركات الأقراص ذات الحالة الصلبةو اختلافات العمر بين الاثنين محركات الأقراص الثابتة ومحركات الأقراص الثابتة ومحركات أقراص الفلاش: إلى متى ستستمر وسائط التخزين لديك؟ما المدة التي ستستمر فيها محركات الأقراص الثابتة ومحركات أقراص SSD ومحركات أقراص فلاش في العمل ، وكم من الوقت ستقوم بتخزين بياناتك إذا كنت تستخدمها للأرشفة؟ قراءة المزيد .
أي وسيط النسخ الاحتياطي يجب أن تختار؟ بادئ ذي بدء ، من المهم أن ندرك أن وسائط النسخ الاحتياطي المختلفة أفضل (وأسوأ) لأغراض مختلفة.
كلما كانت ملفاتك أكثر أهمية ، كلما كان وسيط النسخ الاحتياطي أكثر موثوقية (مثل CD ، DVD ، Blu-ray). يجب نسخ الملفات التي يتم تغييرها بشكل متكرر احتياطيًا إلى وسيط يسمح بإعادة الكتابة بشكل متكرر (مثل محرك الأقراص الثابتة). إذا كنت ترغب في الوصول إلى الملفات من أكثر من موقع ، فيجب عليك نسخها احتياطيًا عبر الإنترنت أو إلى وسائط محمولة (مثل محرك أقراص USB المحمول).
وثائق الحياة أو الأعمال
نظرًا لأنك ستحفظ ملفات مهمة جدًا على وسيط نسخ احتياطي فائق الحمل مثل قرص DVD أو قرص Blu-ray أو محرك أقراص USB محمول ، فيمكنك تخزينها بسهولة بعيدًا عن جهاز الكمبيوتر.
احتفظ بهم في خزنة مقاومة للحريق ، أو أعطهم لشخص تثق به ، أو ضعهم في درجك أو خزانة ملابسك في العمل أو المدرسة ، أو قم بإخفائهم في سيارتك.
إذا كانت هذه المستندات تحتوي على معلومات حساسة ، فتأكد من تشفير النسخة الاحتياطية! تعلم المزيد عن لماذا يجب عليك تشفير الملفات ليس فقط لجنون العظمة: 4 أسباب لتشفير حياتك الرقميةالتشفير ليس فقط لمنظري المؤامرة بجنون العظمة ، ولا هو فقط لمحترفي التكنولوجيا. التشفير هو شيء يمكن لكل مستخدم كمبيوتر الاستفادة منه. تكتب مواقع التكنولوجيا حول كيفية تشفير حياتك الرقمية ، ولكن ... قراءة المزيد و كيفية تشفير الملفات على ويندوز 5 أدوات فعالة لتشفير الملفات السرية الخاصة بكنحن بحاجة إلى الاهتمام أكثر من أي وقت مضى تجاه أدوات التشفير وأي شيء مصمم لحماية خصوصيتنا. باستخدام الأدوات الصحيحة ، أصبح الحفاظ على أمان بياناتنا أمرًا سهلاً. قراءة المزيد .
الملفات الشخصية
يجب تخزين الصور والمستندات الممسوحة ضوئيًا (أي النسخ الاحتياطية الرقمية) ورسائل البريد الإلكتروني ودفاتر العناوين والملفات الشخصية الأخرى التي لا يمكنك استردادها بمجرد فقدها بأمان قدر الإمكان. ضع في اعتبارك تخزينها عبر الإنترنت أو نسخها احتياطيًا إلى محرك أقراص خارجي تقوم بتخزينه بعيدًا عن المنزل.
مجموعات الوسائط
سواء أكان موسيقى أو مقاطع فيديو أو أفلام ، فمن السهل تخزين مئات الجيجابايت من البيانات بقيمة. يجب تخزين هذه الملفات على قرص صلب محمول.
وإذا كانت لديك الفرصة ، فقم بتخزينها في غرفة مختلفة أو في مكان آخر تمامًا. إذا احترق منزلك ، فستتمنى لو كنت ذكيًا بما يكفي لإبقاء محرك الأقراص الخارجي بعيدًا عن جهاز الكمبيوتر الخاص بك.
9. كيف أقوم بعمل نسخة احتياطية واستعادة نظام التشغيل الخاص بي؟
في هذه المرحلة ، يجب نسخ بياناتك احتياطيًا بأمان. ومع ذلك ، يمكنك المضي قدمًا خطوة أخرى وإجراء نسخ احتياطي لنظام التشغيل بالكامل.
على الرغم من أن تثبيت نظام التشغيل يمكن أن يكون بسيطًا ، إلا أنه لا يزال يستغرق الكثير من الوقت. فيما يلي نقترح استراتيجيتين يمكن أن توفر لك متاعب إعداد نظام التشغيل بالكامل من البداية إذا احتجت إلى إعادة التثبيت.
نقاط استعادة النظام
مع نقاط استعادة النظام ، يوفر Windows حلاً سهلاً للتراجع عن التغييرات التي تم إجراؤها على نظام التشغيل.
يجب عليك إنشاء نقاط استعادة قبل كل تحديث Windows أو تحديث برنامج تشغيل رئيسي أو تغيير إعدادات النظام. عندما تسوء الأمور ، يمكنك بسهولة الرجوع إلى إصدار يعمل من Windows دون إضاعة ساعات في استكشاف الأخطاء وإصلاحها أو حتى إعادة تثبيت النظام.
تعلم المزيد عن كيفية عمل استعادة النظام وإعادة ضبط المصنع كيفية إعادة ضبط المصنع لنظام التشغيل Windows 10 أو استخدام استعادة النظامتعرف على الكيفية التي يمكن أن تساعدك بها استعادة النظام وإعادة ضبط المصنع في النجاة من أي كوارث في Windows 10 واستعادة نظامك. قراءة المزيد طالما كيفية إنشاء نقطة استعادة النظام كيفية إنشاء نقطة استعادة النظامتساعدك استعادة النظام على استعادة نظام Windows للتراجع عن التغييرات السلبية. إليك كيفية إنشاء نقطة استعادة النظام في أي وقت. قراءة المزيد .
في Windows 10 ، يمكنك أيضًا استعادة Windows Update بالكامل. اذهب إلى ابدأ> الإعدادات> التحديث والأمان> الاسترداد و تحت ارجع إلى الإصدار السابق من Windows 10، انقر البدء. ومع ذلك ، هذه ليست نسخة احتياطية و يتوفر خيار الاستعادة لمدة 10 أيام فقط.
صور محرك الأقراص أو النظام
خيار آخر هو استنساخ القرص الصلب الخاص بك ، مما يخلق "صورة" لكل شيء عليه ، بما في ذلك نظام التشغيل. تتيح لك صورة محرك الأقراص هذه (أو صورة النظام) استعادة حالة النظام على الفور على محرك أقراص ثابت أو كمبيوتر مختلف. إذا احتفظت بصورة حديثة ونظيفة ، فلن تضطر أبدًا إلى إعادة تثبيت Windows من البداية مرة أخرى لأنه يمكنك فقط استخدام الصورة لاستعادة النظام بأكمله.
يجب أن تحتوي صور Drive على إعداد كامل للنظام ، بما في ذلك التطبيقات وإعدادات النظام المستخدمة كثيرًا ، ولكن لا توجد بيانات شخصية. إذا اتبعت النصيحة الواردة سابقًا في هذا الدليل ، فسيتم الاحتفاظ بالبيانات الشخصية على محرك أقراص منفصل. تعلم المزيد عن كيفية إنشاء صورة لنظام Windows كيفية إنشاء صورة ISO لنظام Windows الخاص بكهل تحتاج إلى النسخ الاحتياطي واستعادة Windows بدون أدوات النسخ الاحتياطي؟ حان الوقت لمعرفة كيفية إنشاء صورة ISO لجهاز الكمبيوتر الذي يعمل بنظام Windows. قراءة المزيد .
أنت الآن خبير نسخ احتياطي لبيانات Windows
تحدث أشياء سيئة ، وأفضل ما يمكنك فعله هو الاستعداد. تعد النسخ الاحتياطية طريقة سهلة لتأمين عملك ، لكنها لا يمكنها مساعدتك إلا في حالة القيام بها بانتظام وتخزينها بأمان.
حدد هذا الدليل جميع الخطوات الأساسية المطلوبة للحفاظ على بياناتك آمنة من فشل النظام والأحداث الأخرى التي تهدد فقدان البيانات. يجب أن يكون لديك الآن فهم جيد للخيارات المتاحة لك. على الرغم من أن بعض الإجراءات قد تبدو معقدة ومملة ، إلا أنها لا تتطلب الكثير من الصيانة بمجرد إعدادها.
اذهب إلى هناك وابدأ النسخ الاحتياطي لملفاتك. أين ستقوم بتخزين النسخ الاحتياطية الخاصة بك؟ أخبرنا أدناه!
تم التحديث بواسطة Joel Lee.
تينا تكتب عن تكنولوجيا المستهلك لأكثر من عقد من الزمان. حاصلة على دكتوراه في العلوم الطبيعية ودبلوم من ألمانيا وماجستير من السويد. ساعدتها خلفيتها التحليلية على التفوق كصحافية تكنولوجية في MakeUseOf ، حيث تدير الآن عمليات البحث عن الكلمات الرئيسية والعمليات.


