هل تتطلع إلى نقل الملفات بين جهازي Apple مختلفين؟ تعرف على كيفية تشغيل AirDrop لجهاز iPhone أو Mac لإرسال الصور والمستندات والمواقع والمواقع الإلكترونية والمزيد إلى أي شخص تريده.
إذا لم تستخدم AirDrop من قبل ، فهي الطريقة الأسرع والأسهل لنقل الملفات من جهاز Apple إلى آخر. إليك كل ما تحتاج إلى معرفته لبدء استخدامه.
كيف يعمل AirDrop؟
يستخدم AirDrop مزيجًا من Wi-Fi و Bluetooth لإنشاء اتصال لاسلكي بين جهازين. يمكنك استخدام هذا الاتصال لنقل الملفات من أي حجم تقريبًا بسرعات فائقة.
علاوة على ذلك ، يتم تشفير كل ملف تقوم بنقله بالكامل. لذلك لا داعي للقلق بشأن خصوصيتك ، حتى عند استخدام AirDrop على شبكة عامة. يمكنك إرسال الملفات إلى أي شخص داخل نطاق Wi-Fi و Bluetooth (عادةً حوالي 30 قدمًا) ولا يهم حتى إذا كان لديك كجهة اتصال أم لا.
في القسمين التاليين ، سنشرح كيفية استخدام AirDrop على جهاز Mac وعلى iPhone.
كيفية استخدام AirDrop على جهاز Mac
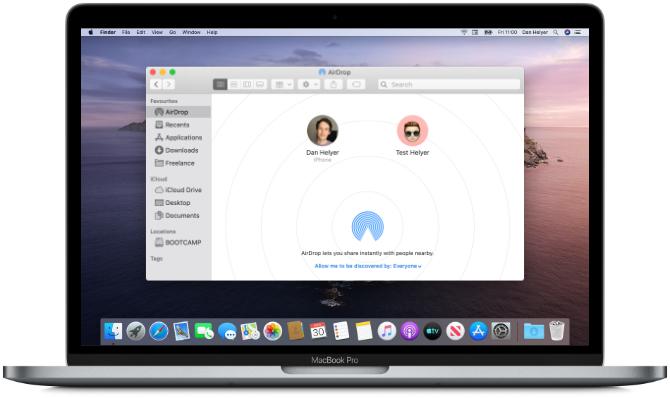
يعمل AirDrop مع كل جهاز Mac تم إصداره بعد عام 2012 (باستثناء 2012 Mac Pro) ، طالما أنه يعمل بنظام OS X Yosemite أو أحدث. للتحقق من هذه التفاصيل لجهاز Mac الخاص بك ، افتح قائمة التفاح في أعلى اليسار وحدد حول هذا Mac.
إذا كان جهاز Mac الخاص بك متوافقًا - معظمها متوافق - اتبع الخطوات أدناه لتشغيل AirDrop وبدء نقل الملفات إلى أجهزة Mac أو iPhones أخرى.
كيفية تشغيل AirDrop على جهاز Mac
أولاً ، تأكد من تشغيل كل من Wi-Fi و Bluetooth. يجب أن يكون هذا هو الحال بالنسبة لجهاز Mac الخاص بك وكذلك الجهاز الذي تريد ملفات AirDrop إليه.
لتشغيل Wi-Fi ، انقر فوق رمز Wi-Fi في شريط القائمة واتصل بشبكة. بالنسبة إلى Bluetooth ، انتقل إلى تفضيلات النظام> Bluetooth وانقر قم بتشغيل Bluetooth.
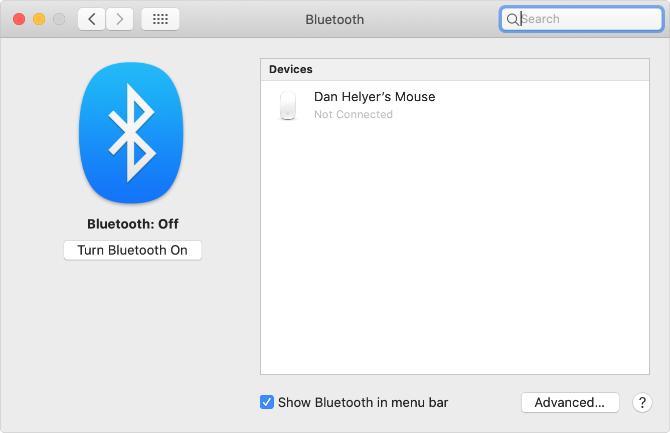
تحتاج أيضًا إلى التأكد من أن جهاز Mac مرئي لأي شخص يريد ملفات AirDrop. للقيام بذلك ، افتح جديد مكتشف النافذة وحدد اير دروب من الشريط الجانبي. إذا كنت لا تستطيع رؤيته ، فحدد اذهب> AirDrop من شريط القائمة بدلاً من ذلك.
في الجزء السفلي من نافذة AirDrop ، افتح القائمة المنسدلة حيث تقول اسمحوا لي أن يتم اكتشافي بواسطة: و اختار جهات الاتصال فقط أو كل واحد.

حتى إذا اخترت "الكل" ، فلا يمكن لأي شخص استخدام ملفات AirDrop على جهاز Mac بدون إذنك أولاً.
كيفية نقل الملفات من جهاز ماك باستخدام زر المشاركة
إن أسرع طريقة لملفات AirDrop من جهاز Mac الخاص بك هي البحث عن شارك زر في تطبيقك الحالي. تتيح لك معظم التطبيقات اختيار AirDrop كطريقة لمشاركة الملفات. وبالتالي ، يجب أن تكون قادرًا على نقل ما تعمل عليه دون تغيير التطبيقات.

بعد تحديد AirDrop من قائمة المشاركة ، تظهر نافذة مع كل جهاز Mac أو iPhone آخر يمكنك نقل الملفات إليه. في بعض الأحيان يستغرق الأمر دقيقة حتى تظهر الأجهزة الأخرى ، لذا تحل بالصبر.
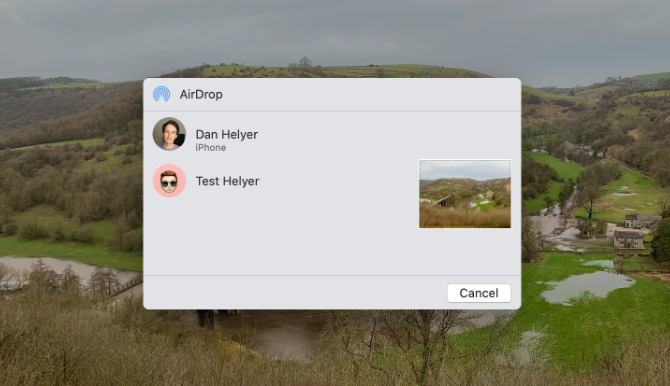
إذا لم يظهر الجهاز الذي تريد ملفات AirDrop ، فتأكد من تشغيل AirDrop على هذا الجهاز وكذلك جهازك.
كيفية نقل الملفات من جهاز ماك باستخدام الباحث
إذا لم يكن هناك زر مشاركة في تطبيقك الحالي - أو إذا لم يمنح AirDrop كخيار مشاركة - يمكنك استخدام Finder لنقل الملفات عبر AirDrop بدلاً من ذلك.
افتح مكتشف النافذة وانقر اير دروب في الشريط الجانبي ، أو حدد اذهب> AirDrop من شريط القائمة. بعد لحظات ، من المفترض أن ترى الأشخاص أو الأجهزة المتاحة لك لملفات AirDrop.
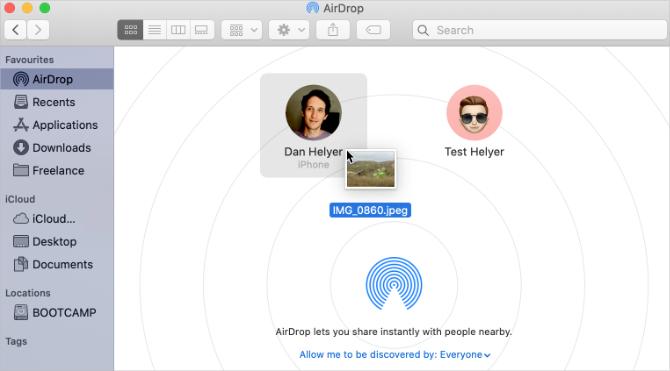
افتح نافذة Finder ثانية وانتقل إلى الملف الذي تريد نقله. الآن اسحبه وأفلته على الجهاز الذي تريد إرساله إليه في نافذة AirDrop.
كيفية استقبال ملفات AirDrop على جهاز Mac
عندما تقوم بنقل ملفات AirDrop إلى شخص ما ، فإن لديه الفرصة لقبولها أو رفضها قبل بدء النقل. وبالمثل ، إذا قام شخص آخر AirDrops بملف على جهاز Mac الخاص بك ، فستحتاج إلى النقر قبول في الإشعار الذي يظهر.
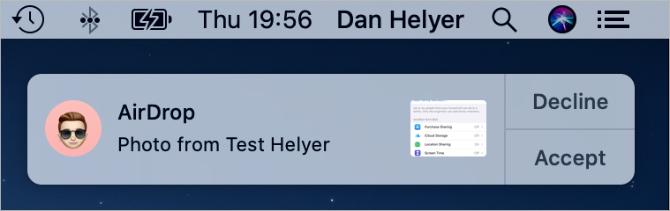
من المفترض أن يظهر هذا الإشعار في الزاوية العلوية اليمنى من جهاز Mac الخاص بك. بعد النقر قبول، يمكنك اختيار مكان حفظ الملف. إذا لم تشاهد هذا الخيار وتتساءل أين تذهب ملفات AirDrop على جهاز Mac ، فألق نظرة في التحميلات مجلد.
إذا كان شخص ما يحاول AirDrop ملفًا على جهاز Mac ولكن لا يمكنه العثور عليك ، فتأكد من تشغيل AirDrop أولاً.
كيفية استخدام AirDrop على iPhone


يمكنك استخدام Airdrop على أي iPhone أو iPad أو iPod touch يعمل بنظام iOS 7 أو أحدث. الطريقة لكل جهاز هي نفسها تمامًا.
لاستخدام AirDrop على جهاز iPhone ، تحتاج أولاً إلى إيقاف نقطة الاتصال الشخصية. اذهب إلى الإعدادات> نقطة الاتصال الشخصية وإيقاف خيار السماح للآخرين بالانضمام.
كيفية تشغيل AirDrop على iPhone
تمامًا مثل جهاز Mac ، تحتاج إلى تشغيل Wi-Fi و Bluetooth لاستخدام AirDrop على جهاز iPhone الخاص بك. وينطبق الشيء نفسه على الجهاز الذي تريد نقل الملفات إليه.
اسحب لأسفل من الزاوية العلوية اليمنى للفتح مركز التحكم (أو اسحب لأعلى من الأسفل على iPhone 8 والإصدارات الأقدم) ، ثم انقر فوق واي فاي و تقنية البلوتوث أيقونات لتشغيلها.
لاختيار من يمكنه العثور عليك باستخدام AirDrop ، اضغط مع الاستمرار على إعدادات الشبكة في القسم العلوي الأيسر من مركز التحكم لإظهار المزيد من الخيارات. ثم اضغط اير دروب و اختار جهات الاتصال فقط أو كل واحد.
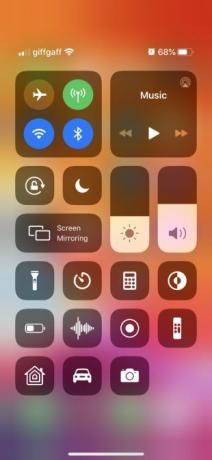
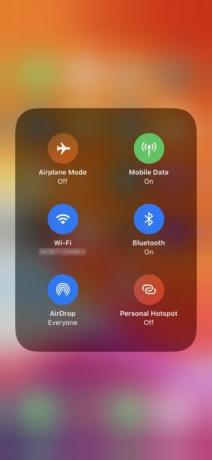

الاختيار كل واحد لا يزال آمنًا ، حيث تحتاج إلى قبول عمليات النقل قبل أن يتمكن أي شخص من نقل ملفات AirDrop إلى جهاز iPhone الخاص بك. ومع ذلك ، قد ترغب في الاختيار جهات الاتصال فقط إلى تجنب محاولات NSFW AirDrop قم بتعطيل AirDrop لتجنب وابل من صور NSFWهل تلقيت صورة مدهشة للأعضاء التناسلية لشخص ما على هاتفك أثناء الركوب في الحافلة أو القطار؟ لقد تم اختطافك! إليك ما يعنيه ذلك وما يمكنك فعله لإيقافه. قراءة المزيد بينما أنت في الخارج.
كيفية نقل الملفات من اي فون
الطريقة الوحيدة لملفات Airdrop من iPhone الخاص بك هي استخدام شارك زر داخل تطبيق معين. لا يهم إذا كنت تريد استخدام AirDrop لنقل الملفات إلى جهاز Mac أو إلى iPhone آخر - فالطريقة هي نفسها.
افتح الصورة أو موقع الويب أو الملاحظة أو أي مستند تريد إرساله باستخدام AirDrop وابحث عن رمز المشاركة في التطبيق. بعد أن تضرب شارك، يجب أن ترى اير دروب تظهر في الصف الثاني من ورقة المشاركة.

صنبور اير دروب وانتظر ظهور الأجهزة الأخرى. ثم ما عليك سوى النقر على الشخص أو iPhone أو Mac الذي تريد AirDrop هذا الملف إليه ويجب أن يبدأ النقل.
إذا كنت تريد نقل ملف أو مستند ، فاتبع هذه العملية نفسها باستخدام تطبيق الملفات. قد تحتاج إلى الضغط مع الاستمرار على ملف معين للكشف عن زر المشاركة.
كيفية استقبال ملفات AirDrop على iPhone
إذا حاول شخص آخر إرسال ملف إليك ، فمن المفترض أن ترى إشعار AirDrop يظهر على جهاز iPhone الخاص بك. يعرض هذا الإشعار عادةً معاينة للملف ويمنحك خيار قبول النقل أو رفضه. إذا كان جهازك مقفلاً ، فيجب أن تجد الإشعار على شاشة القفل بدلاً من ذلك.
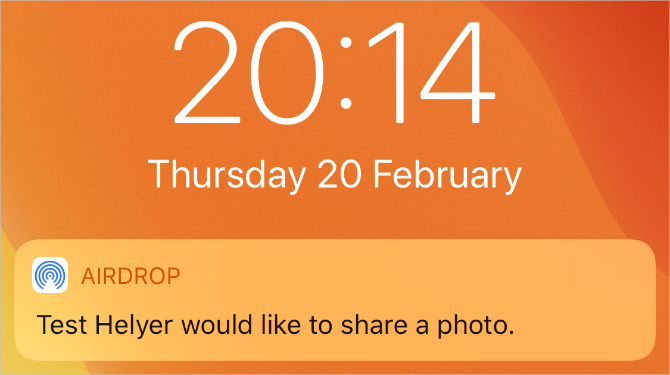
عند النقر قبول، يسأل AirDrop التطبيق الذي يفتح الملف به على iPhone. يعتمد بالضبط أين يذهب ملف AirDrop على نوع الملف. على سبيل المثال ، يجب حفظ الصورة في تطبيق الصور ، بينما يجب حفظ الملاحظة في تطبيق الملاحظات.
إذا لم تتمكن من العثور على ملف AirDrop معين ، فألق نظرة في تطبيق الملفات.
استكشاف مشاكل AirDrop وإصلاحها
إذا كنت تواجه مشكلة في العثور على المستلم المقصود في AirDrop ، فتأكد من تشغيل AirDrop من أجهزتهم الخاصة. يجب عليك أيضًا التأكد من تشغيل الجهازين وإلغاء قفلهما ، وفي نطاق أحدهما الآخر.
إذا كنت لا تزال تواجه مشاكل ، فجرّب خطوات استكشاف أخطاء AirDrop وإصلاحها AirDrop لا يعمل؟ استكشاف مشكلات نقل الملفات وإصلاحهاهل تواجه مشاكل مع AirDrop؟ يمكننا إرشادك إلى جميع الخيارات المتاحة لك. قراءة المزيد .
نقل الملفات بين جميع أجهزتك
الآن ، يجب أن تكون على دراية بسرعة نقل الملفات عبر AirDrop. من السهل تشغيل AirDrop واستخدامه من iPhone أو Mac ، ولكنه لن يستغرق وقتًا طويلاً حتى تحتاج إلى نقل الملفات إلى أجهزة أخرى أيضًا.
هذه ليست مشكلة. هناك الكثير من الخيارات لنقل الملفات من جهاز iPhone إلى جهاز Android ، أو من جهاز Mac إلى جهاز كمبيوتر يعمل بنظام Windows. نلقي نظرة على أسرع طرق نقل الملفات أسرع طرق نقل الملفات بين أجهزة الكمبيوتر والأجهزة المحمولةمن السهل القيام بنقل الملفات من الكمبيوتر إلى الهاتف المحمول. تتناول هذه المقالة خمس طرق للنقل السريع بين أجهزة الكمبيوتر والأجهزة المحمولة. قراءة المزيد للاستخدام بين أي جهاز للبدء.
يكتب "دان" برامج تعليمية وأدلة تحرّي الخلل وإصلاحه لمساعدة الأشخاص في الاستفادة القصوى من تقنيتهم. قبل أن يصبح كاتبًا ، حصل على درجة البكالوريوس في تكنولوجيا الصوت ، وأشرف على الإصلاحات في متجر Apple ، ودرّس اللغة الإنجليزية في مدرسة ابتدائية في الصين.

