الإعلانات
هناك العديد من أنواع البرامج الضارة المختلفة. بعضها أسهل في الإزالة من البعض الآخر ، بشكل مفهوم. في كثير من الأحيان ، يمكن لمجموعة مكافحة الفيروسات مسح محرك الأقراص ، وإزالة الملفات الضارة. لكن هذا لا يعمل دائمًا.
في بعض الأحيان ، يكون مسح النظام بالكامل هو الخيار الوحيد. أحرقه وابدأ من جديد. احتمال فقدان البيانات مرتفع جدًا في هذه الحالة. أنت بحاجة إلى جهاز كمبيوتر نظيف ، ولكن لا تريد أن تفقد مستنداتك المهمة.
لذا ، إليك كيفية نسخ الملفات بأمان من جهاز كمبيوتر مصاب ، وتنظيفها أثناء العملية.
كيف تنظف محرك مصاب؟
هناك طريقتان يمكنك استخدامهما لإزالة الملفات من محرك أقراص مصاب. ومع ذلك ، تتضمن جميعها تنظيف محرك الأقراص أولاً قبل البدء في نسخ الملفات من مصدر العدوى إلى محرك أقراص نظيف.
- استخدم قرص تمهيد مضاد للفيروسات لمسح محرك الأقراص وتنظيفه قبل إزالته
- قم بإزالة محرك الأقراص وإرفاقه بجهاز ثانٍ للتنظيف والنسخ
لا تريد البدء في العبث بعدوى البرامج الضارة ، أو الأسوأ من ذلك ، برامج الفدية. يمكنك نظريًا أن تبدأ فقط بنسخ ملفات نظام غير تشغيل إلى قرص نظيف. ومع ذلك ، نظرًا لأن البرامج الضارة يمكن أن تهاجمها وتختفي في مجموعة واسعة من المواقع ، فلماذا تخاطر بإعادة الإصابة بعد اجتياز جهد نسخ كل شيء؟
1. استخدم قرص تمهيد مضاد للفيروسات لتنظيف محرك الأقراص
قرص تمهيد الحماية من الفيروسات عبارة عن حزمة كاملة من برامج مكافحة الفيروسات تأتي على شكل قرص مضغوط / USB مباشر. القرص المضغوط المباشر / USB هو بيئة يمكنك التمهيد فيها بدون استخدام نظام التشغيل المضيف. على سبيل المثال ، قد يقوم جهازك المصاب بتشغيل Windows 10 ، ولكن قرص تمهيد الحماية من الفيروسات لا يتفاعل مع Windows 10 بأي شكل من الأشكال.
نظرًا لأن قرص تمهيد الحماية من الفيروسات لا يتفاعل مع Windows أو أي نظام تشغيل مضيف آخر ، فإنه لا يقوم بتشغيل أي ملفات ضارة. بينما إذا حاولت تشغيل مجموعة مكافحة الفيروسات أو مجموعة برامج مكافحة البرامج الضارة من داخل نظام التشغيل المصاب ، فهناك احتمال أن تقاوم البرامج الضارة.
قم بتنزيل وإنشاء Bitdefender Rescue
أولاً ، تحتاج إلى تنزيل وإنشاء قرص مكافحة الفيروسات القابل للتشغيل على نظام نظيف معروف. لا يمكنك إكمال هذه العملية على الجهاز المصاب لأنها قد تفسد العملية. أستخدم القرص المضغوط لإنقاذ Bitdefender في هذا المثال.
تحميل: القرص المضغوط لإنقاذ Bitdefender (ISO) [تمت إزالة الرابط المكسور]
بعد ذلك ، تحتاج إلى نسخ قرص الإنقاذ إلى USB أو قرص مضغوط. أنا ذاهب باستخدام USB لأن هذا هو ما يجب أن أحمله ، وسأستخدم UNetbootin لنسخ ISO إلى USB.
تحميل: UNetbootin ل شبابيك | macOS | لينكس
الآن:
- قم بتشغيل UNetbootin وأدخل محرك أقراص USB. يرجى ملاحظة أن هذه العملية ستقوم بمسح محرك أقراص USB المحمول الخاص بك بالكامل ، لذا قم بعمل نسخة احتياطية من أي بيانات مهمة قبل المتابعة.
- تحديد صورة القرص، ثم استعرض للوصول إلى ISO Bitdefender Rescue
- حدد محرك أقراص USB المحمول الذي تريد استخدامه ، ثم اضغط على حسنا.
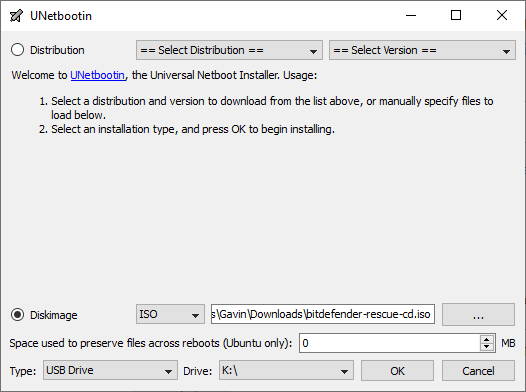
كيفية المسح والتنظيف باستخدام انقاذ Bitdefender
بمجرد اكتمال العملية ، أدخل Bitdefender Rescue USB في النظام المصاب. بعد تشغيله ، اضغط على F11 أو F12 للدخول إلى قائمة التمهيد. (تختلف مفاتيح قائمة التمهيد حسب الجهاز.) استخدم مفتاح السهم لتحديد محرك أقراص USB والتمهيد في محرك الإنقاذ Bitdefender.
تحديد ابدأ تشغيل القرص المضغوط لإنقاذ Bitdefender بالإنجليزية و اضغط أدخل. تحتاج إلى الموافقة على اتفاقية ترخيص المستخدم. بعد الموافقة ، سيتم تحديث Bitdefender تلقائيًا ، ثم يبدأ في فحص أي محركات أقراص محلية يعثر عليها. يقوم فحص Bitdefender تلقائيًا بعزل الملفات الضارة وإزالتها.
عند هذه النقطة ، أود تشغيل الفحص مرة أخرى للتأكد من عدم وجود أي شيء تحت الرادار. بعد أن يؤكد الفحص أن محركات الأقراص التي تقوم بمسحها نظيفة ، يمكنك نسخها على جهاز آخر.
أقراص الإنقاذ الأخرى في Linux
يشبه قرص Linux Live USB / CD إلى حد كبير قرص الإنقاذ من الفيروسات. أنت تقوم بالتمهيد إلى بيئة خارج نظام التشغيل العادي ، ولكن لا يزال بإمكانك التفاعل مع الملفات والمجلدات المحلية. في هذه الحالة ، يمكنك فحص ملفاتك المحلية قبل استخراجها إلى نظام خارجي نظيف.
هناك عدد كبير منهم ، مع العديد من القدرات المتنافسة أو المتداخلة. إذا كنت تريد المزيد من خيارات قرص الإنقاذ ، تحقق من أفضل أقراص الإنقاذ والاستعادة لاستعادة نظام Windows أفضل 5 أقراص إنقاذ واستعادة لاستعادة نظام Windowsإليك أفضل أقراص الإنقاذ في Windows لمساعدتك في الوصول إلى جهاز الكمبيوتر الخاص بك لإجراء الإصلاحات والنسخ الاحتياطي ، حتى عندما لا يتم التمهيد. قراءة المزيد .
2. قم بإزالة محرك التنظيف
الخيار الثاني والأقل استصوابًا هو إزالة محرك الأقراص من النظام المصاب. بمجرد إزالته ، يمكنك توصيل محرك الأقراص بنظام بديل للمسح الضوئي. من الناحية النظرية ، طالما كان لديك مجموعة قوية من برامج مكافحة الفيروسات أو برامج مكافحة البرامج الضارة مثبتة على الجهاز الثاني ، والأكثر من ذلك الأهم من ذلك ، أنك لا تتفاعل مع أو تنفذ أي ملف على محرك الأقراص المصاب الذي تمت إزالته ، يمكنك مسحه دون التسبب قضية.
هناك بعض الأشياء التي تحتاجها لجعل هذا النهج يعمل.
مكافحة الفيروسات أو مكافحة البرامج الضارة
الأول هو مجموعة قوية من برامج مكافحة الفيروسات أو برامج مكافحة البرامج الضارة. إذا لم يكن لديك بالفعل حماية متميزة ، فإنني أقترح بشدة Malwarebytes Premium. هل تتساءل عما إذا كان الإصدار المميز يستحق النفقات؟ هنا خمسة أسباب يجب عليك الترقية إلى Malwarebytes Premium 5 أسباب للترقية إلى Malwarebytes Premium: نعم ، إنه يستحق ذلكفي حين أن الإصدار المجاني من Malwarebytes رائع ، فإن الإصدار المتميز يحتوي على مجموعة من الميزات المفيدة والجديرة بالاهتمام. قراءة المزيد . بالمختصر؛ انه يستحق ذلك.
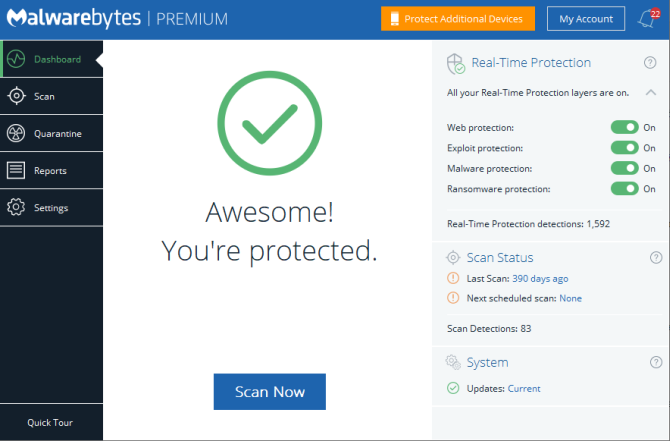
وضع الحماية
بعد ذلك ، أنصحك أيضًا باستخدام أداة وضع الحماية أثناء عملية نقل البيانات. يعمل وضع الحماية على إنشاء بيئة مؤقتة داخل نظام التشغيل لديك. إذا كانت هناك مشكلة في نقل البيانات ، مثل البرامج الضارة التي تندلع في الحياة ، يمكنك إغلاق وضع الحماية لإزالة كل شيء بداخله. من أجل هذا، مدافع الظل خيار ممتاز.
يمكنك استخدام Shadow Defender مجانًا لمدة 30 يومًا ، وهو مثالي إذا كان لديك نظام واحد فقط لنقل البيانات منه. خلاف ذلك ، سيعيدك الترخيص مدى الحياة إلى حوالي 35 دولارًا.
الفكرة مع Shadow Defender هي أن تقوم بتشغيله ، وإنشاء نقطة استعادة افتراضية. من تلك اللحظة ، يمكنك اللعب بأمان مع أي شيء على النظام الخاص بك لأنه بمجرد إعادة تشغيل النظام الخاص بك ، سيقوم Shadow Defender بمسح أي تغييرات في النظام. في حالة تشغيل برامج ضارة على محرك الأقراص المصاب ، فإن الجمع بين برامج مكافحة الفيروسات / مكافحة البرامج الضارة وإعادة التشغيل لاستعادة أداة وضع الحماية ستبقيك آمنًا.
تتوفر بدائل Shadow Defender لكل من macOS و Linux:
- بدائل macOS: تجمد قوي | الدرع الذكي
- بديل Linux:OFRIS
إتصال شبكة
آخر شيء يجب تذكره هو فصل الجهاز النظيف من الإنترنت قبل نسخ الملفات الضارة أو مسحها ضوئيًا. ستتوقف أي برامج ضارة تتطلب اتصالاً بالشبكة عن العمل. ومع ذلك ، قبل قطع الاتصال بالإنترنت ، تأكد من وجود تعريفات فيروسات محدثة وجاهزة لالتقاط أي نشاط ضار.
قائمة فحص النظام المصاب
لذا ، للتلخيص ، تحتاج إلى:
- قم بتنزيل وتثبيت وتحديث مجموعة مكافحة البرامج الضارة
- تنزيل وتثبيت وتحديث أداة وضع الحماية
- افصل النظام الخاص بك من الشبكة
ثم يمكنك توصيل محرك الأقراص الخارجي المحتمل أن يكون مصابًا ، وفحصه وتنظيفه ، ونأمل أن تحرر نفسك من البرامج الضارة.
الحفاظ على نظافة النظام الخاص بك
أصعب شيء مع الإصابة بالبرامج الضارة هو فهم ما إذا كان النظام نظيفًا حقًا. يمكنك مسح نظام باستخدام أدوات متعددة لمكافحة الفيروسات وبرامج مكافحة البرامج الضارة ، وقد لا يزالون يفوتون شيئًا ما. أنا لا أحاول أن أقلقك. إنها حقيقة الأمر.
لحسن الحظ ، واجه معظمنا "فقط" أشكالًا شائعة من البرامج الضارة. يجب أن تبقي عينيك متقنتين لمحاولات التصيد وغيرها من هجمات البرمجيات الخبيثة من خلال محرك الأقراص ، لكن هذه كلها أنواع برامج ضارة عامة. بالنسبة للجزء الأكبر ، فقط الأهداف عالية القيمة تحتاج إلى القلق بشأن هجمات البرامج الضارة المستهدفة.
هل تريد معرفة المزيد عن إزالة البرامج الضارة؟ تحقق من دليل لإزالة أي نوع من البرامج الضارة تقريبًا الدليل الكامل لإزالة البرامج الضارةالبرامج الضارة موجودة في كل مكان هذه الأيام ، والقضاء على البرامج الضارة من نظامك عملية طويلة تتطلب التوجيه. إذا كنت تعتقد أن جهاز الكمبيوتر الخاص بك مصاب ، فهذا هو الدليل الذي تحتاجه. قراءة المزيد .
حقوق الصورة: dusanpetkovic /صور الإيداع
جافين هو كاتب أول في MUO. وهو أيضًا محرر ومدير تحسين محركات البحث لموقع شقيق MakeUseOf الذي يركز على التشفير ، Blocks Decoded. حصل على درجة البكالوريوس (مع مرتبة الشرف) في الكتابة المعاصرة مع ممارسات الفن الرقمي المنهوبة من تلال ديفون ، بالإضافة إلى أكثر من عقد من الخبرة في الكتابة المهنية. يتمتع بكميات وفيرة من الشاي.


