الإعلانات
مستكشف ملفات ويندوز هو واحد من معظم ميزات Windows 10 10 أسباب مثيرة للدهشة لماذا ستحب Windows 10من الرائع أن تكره Windows 10 هذه الأيام. لا تدع ذلك يحرمك من جميع الفوائد التي سيجلبها Windows 10! نعرض لك ما تفتقده. قراءة المزيد . في أفضل صورها ، كان مدير الملفات موجودًا منذ Windows 3.0. قد يبدو بقايا ويندوز 6 ميزات Windows متقاعدة كنا نرغب في نسيانهالقد مر Windows بالكثير من الميزات على مر السنين. هنا القليل لا يخطئ أحد. هل تذكرها؟ قراءة المزيد ، لكنها مرت بالعديد من التكرارات وقلة من المستخدمين على دراية بكامل إمكاناتها.
دعنا نوضح لك كيفية إدارة والتحكم في مستكشف ملفات Windows 10 من الأسفل إلى الأعلى والكشف عن الميزات التي لم تكن تعلم بوجودها من قبل.
1. اختصارات لوحة مفاتيح مستكشف الملفات
إذا كنت تعرف اختصارين فقط للوحة المفاتيح لـ Windows File Explorer ، فستكون متقدمًا على الجميع.
الأول هو مفتاح Windows + E. سيتم تشغيل File Explorer ويمكنك فتح نافذة ثانية أو ثالثة بالنقر فوق الاختصار مرة أخرى - تذكر هذا عندما تريد نقل الملفات من مجلد إلى آخر. يمكنك على الفور إرساء نوافذ مستكشف الملفات المفتوحة حديثًا عن طريق النقر مفتاح Windows + مفاتيح الأسهم لليسار / لليمين / لأعلى / لأسفل.
والثاني هو ALT. تم تنظيم قائمة مستكشف الملفات في Windows 10 مثل واجهة الشريط في Microsoft Office ولها اختصارات لوحة المفاتيح الداخلية 60 اختصارات لوحة مفاتيح Microsoft Office الأساسية لكل من Word و Excel و PowerPointتتوفر مئات اختصارات لوحة المفاتيح في Office ، ولكن هذه هي أهم الاختصارات التي يجب أن تعرفها لأنها ستوفر لك الكثير من الوقت. قراءة المزيد العمل بنفس الطريقة بالضبط. انقر على ALT مفتاح لإظهار خيارات الاختصار. على سبيل المثال F يفتح القائمة ملف ، ح ينتقل إلى القائمة الرئيسية ، وتشير الأرقام إلى الاختصارات في شريط أدوات الوصول السريع.
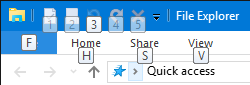
الضغط ALT، تليها F سيفتح قائمة "ملف" مع تحديد جميع اختصارات لوحة المفاتيح التالية ، مثل ن إلى افتح نافذة جديدة أو دبليو لتوسيع خيارات النافذة الجديدة. يعمل هذا مع جميع القوائم الأخرى أيضًا ، مما يعني أنه ليس عليك فعليًا تذكر الاختصارات مقدمًا ، يمكنك متابعتها وتعلمها أثناء التنقل. فقط تذكر أن تضغط ALT عندما تكون داخل File Explorer.
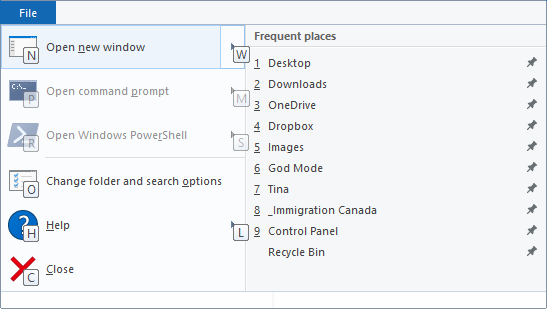
لقد كتبنا دليل كامل حول اختصارات لوحة مفاتيح Windows اختصارات لوحة مفاتيح Windows 101: الدليل النهائييمكن أن توفر لك اختصارات لوحة المفاتيح ساعات من الوقت. إتقان اختصارات لوحة مفاتيح Windows العالمية ، وحيل لوحة المفاتيح لبرامج معينة ، وبعض النصائح الأخرى لتسريع عملك. قراءة المزيد ، حيث ستجد العديد من النصائح المفيدة مثل تلك المذكورة أعلاه.
ملحوظة: من خلال قائمة ملف يمكنك استخدام فتح نافذة جديدة في عملية جديدة خيار إنشاء عملية EXPLORER.EXE جديدة بالكامل ، مما يعني أنه إذا تعطلت عملية واحدة ، فلن تتأثر جميع العمليات الأخرى.
2. تحسين قوائم مستكشف الملفات
كما ذكر أعلاه ، ويندوز 10 يحاكي شريط مستكشف الملفات Microsoft Office كيفية تعديل ويندوز وشريط المكتبتلك القائمة الشريط المزعجة. منذ تقديمه في Office 2007 ، كنت أكافح للتصالح معه. لقد فضلت كثيرًا طريقة Office 2000/2003 "لإخفاء" الأدوات التي لا تستخدمها كثيرًا ... قراءة المزيد . للتوسيع بشكل دائم أو قم بتصغير الشريط انقر بزر الماوس الأيمن على مساحة فارغة في القائمة وحدد الخيار الملائم أو ألغ تحديده.
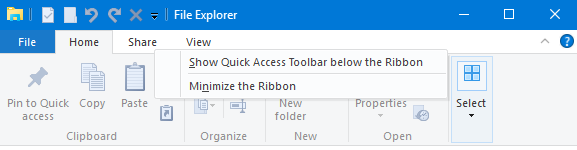
عندما تختار تصغير الشريط ، سيظهر فقط عندما تنقر أو تستخدم اختصار لوحة مفاتيح لفتح أحد القوائم.
3. إضافة عناصر إلى شريط أدوات الوصول السريع
شريط أدوات الوصول السريع عبارة عن شريط من الرموز يظهر عادةً في أعلى يمين كل نافذة مستكشف الملفات. لصنعه تظهر أسفل الشريط، انقر فوق رمز السهم إلى اليمين وحدد الخيار المقابل.

يمكنك إضافة أي خيار من واجهة الشريط إلى شريط الأدوات لـ الوصول السريع. لن يؤدي ذلك إلى وضع العنصر في مكان مناسب فحسب ، بل سيمنحك أيضًا اختصارًا سريعًا للوحة المفاتيح. انقر بزر الماوس الأيمن على العنصر المعني وحدد إضافة إلى شريط أدوات الوصول السريع (QAT).
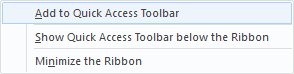
تلميح: تقدم بعض المجلدات خيارات متقدمة في يدير القائمة ، على سبيل المثال Dropbox وأي محركات أقراص متصلة وسلة المحذوفات. هذا يعني أنه يمكنك ، على سبيل المثال ، إضافة عملية خاصة بالمجلد ، مثل إفراغ سلة المحذوفات إلى QAT.
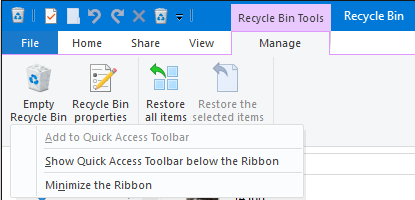
4. تغيير تخطيط المجلد
لكل مجلد ، يمكنك تعيين تخطيط مخصص ، أي تغيير كيفية عرض الملفات في المجلد. يمكنك الاختيار بين الرموز الكبيرة والكبيرة والمتوسطة والصغيرة أو يمكنك عرض الملفات في قائمة مع أو بدون تفاصيل. تتوفر الخيارات ذات الصلة من رأي قائمة طعام.

يمكنك أيضًا إضافة أجزاء مختلفة ، بما في ذلك لوحة إضافية جزء التنقل، الذي يعرض محتويات المجلد المحدد ، أ جزء المعاينة، وهو مفيد لمجلدات الملفات المختلطة التي تحتوي أيضًا على صور ، و جزء التفاصيل، الذي يسرد حجم أو أبعاد أو تواريخ إنشاء الملف وتعديله في.
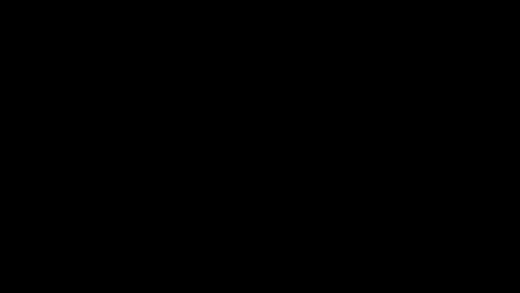
تحت العرض الحالي (لا يزال في رأي علامة التبويب) ، يمكنك ضبط كيفية تنظيم الملفات. على سبيل المثال ، يمكنك ذلك الترتيب حسب حجم, تجميع حسب النوعأو أضف أعمدة، إذا كانت الملفات مدرجة بالتفاصيل. سيتم حفظ جميع هذه الإعدادات للمجلد الحالي.
تلميح: إذا كنت بحاجة إلى فرز مجلد حسب الأعمدة ، يمكنك فرز متعدد المستويات: فرز المجلد حسب عمود واحد ، ثم الضغط باستمرار تحول أثناء الفرز حسب العمود الثاني.
5. إظهار الملفات وإخفائها
لا يزال في رأي القائمة ، يمكنك إظهار أو إخفاء بسرعة ملحقات اسم الملف و العناصر المخفية. يوفر File Explorer أيضًا طريقة سريعة ل إخفاء العناصر المحددة.
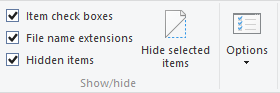
نظرًا لأن خيار العرض يقع بجواره مباشرة ، فهذه ليست طريقة ذكية جدًا لإخفاء الملفات. نوصي ببعض التقنيات المختلفة ل إخفاء الملفات بشكل موثوق على Windows كيفية إخفاء أي شيء في ويندوزيسمح لك Windows بتعديل وتخصيص أي شيء تقريبًا. نوضح لك كيفية الاستفادة من هذه القوى العظمى لترك الأشياء تختفي. قراءة المزيد .
6. تغيير فتح مستكشف ملف المجلد ل
في واجهة الشريط ، انتقل إلى ملف> تغيير المجلد وخيارات البحث. ال خيارات المجلد ستفتح القائمة. في ال جنرال لواء علامة التبويب ، يمكنك تعيين المجلد المطلوب تحت افتح مستكشف الملفات. يمكنك الاختيار فقط الوصول السريع أو هذا الكمبيوتر. انقر تطبيق والبقاء في هذه القائمة للإعدادات التالية.
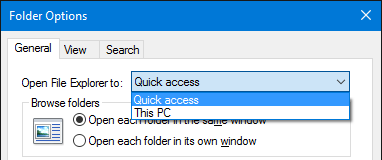
7. إزالة الملفات والمجلدات المستخدمة حديثًا من الوصول السريع
تحت عرض> خيارات> عام> الخصوصية، يمكنك إزالة علامات الاختيار إظهار الملفات / المجلدات المستخدمة مؤخرًا في الوصول السريع. اضغط على واضح زر ل امسح محفوظات مستكشف الملفات وإزالة القوائم الموجودة.
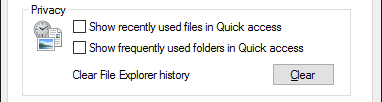
8. تطبيق الإعدادات المخصصة على المجلدات أو استعادة الإعدادات الافتراضية
عندما تذهب الى عرض> خيارات> عرض يمكنك الوصول إلى المزيد إعدادات متقدمة. انا احب ان اعرض المسار الكامل في شريط العنوان, إظهار الملفات أو المجلدات أو محركات الأقراص المخفيةو استعادة نوافذ المجلد السابق عند تسجيل الدخول. يمكنك أيضًا تعطيل الإعداد الافتراضي إخفاء ملحقات لـ أنواع الملفات المعروفة كيفية تغيير اقترانات الملفات ويندوز 10 والبرامج الافتراضيةتعتمد البرامج الافتراضية على اقترانات نوع الملف الصحيحة. قم بتعيين البرامج الافتراضية وتغيير اقترانات الملفات في Windows 10. قراءة المزيد أو قم بتشغيل نوافذ المجلد في عملية منفصلة.
الأهم من ذلك ، يمكنك بسهولة تطبيق جميع الإعدادات المخصصة لجميع المجلدات "من هذا النوع". هذا يعني أنك تقوم بإنشاء نمط جديد لنوع مجلد معين.
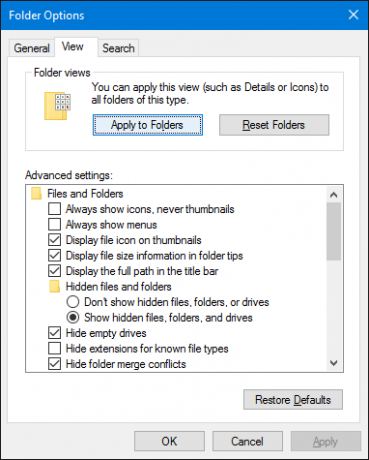
لتعيين نوع المجلد المناسب قبل تطبيق نمط جديد ، انقر بزر الماوس الأيمن فوق المجلد المعني وحدد الخصائص. توجه إلى علامة التبويب تخصيص ومن القائمة المنسدلة تحت تحسين هذا المجلد اختر نوعًا مناسبًا.
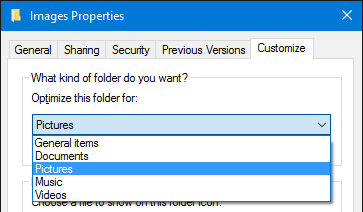
في حال أخطأت ، يمكنك أيضًا إعادة تعيين المجلدات أو استعادة الضبط الافتراضي تحت خيارات المجلد الموصوفة أعلاه.
9. تخصيص ملفات الوصول السريع والقفز
الوصول السريع هو قائمة المجلدات المفتوحة بشكل متكرر تصفح ملفاتك المفضلة بشكل أسرع في Windows 10 باستخدام الوصول السريعيقدم مستكشف الملفات في Windows 10 تغييرًا دقيقًا: أصبح شريط المفضلة الآن الوصول السريع ، والذي يعتمد على البيانات لإظهار المجلدات الأكثر استخدامًا أولاً. ولا يزال بإمكانك تثبيت المجلدات أو إخفاؤها. قراءة المزيد في الشريط الجانبي لـ File Explorer. استبدال الوصول السريع المفضلة في مستكشف الملفات. بشكل افتراضي ، يسرد فقط المجلدات التي تصل إليها في أغلب الأحيان. لإضافة مجلد مخصص ، انقر بزر الماوس الأيمن عليه وحدده تثبيت للوصول السريع. وبالمثل ، لإزالة إدخال ، انقر بزر الماوس الأيمن فوق المجلد وحدد إزالة من الوصول السريع.
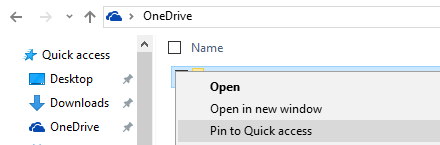
لقد أظهرنا لك أعلاه كيف يمكنك مسح وتعطيل قائمة الملفات الأخيرة. إذا قمت بذلك ، سيعمل الوصول السريع تمامًا مثل قائمة المفضلة الموجودة في إصدارات Windows السابقة.
الانتقال السريع للملفات هي الاختصارات التي تراها عند النقر بزر الماوس الأيمن فوق عنصر في شريط المهام. يمكنك تثبيت أي من أكثر العناصر زيارة ، على الرغم من أنه في Windows 10 ، على الأقل إذا قمت بمسح ملفاتك الأخيرة ، فستظهر قائمة الانتقال السريع في File Explorer متطابقة مع الوصول السريع. لا يزال بإمكانك النقر بزر الماوس الأيمن فوق عنصر وتحديده بفصل من هذه القائمة لإزالته.
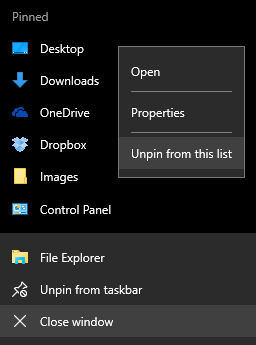
10. مشاركة الملفات مباشرة من مستكشف الملفات
لقد كانت قائمة السياق داخل مستكشف ملفات Windows ارسل إلى و شارك مع خيارات لفترة طويلة ، ولكن هل استخدمتها كثيرًا؟ بخلاف إرسال اختصارات إلى سطح المكتب ، لم تبدو هذه الخيارات مفيدة على الإطلاق. وذلك لأنك لم تكلف نفسك عناء تخصيصها.
صحافة مفتاح Windows + R لبدء تشغيل القائمة ، اكتب قذيفة: سندتو وضرب أدخل لفتح المجلد الذي يحتوي على الاختصارات التي تظهر في القائمة "إرسال إلى". قم بإضافة وإزالة الاختصارات كما تشاء واستمتع بخيارات المشاركة الجديدة.
علاوة على ذلك ، يمكنك الكشف عن إرسال مخفي للإدخالات إذا كنت تملك تحولقبل حددت وانقر بزر الماوس الأيمن على الملف الهدف وانتقل إلى ارسل إلى اختيار. توضح لقطة الشاشة أدناه فقط مجموعة صغيرة من هذه الخيارات الإضافية.
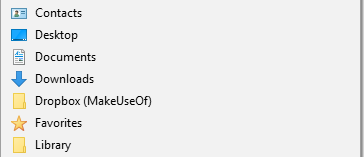
في Windows 10 ، يتميز File Explorer بتجديده شارك القائمة التي تتضمن بعض الخيارات الأكثر فائدة.

ومع ذلك ، قبل أن تتمكن من الاستفادة من ذلك ، تحتاج إلى إعداد تطبيقات للمشاركة من خلالها. على سبيل المثال ، شارك يعمل الخيار فقط مع تطبيقات متجر Windows ، مثل Facebook أو OneNote أو Twitter. وبالمثل ، يتطلب خيار البريد الإلكتروني أن تقوم بإعداد عميل بريد إلكتروني افتراضي لسطح المكتب عبر الإعدادات (مفتاح Windows + I)> النظام> التطبيقات الافتراضية.
وجدنا قائمة المشاركة الجديدة غير متوقعة قليلاً. لا يزال يستخدم قائمة السحر المتقاعدة ، مما يجعله يبدو وكأنه منتج غير مكتمل. إذا كنت تستفيد منه بشكل جيد ، فسنكون سعداء لمعرفة كيف تقوم بذلك.
لم يكن استكشاف الملفات أكثر ملاءمة من قبل
في حين يمكن القول أن Cortana هي الميزة الجديدة الأكثر إثارة في Windows 10 ، إلا أنها ستستغرق بعض الوقت حتى تتمكن من قياس ملف مستكشف الملفات المجرب والمختبر. ربما في يوم من الأيام ، ستطلب من الكمبيوتر البحث عن الملفات وفتحها. في هذه الأثناء ، أنت تعرف كيف تستفيد من الأداة التي مضى عليها أكثر من 25 عامًا. على الرغم من أن يقال الحقيقة ، إلا أننا لمست سطح كل ما يمكن أن يفعله مستكشف ملفات Windows 10 10 ميزات صغيرة معروفة في مستكشف ملفات Windowsلا تدع Windows File Explorer يخدعك بمظهره العادي. إنها قادرة على العديد من الإجراءات والتعديلات أكثر مما تسمح به! دعنا نظهر لك حفنة منهم. قراءة المزيد .
الآن بعد أن تعرفت على مستكشف ملفات Windows 10 بكل مجده ، ما هو أكبر اكتشاف؟ ما الميزة التي تريد أن تعرفها قريبًا؟ وماذا فاتنا؟ يرجى مشاركتنا في التعليقات!
تينا تكتب عن تكنولوجيا المستهلك لأكثر من عقد من الزمان. حاصلة على دكتوراه في العلوم الطبيعية ودبلوم من ألمانيا وماجستير من السويد. ساعدتها خلفيتها التحليلية على التفوق كصحافية تكنولوجية في MakeUseOf ، حيث تدير الآن عمليات البحث عن الكلمات الرئيسية والعمليات.


