الإعلانات
 بكل أمانة ، جاء Windows 7 مع مستكشف ملفات لائق جدًا. لديك جزء تنقل سهل على اليسار ، مع وجود قوائم الملفات والمجلدات في المنتصف ، وجزء معاينة مفيد على اليمين. يمكنك تغيير طريقة عرض الملفات والمجلدات بالكامل ، وتعيين محرك أقراص جديد ، وإنشاء مجلدات جديدة بسرعة والمزيد.
بكل أمانة ، جاء Windows 7 مع مستكشف ملفات لائق جدًا. لديك جزء تنقل سهل على اليسار ، مع وجود قوائم الملفات والمجلدات في المنتصف ، وجزء معاينة مفيد على اليمين. يمكنك تغيير طريقة عرض الملفات والمجلدات بالكامل ، وتعيين محرك أقراص جديد ، وإنشاء مجلدات جديدة بسرعة والمزيد.
ومع ذلك ، حتى في شكله الأخير ، يترك مستكشف ملفات Windows شيئًا مطلوبًا. تمت إضافة بعض الميزات الجديدة ، ولكن يجب أن أقول لقد فوجئت بمدى بطء الملف وقلة الملف لقد تأخر تطبيق المستكشف على نظام التشغيل Windows عن بقية التحسينات على نظام تشغيل Windows النظام.
لحسن الحظ ، يعد Windows Explorer مجرد تطبيق يمكن استبداله بتطبيق آخر قد تجده أكثر فائدة أو فعالية. بالطبع ، إذا كنت سئمت من مستكشف Windows ، يمكنك دائمًا فعل ما فعله Craig واستخدام مكون Chrome الإضافي مثل البرسيم 2 Clover 2 يتحول Windows Explorer إلى Google Chrome [Windows]منذ XP ، ويبدو أنه سيستمر حتى 8 ، أحد أكبر مشاكلي حول نظام التشغيل Windows هو كيف يثبت مستكشف Windows عدم الكفاءة وعدم الاستقرار. وحتى الآن ، بماذا ... قراءة المزيد في حين أن. هذا نهج مثير للاهتمام. أو يمكنك استخدام بديل مثل
مستكشف ++ نسيت Windows Explorer ، Explorer ++ هو البديل المثالي القوي قراءة المزيد ، وهو تطبيق غطاه فارون قبل عامين. في ذلك الوقت ، لاحظت جيسيكا أيضًا أن مستكشف Windows كان بطيئًا بعض الشيء ، وخرج بحثًا عن زوجين من البدائل 2 مدير ملف بديل يجب عليك فعلاً سحب قراءة المزيد كذلك.والحقيقة ، مثل جيسيكا وفارون ، أن الكثير من الناس يخرجون أحيانًا بحثًا عن بديل أسرع وأنيق وأكثر وظيفية لمستكشف Windows الأصلي.
تبحث عن بديل مستكشف Windows
إيجاد بديل جيد ليس بهذه السهولة ، أن تكون صادقًا تمامًا. هناك الكثير من المحاولات غير المرغوب فيها والهواة لإنشاء تطبيق نوع مستكشف Windows في أحسن الأحوال لا تصل حتى إلى إصدار Microsoft الأصلي ، وفي أسوأ الأحوال تتسبب في الأعطال والبيانات الفساد. ليس مضحكا.
حسنًا ، يسعدني أن أقول إن هناك بديلًا واحدًا هو في الواقع بديل أفضل وأكثر وظيفية للمواطن مستكشف الملفات ، وهو برنامج سترغب في التحقق منه إذا كنت في السوق لنظام تشغيل Windows أحدث وأفضل مستكشف. هذا البديل قائد متعدد.
عند تشغيل Multi Commander لأول مرة ، سيكون لديك خيار شكل وأسلوب التطبيق. إذا كنت ترغب في تجربة شيء جديد تمامًا ورائع ، فانتقل إلى مظهر Commander Styled الافتراضي. إذا كنت قلقًا قليلاً بشأن الانحراف عن كيفية اعتيادك على استخدام Windows Explorer ، فانتقل إلى خيار التوافق مع Windows Explorer. ستمنحك الميزات الإضافية دون تغيير الكثير من مفاتيح التشغيل السريع والأوامر التي اعتدت عليها.
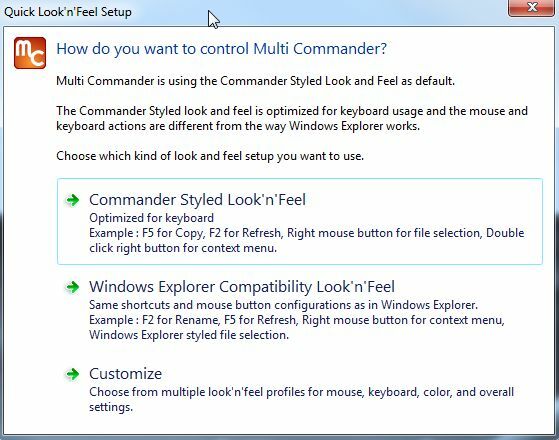
أنا شخصياً ذهبت مع أسلوب القائد لتجربة جديدة كاملة. أول شيء لاحظته على الفور هو أنه يشعر FileZilla FTP Explorer نقل الملفات عن طريق FTP مع FileZilla قراءة المزيد تطبيق. ومع ذلك ، فإن كل جزء ليس مجرد نافذة مستكشف واحدة ، بل يمكن أن يصبح في الواقع شجرة مستكشف داخل الجزء نفسه. هذه ميزة سأعرضها لك لاحقًا في هذه المقالة. أولاً ، أود أن أريكم قليلاً.
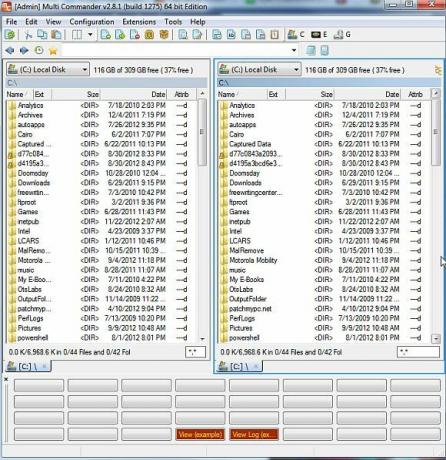
الأمر الرائع في هذا التنسيق هو أنه بدلاً من فتح نافذتي مستكشف لنقل الملفات بينهما المجلدات ، يمكنك استخدام الجزأين لعرض محتويات ملف مجلدين مختلفين ، ثم نقل الملفات ثواني.

ستلاحظ مرجعًا سريعًا للمجلد الحالي الذي تتواجد فيه أسفل كل جزء.
ميزة واحدة لطيفة من Multi Commander - على الرغم من أنني أعتقد أن هذه أيضًا ميزة في مستكشف Windows 7 - هي القدرة على فتح واستكشاف وحتى التنقل حول الملفات حتى إذا كانت معبأة داخل ملف مضغوط ، دون الحاجة إلى استخراج تلك الملفات.
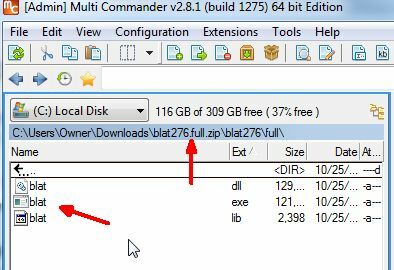
يمكنك أيضًا استخدام Multi-Commander للوصول إلى تسجيل Windows ببساطة عن طريق استخدام القائمة المنسدلة للمصدر واستخدام "سجل ويندوز"بدلاً من أحد خيارات محرك الأقراص أو المجلد.
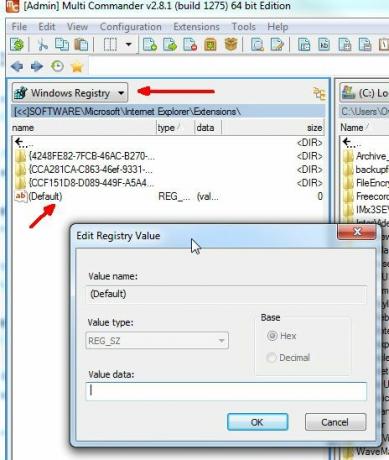
يمكنك استخدام Multi Commander لتحرير أي إدخالات لمفتاح التسجيل بمجرد الانتقال إلى هذا المفتاح ، والنقر نقرًا مزدوجًا على الإدخال وكتابة القيمة الجديدة. لا داعي للقلق حتى مع تشغيل "رجديت" أمر. إنه مدمج مباشرة في مستكشف الملفات هذا.
ميزة أخرى رائعة للأشخاص الذين لا يفضلون مفاتيح التشغيل السريع هي لوحة الأزرار في أسفل التطبيق. عند تحديد الملفات أو الضغط على مفتاح Cntrl أو Shift ، سترى الأوامر المطبقة تظهر في لوحة الأزرار في أسفل الشاشة. يعرض هذا بعض الوظائف الأكثر شيوعًا التي يمكنك استخدامها - أشياء مثل عرض الملفات ونسخها ولصقها وتحديد ملفات متعددة وغير ذلك الكثير.
ومع ذلك ، إذا كنت تفضل حقًا معرفة مفاتيح التشغيل السريع بدلاً من ذلك ، فهناك في الواقع مفتاح تشغيل سريع يزيل لوحة الأزرار من أسفل الشاشة ، وهو CTRL + B.
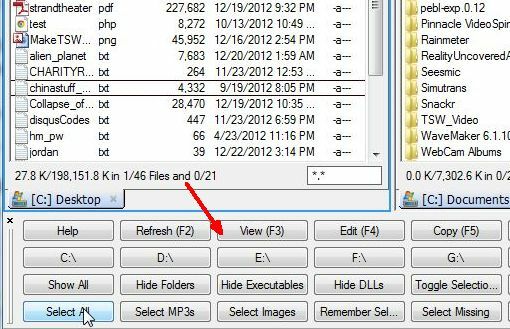
ميزة أخرى لطيفة هي القدرة على تحديد المجلدات ثم كتابة Shift + Alt + Return لرؤية الحجم الكامل لهذا الدليل بسرعة بدلاً من "
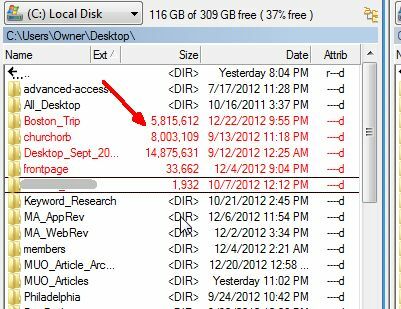
ميزة أخرى سريعة سريعة هي Alt + Return عند تحديد ملف. يتيح لك هذا عرض خصائص الملف دون الحاجة حتى لاستخدام الماوس. من يحتاج إلى النقر بزر الماوس الأيمن عندما يمكنك مشاهدة الخصائص بضغطة مفتاح واحدة؟
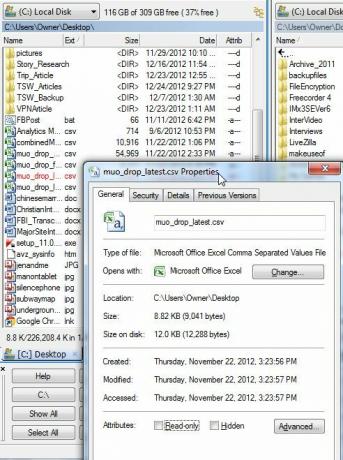
ميزة أخرى رائعة حقًا تعجبني في Multi Commander هي القدرة على تحديد ملف أو مجلد ، ثم الضغط على CTRL + P لالتقاط مسار هذا المجلد. يؤدي هذا في الواقع إلى وضع المسار الكامل لهذا الملف أو المجلد في الحافظة ، بحيث يمكنك استخدامه في أي مكان آخر ، بما في ذلك المفكرة أو أمر Windows Run أو في رسالة بريد إلكتروني. في أي مكان يمكنك لصقه باستخدام CTRL + V ، يمكنك استخدام المسار. كما ترى هنا ، قمت بلصقه مباشرة في مسار الملف. سيؤدي هذا إلى فتح هذا المجلد.
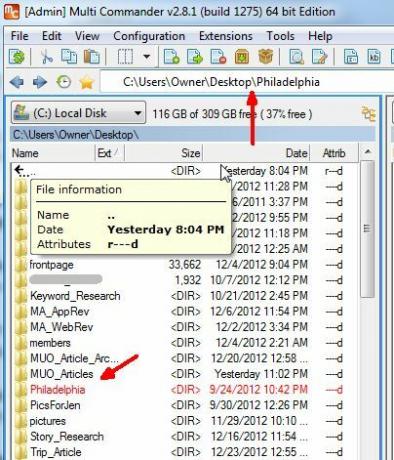
هل تريد إنشاء مجلد جديد في الدليل الحالي؟ نسيان النقر بزر الماوس الأيمن والقتال مع عملية إنشاء دليل عربات التي تجرها الدواب في مستكشف Windows (إنها عربات التي تجرها الدواب بالنسبة لي على أي حال). فقط اضغط F7 ، املأ الاسم في النافذة المنبثقة "إنشاء مجلد جديد"، وهذا كل شيء - مجلد جديد تم إنشاؤه بدون أي صداع.
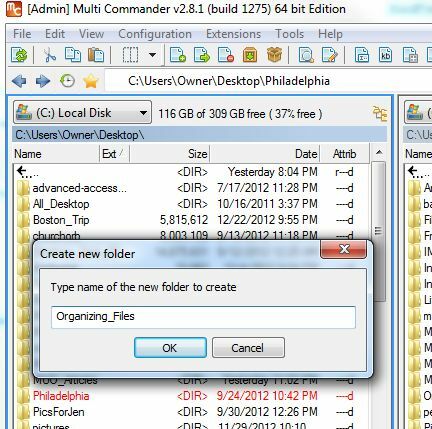
ميزة البقعة الأخرى هي حقل التصفية في الزاوية اليمنى السفلية لكل جزء عرض. يمكنك استخدام هذا لإظهار أنواع ملفات معينة فقط في تلك النافذة ، بغض النظر عن المكان الذي تنتقل إليه. هنا أستخدم عامل تصفية * .csv لعرض الملفات ذات امتداد CSV فقط.
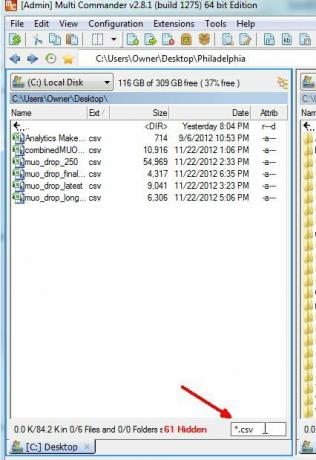
لا تنس ، إذا كنت لا تحب شيئًا حول مظهر أو سلوك Multi Commander ، فيمكن تخصيصه. حاول القيام بذلك مع مستكشف Windows القياسي.
يمكنك القيام بذلك تحت التكوين -> الإعدادات الأساسية، أو تحت التكوين -> إعدادات لوحة المستكشف. ستجد قائمة كاملة بالميزات التي يمكنك تعديلها وتعديلها تحت كليهما.
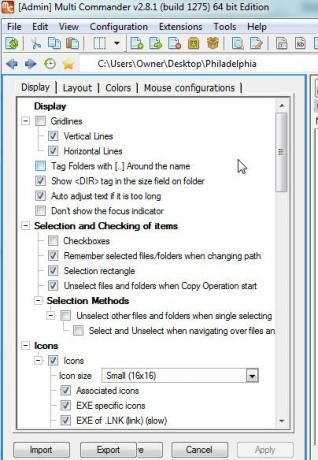
يأتي Multi Commander أيضًا مع عدد من تطبيقات عارض الملفات ، والتي تتيح لك معاينة أنواع معينة من الملفات ، مثل عارض الصور المضمّن مباشرةً في التطبيق.
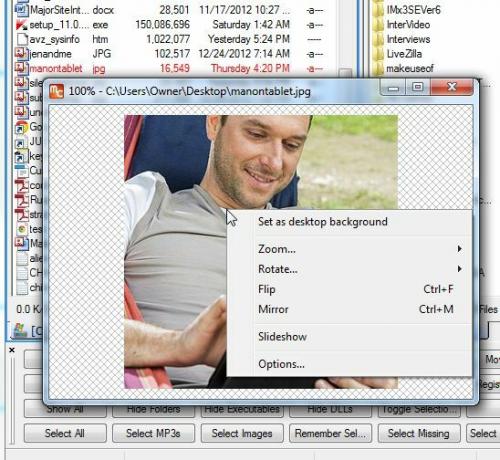
يتيح لك عارض الصور هذا أيضًا تدوير الصورة أو قلبها ، أو حتى إضافتها إلى سلسلة عرض شرائح.
آها! لذا ، لا يملك Multi-Commander ميزة Windows Explorer الأنيقة للصور المصغرة لمعاينة الصورة داخل جزء التنقل ، أليس كذلك؟ خطأ - ما عليك سوى النقر على خيار عرض شجرة المجلد وتغيير نوع عرض الملف إلى "قائمة الصورة المصغرة“. سيعرض هذا معاينة داخل اللوحة لملفات الصور ، وسيتيح لك التنقل في شجرة الدليل تمامًا كما اعتدت على القيام بها داخل مستكشف Windows.

بالطبع ، مع Multi Commander ، هناك فائدة إضافية تتمثل في وجود اثنين من أجزاء المستكشف هذه داخل نفس تطبيق المستكشف. مرة أخرى - هذا يوفر الراحة لنقل الملفات بسرعة بين الدلائل.
يتم تحميل Multi Commander بميزات ، مثل القدرة على حزم الملفات وفكها في ملفات مضغوطة ، وأزرار تعمل على تشغيل المفكرة والآلة الحاسبة ، والأزرار التي ستُظهر محفوظات استكشاف الملفات ، والتي ستتيح لك حفظ مسارات الملفات "المفضلة" تمامًا مثل تخزين عناوين URL المفضلة لمواقع الويب.
إنه تطبيق بمجرد أن تعتاد عليه ، ستجد أنه من الصعب جدًا العودة إلى مستكشف Windows الأصلي القديم. لذا ، جرّبها وأخبرنا برأيك في قسم التعليقات أدناه.
حقوق الصورة: عدسة مكبرة عبر Shutterstock
ريان حاصل على درجة البكالوريوس في الهندسة الكهربائية. لقد عمل 13 عامًا في هندسة الأتمتة ، و 5 سنوات في مجال تكنولوجيا المعلومات ، وهو الآن مهندس تطبيقات. محرر إداري سابق لـ MakeUseOf ، وقد تحدث في المؤتمرات الوطنية حول تصور البيانات وقد ظهر في التلفزيون والإذاعة الوطنية.

