الإعلانات
ننسى القوائم والأزرار واختصارات لوحة المفاتيح المربكة. حاول السحب والإسقاط من أجل سير عمل أسرع.
بغض النظر عن الكمبيوتر ونظام التشغيل الذي تستخدمه ، فإن السحب والإفلات هو طريقة ملائمة لنقل البيانات 9 طرق سريعة لمشاركة الملفات والمجلدات من جهاز Macهل سئمت من سحب الملفات إلى رسائل البريد الإلكتروني عندما تريد مشاركة شيء ما؟ قد تكون هناك طريقة أفضل. قراءة المزيد من النقطة A إلى النقطة B. تستفيد العديد من التطبيقات من هذه الآلية سهلة الاستخدام لجعل الحوسبة أسرع لك. نود اليوم أن نقدم لكم مستخدمي Mac لأربعة تطبيقات من هذا القبيل.
1. يونك (6.99 دولارًا ، إصدار تجريبي مجاني لمدة 15 يومًا)
يُعد السحب والإفلات طريقة سهلة لنقل الملفات معظم الوقت. يبدو الأمر محرجًا إذا كان عليك التنقل عبر متاهة من التطبيقات أو المجلدات أو النوافذ لإسقاط الملفات في الوجهة الصحيحة. يحل Yoink هذه المشكلة بإعطائك مساحة مؤقتة لتخزين ملفاتك.
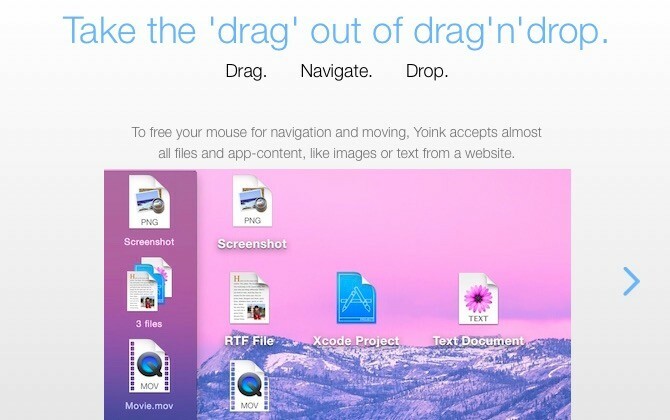
مع تثبيت Yoink ، تقوم أولاً بسحب الملفات إلى منطقة الإفلات الخاصة بها وترك الماوس. بعد ذلك ، انتقل إلى الوجهة الصحيحة ثم أسقط الملفات هناك عن طريق سحبها خارج Yoink. لا حاجة إلى قبضة الموت على الماوس أو مناورات يائسة من حافة لوحة اللمس!
يظهر Yoink تلقائيًا عند سحب ملف. يتم إرساء نافذتها على الحافة اليسرى من الشاشة. يمكنك تخصيص حجم النافذة وموضعها من القائمة المخفية خلف رمز الترس الصغير في نافذة التطبيق. اذهب إلى Yoink's التفضيلات قسم لبعض الإعدادات الإضافية.
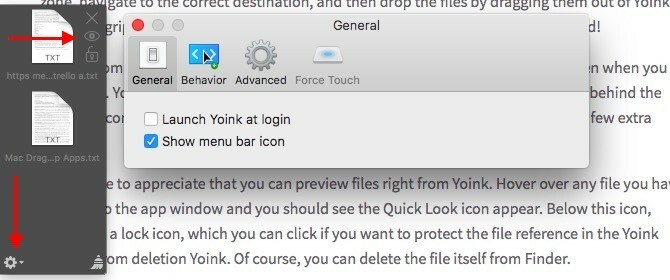
يمكنك أيضًا معاينة الملفات مباشرة من Yoink. مرر فوق أي ملف قمت بسحبه إلى نافذة التطبيق ، ومن المفترض أن ترى أيقونة Quick Look. أسفل هذا الرمز ، ستجد رمز "القفل" ، والذي يمكنك النقر فوقه إذا كنت تريد حماية مرجع الملف في نافذة Yoink من الحذف. بالطبع ، يمكنك حذف الملف نفسه من Finder.
هل تبحث عن تطبيق يدعم إجراءات أكثر من مجرد نقل الملفات؟ تخطي Yoink وانتقل مع Dropzone ($10). استعراضنا ل Dropzone 3 Dropzone 3 Turbocharges جهاز Mac الخاص بك مع إجراءات السحب والإفلاتيمكنك إضاعة الوقت في وضع الملفات والمجلدات الخاصة بك لاستخدام الطريقة التقليدية ، أو يمكنك توفير الوقت والقيام بكل شيء مباشرة من شريط القائمة الخاص بك باستخدام Dropzone. قراءة المزيد سيخبرك بما تحتاج إلى معرفته عن هذا التطبيق المتقدم للسحب والإفلات.
هل تعلم أن أمازون لديها تطبيق سطح مكتب يسمح لك بذلك أرسل كتبًا إلكترونية ومستندات ومقالات إلى تطبيق Kindle الخاص بك كيفية إرسال الكتب الإلكترونية والوثائق والمقالات إلى تطبيق Kindle الخاص بك أو القارئ الإلكترونييجعل تطبيق Kindle من السهل شراء الكتب الإلكترونية وقراءتها من Amazon. ولكن ماذا لو كنت تريد قراءة الكتب الإلكترونية أو المستندات أو المقالات الخاصة بك على جهاز Kindle؟ لقد غطت Amazon's Send-to-Kindle. قراءة المزيد أو قارئ؟ لم أفعل. إذا كنت قد فعلت ذلك ، لما كنت أزعج كبلات USB وإعدادات الإرسال إلى البريد الإلكتروني من أمازون ، وما إلى ذلك. كما اتضح ، فإن تطبيق Send to Kindle هو طريقة أبسط بكثير لنقل المستندات المحلية من جهاز Mac الخاص بك إلى جهاز Kindle الخاص بك.
بمجرد تثبيت التطبيق ، كل ما عليك فعله هو سحب وإسقاط المستندات على أيقونة إرساء التطبيق. ثم يهتم التطبيق بتسليمها إلى جهاز Kindle الخاص بك.
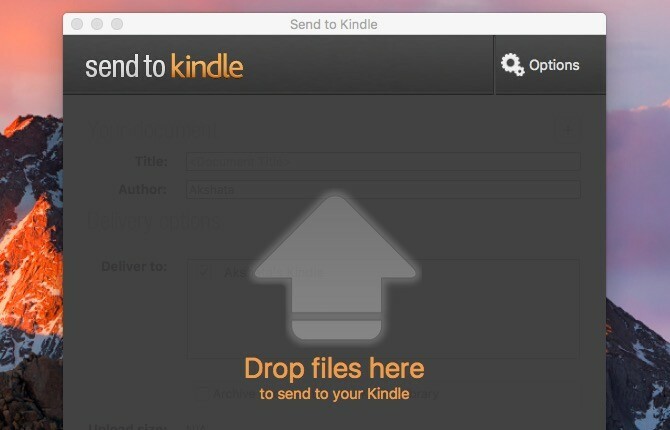
بالطبع ، ستحتاج إلى توصيل جهاز Kindle بالإنترنت لتظهر المستندات المنقولة. إذا لم تظهر تلقائيًا ، فستؤدي مزامنة Kindle إلى حل هذه المشكلة.
إذا كنت ترغب في أن يقوم Amazon بتحويل ملفات PDF إلى تنسيق Kindle قبل تسليمها ، فيمكنك تحديد ذلك ضمن خيارات> عام> تحويل. ستجد خيارات في أعلى اليمين عند فتح تطبيق Send to Kindle.
يضيف التطبيق أ أرسل إلى كيندل خيار الملفات في Finder. ستتمكن من تحديده من قائمة سياق الملف أو قائمة النقر بزر الماوس الأيمن ، على الرغم من أنه في بعض الأحيان سيكون عليك النظر أسفل خدمات الخيار في القائمة.
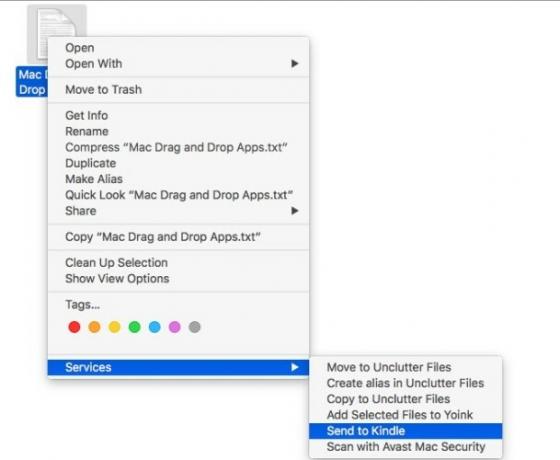
ستجد أيضا أرسل إلى كيندل الخيار في طباعة حوار داخل تطبيقات Mac. يعد هذا أمرًا رائعًا إذا كنت ترغب في إرسال مقالات لمرة واحدة من الويب مباشرةً إلى Kindle دون القلق من أدوات الطرف الثالث. يمكنك أيضًا طباعة مجموعة من المقالات ثم إرسالها إلى Kindle بكميات كبيرة باستخدام التطبيق.
لاحظ أنه يتم تسليم مقال مطبوع كما هو ، أي أنه يأتي مع كل المحتوى الدخيل (مثل الإعلانات) الموجود على صفحة الويب. ليس هناك مشكلة عندما تكون في متناول يديك التطبيق المختصر لجعل الصفحات سهلة الطباعة 3 إشارات مرجعية سهلة لطباعة صفحات ويب لطيفة المظهر بدون حواملغالبًا ما تمثل طباعة المعلومات من الويب تحديًا لأن مواقع الويب مليئة بأشرطة جانبية وصور وإعلانات وعناصر أخرى غير قابلة للطباعة. ما يجعل موقع الويب يبدو رائعًا هو السحب الحقيقي عند الطباعة لأن كل ... قراءة المزيد .
3. فوضى (5.99 دولارًا ، إصدار تجريبي مجاني لمدة 10 أيام)
كان ترتيب الملابس مفاجأة رائعة بالنسبة لي. يمنحك مساحة تخزين مخفية على سطح المكتب للبيانات الأكثر استخدامًا - الملاحظات والملفات وإدخالات الحافظة. إنه بسيط ويتم تنفيذه بشكل جيد للإقلاع.
لإظهار Unclutter ، حرك المؤشر إلى أعلى الشاشة وانتقل لأسفل باستخدام الماوس أو لوحة التتبع. إليك الجزء الذي أحبه بشكل أفضل - ينخفض قسم التخزين مثل الستارة ويمكنك تغيير حجمه ليغطي الشاشة بأكملها تقريبًا. هذا يذكرني بواحد تطبيقات لينكس المفضلة كنوز Linux: 11 من تطبيقات Linux Sublime الأصلية التي ستجعلك ترغب في التبديللماذا يجب عليك استخدام Linux؟ لاستخدام بعض من أفضل التطبيقات المصممة لأي منصة. إذا كنت لا تصدقني ، فإليك قائمة بتطبيقات Linux الرائعة. قراءة المزيد , Guakeوهو سطر أوامر منسدل.
يمنحك التطبيق ثلاث لوحات يمكنك تحريكها وتغيير حجمها. لا تتردد في سحب جميع أنواع البيانات الثلاثة وإفلاتها في تطبيقات مختلفة وفي / بين لوحات التطبيق. يمكنك أيضًا تمييز إدخالات الحافظة بنجمة واستخدام مجلدات مخصصة لحفظ الملفات والملاحظات وحتى إجراء بحث كامل عن ملاحظاتك.
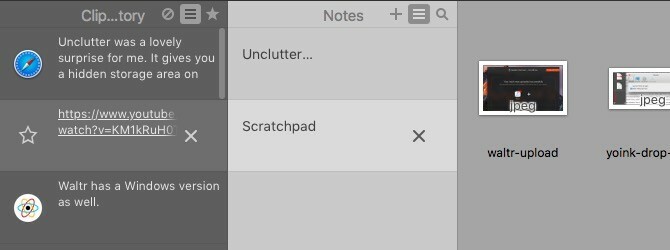
ملحوظة - الملفات التي تسقطها في لوحة الملفات في Unclutter تختفي من موقعها الأصلي ويتم نسخها احتياطيًا إلى الموقع الافتراضي الذي حددته لملفات Unclutter.
هل أنت قلق من ظهور البيانات الحساسة في الحافظة؟ يسمح لك Unclutter بإخفائها ومنع نسخها إلى القرص. ستجد الإعداد لهذا تحت تفضيلات Unclutter> الحافظة.
لا يمكن للوحة Notes أن تحل محل تطبيق كامل لتدوين الملاحظات مثل إيفرنوت أو Apple Notes. لمعظم المستخدمين على أي حال. بالنسبة للشخص الذي يفضل أ نهج العظام المجردة لتدوين الملاحظات 8 أشياء يومية يمكنك تتبعها باستخدام ملفات نصيةيعد تخزين البيانات في الملفات النصية اختصارًا لسير عمل أبسط. لنستخدم الملف النصي المتواضع لتتبع البيانات اليومية باستخدام هذه النصائح وتحسين إنتاجيتنا. قراءة المزيد كما أفعل ، لوحة الملاحظات قريبة من الكمال.
ربما سيحل الترتيب مبسطتطبيق تدوين الملاحظات متوافق مع لوحة القيادة DashNote لي. يمكنني استخدامه لإنشاء رسائل بريد إلكتروني ، وإنشاء قوائم المهام ، وتخزين قصاصات المعلومات مثل عناوين URL والكتب / المدونات للبحث عنها على Google ، وما إلى ذلك.
مع تنشيط Unclutter ، أخطط أيضًا للتخلي عنه Flycut، تطبيق إدارة الحافظة المستند إلى menubar الذي أستخدمه منذ عام الآن.
إذا كنت بحاجة إلى جولة سريعة في Unclutter ، يمكنك الوصول إليها في أي وقت بالنقر فوق مرجع سريع ... من القائمة المخفية خلف رمز menubar للتطبيق.
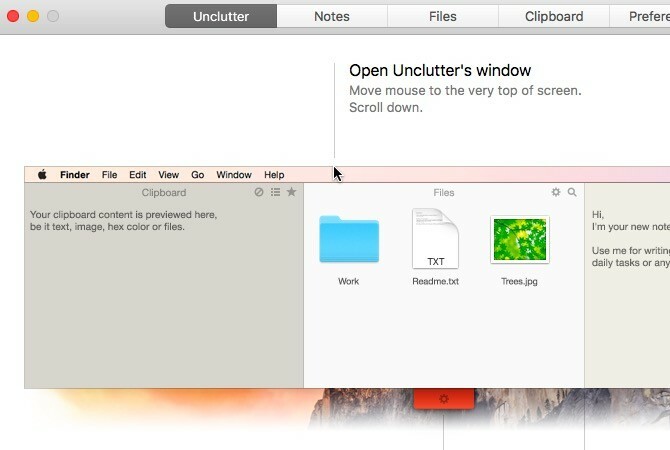
4. والتر (29.95 دولارًا ، إصدار تجريبي مجاني لمدة 14 يومًا)
إذا كنت محبطًا من iTunes Sync ، فقد يتحول Waltr إلى المنقذ الذي كنت تبحث عنه. تجعل آلية النقل الذكية الخاصة به ملفات الصوت والفيديو متوافقة مع iOS وتنسخها مباشرة في مجلدات الوسائط على جهاز iOS الخاص بك. هذا يعني أنه يمكنك تشغيل هذه الملفات باستخدام تطبيقات مشغل وسائط المخزون التي توفرها Apple.
لقد وجدت عملية نقل الملفات سلسة للغاية وخالية من المتاعب. يمكنك توصيل جهاز iOS الخاص بك باستخدام كبل USB ، وبدء تشغيل Waltr ، وسحب وإفلات ملفات الوسائط إليه. هذا هو. تأكد من إنهاء iTunes قبل استخدام Waltr.
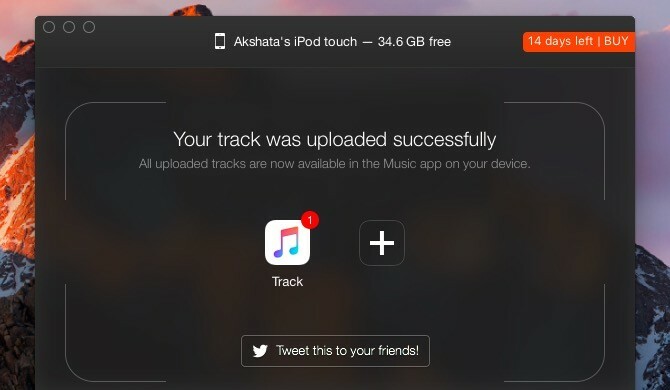
يدعم التطبيق مجموعة متنوعة من تنسيقات الملفات بما في ذلك MP3 و MP4 و FLAC و AVI و MKV. يحتوي على إصدار Windows أيضًا.
نعم ، بسعر 29.95 دولارًا ، يعد Waltr عرضًا مكلفًا. ولكن مهلا ، أي شيء يمنحك بعض الراحة من أحد الحيوانات الأليفة الخاصة بك على iTunes يستحق الدفع مقابل ، أليس كذلك؟ أو على الأقل يستحق اختبار القيادة؟
الدفع سلسلة البحث عن المنتج لـ Waltr وصفحة الأسئلة الشائعة الخاصة بـ Waltr لتوضيح أي شكوك لديك حول ما يفعله أو لا يفعله والتر.
اسحب ، أسقط ، كرر
يعد استخدام خيارات القائمة داخل التطبيقات أمرًا سهلاً بما يكفي ، ولكنه ليس مناسبًا أو سريعًا مثل استخدام اختصارات لوحة المفاتيح وإجراءات السحب والإفلات. هذا هو السبب في أن التطبيقات التي تم إنشاؤها حول هذا الأخير تبدو في هذا الطلب.
هل تعرف أي تطبيقات Mac أخرى مثيرة للاهتمام تعتمد على سير عمل السحب والإفلات؟ أخبرنا عنهم في التعليقات!
تدرب أكشاتا على الاختبار اليدوي والرسوم المتحركة وتصميم تجربة المستخدم قبل التركيز على التكنولوجيا والكتابة. جمع هذا بين اثنين من أنشطتها المفضلة - فهم الأنظمة وتبسيط المصطلحات. في MakeUseOf ، يكتب Akshata حول تحقيق أفضل أداء من أجهزة Apple الخاصة بك.


