الإعلانات
من بين كل الأخطاء ومواطن الخلل والمشكلات دليل استكشاف أخطاء تحديث المبدعين الكامل لـ Windows 10 Fall وإصلاحهاهل واجهت خطأ في تحديث Windows 10 Fall Creators؟ لقد وجدت المكان الصحيح للبحث عن الإصلاحات. فيما يلي حلول المشاكل الأكثر شيوعًا. قراءة المزيد قد تصادفك أثناء استخدام Windows 10 ، قليلون يولدون خوفًا بقدر ما يخشون "نظام التشغيل غير موجود" شاشة.
تومض رؤى فقدان مجموعتك الإعلامية بأكملها أمام عينيك ، ويبكي الطلاب في فكرة المقالات التي لا يمكن استرجاعها والمهام ، والمهنيين قلق بشأن ما سيقوله رئيسهم عندما يتعلمون اختفاء أشهر من عمل المشروع.
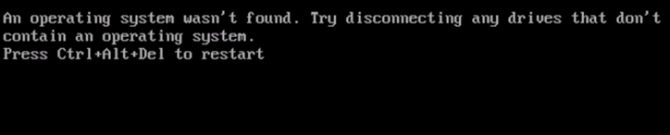
قف. خذ نفس عميق. بياناتك لا تزال هناك أفضل أدوات استعادة البيانات المجانية لنظام التشغيل Windowsيمكن أن يحدث فقدان البيانات في أي وقت. سنسلط الضوء على أفضل أدوات استعادة البيانات المجانية لنظام Windows للمساعدة في استعادة ملفاتك الثمينة. قراءة المزيد - والأهم من ذلك ، يمكنك إصلاح المشكلة. في هذه المقالة ، سوف نعرض لك الحلول المتاحة. هناك ستة في المجموع ، لذا قم بمراجعتها ببطء حتى تجد ما يناسبك.
بدون مزيد من اللغط ، إليك كيفية إصلاح رسالة "لم يتم العثور على نظام التشغيل" على Windows 10.
1. تحقق من BIOS
تحتاج إلى التحقق من شيئين في BIOS. أولاً ، تحتاج إلى التأكد من أن جهازك يتعرف على محرك الأقراص الثابتة. ثانيًا ، تحتاج إلى التأكد من أن محرك الأقراص الذي قمت بتثبيت Windows عليه مدرج كمحرك التمهيد المفضل.
ال منهجية لدخول BIOS كيفية إدخال وإعادة تعيين BIOS إلى الإعدادات الافتراضية على أي جهاز كمبيوترإذا لم يتم تشغيل الكمبيوتر ، فقد يكون BIOS هو السبب. إليك كيفية إدخاله وإعادة تعيينه على الإعدادات الافتراضية للمصنع لإصلاح هذه المشاكل. قراءة المزيد التغييرات من الشركة المصنعة إلى الشركة المصنعة. عادة ، ستحتاج إلى الضغط هرب, حذفأو أحد مفاتيح الوظائف. من المفترض أن ترى رسالة على الشاشة تفيدك بالمفتاح الصحيح.
قائمة BIOS وأوضح BIOS: ترتيب التمهيد ، ذاكرة الفيديو ، حفظ ، إعادة تعيين وافتراضيات مثاليةهل تحتاج إلى تغيير ترتيب تمهيد جهاز الكمبيوتر الخاص بك أو تعيين كلمة مرور؟ إليك كيفية الوصول إلى BIOS واستخدامه ، وبعض الإعدادات المعدلة بشكل شائع. قراءة المزيد تختلف نفسها أيضًا بين الأجهزة. بشكل عام ، تحتاج إلى تحديد موقع حذاء طويل على طول الجزء العلوي من الشاشة. (يمكنك فقط استخدام لوحة المفاتيح الخاصة بك للتنقل في قائمة BIOS.)
ضمن علامة التبويب التمهيد ، قم بتمييز قرص صلب و اضغط أدخل. هل ترى اسم القرص الصلب الخاص بك؟ إذا كان الأمر كذلك ، فتابع القراءة.
تأكد بعد ذلك قرص صلب مدرج أعلاه تخزين USB, CD \ DVD \ BD-ROM, أجهزة قابلة للإزالةو التمهيد الشبكة. يمكنك تعديل الترتيب باستخدام + و – مفاتيح.
إذا كان كل شيء في قائمة BIOS يبدو جيدًا ، فانتقل إلى الخطوة الثالثة. إذا لم تر القرص الصلب مدرجًا ، فانتقل إلى الخطوة الثانية.
2. أعد تعيين BIOS
إذا لم يتعرف جهازك على محرك الأقراص الثابتة ، فهناك الكثير من الأسباب المحتملة. بالنسبة للمستخدمين غير المحترفين بالتكنولوجيا ، فإن الحل السهل الوحيد هو محاولة إعادة تعيين قائمة BIOS بالكامل إلى قيمها الافتراضية.
في أسفل قائمة BIOS ، يجب أن ترى مفتاحًا لـ تنصيب اعتيادي أو إعادة تعيين BIOS. على الجهاز الخاص بي F9، ولكن قد يكون مختلفًا عنك.
قم بتأكيد قرارك عند مطالبتك بذلك وأعد تشغيل جهازك.
إذا كان نظام التشغيل لا يزال غير موجود ، فيمكنك التوقف عن قراءة هذه المقالة. ما لم تكن تعرف الكثير عن بناء أجهزة الكمبيوتر ، ستحتاج إلى اصطحاب جهازك إلى متجر لإصلاح الكمبيوتر.
3. إصلاح سجلات التمهيد
يعتمد Windows بشكل أساسي على ثلاثة سجلات لتشغيل جهازك. هم ال سجل التمهيد الرئيسي (MBR) ، سجل التمهيد DOS (DBR) ، و قاعدة بيانات تكوين التمهيد (BCD).
إذا أصبح أي من السجلات الثلاثة تالفًا أو تالفًا ، فهناك احتمال كبير بأن تصادف رسالة "لم يتم العثور على نظام التشغيل".
لحسن الحظ ، ليس إصلاح هذه السجلات معقدًا كما قد تعتقد. تحتاج فقط إلى محرك تثبيت Windows قابل للإزالة. استخدم Microsoftأداة إنشاء الوسائط إلى إنشاء وسائط تثبيت Windows 10 كيفية إنشاء وسائط تثبيت Windows 10بغض النظر عن كيفية وصولك إلى Windows 10 ، هناك طريقة لإنشاء وسائط التثبيت الخاصة بك. عاجلاً أم آجلاً قد تحتاج إليها. دعنا نريك كيفية الاستعداد. قراءة المزيد .
عندما تكون الأداة جاهزة ، تحتاج إلى استخدامها لتمهيد جهازك. بناءً على جهازك ، قد تحتاج فقط إلى الضغط على مفتاح واحد أثناء عملية التمهيد ، أو قد تضطر إلى تغيير ترتيب التمهيد في قائمة BIOS.
في النهاية ، سترى شاشة إعداد Windows. أدخل لغتك المفضلة ولوحة المفاتيح وتنسيق الوقت ، وانقر التالى. في الشاشة التالية ، حدد قم بإصلاح الكمبيوتر في أسفل الزاوية اليسرى.

بعد ذلك ، انتقل إلى استكشاف الأخطاء وإصلاحها> خيارات متقدمة> موجه الأوامر. عند تحميل موجه الأوامر ، اكتب الأوامر الثلاثة التالية. صحافة أدخل بعد كل منهم:
- bootrec.exe / fixmbr
- bootrec.exe / fixboot
- bootrec.exe / rebuildbcd
قد يستغرق اكتمال كل أمر عدة دقائق. بمجرد الانتهاء من جميع العمليات ، قم بإعادة تشغيل جهاز الكمبيوتر الخاص بك ومعرفة ما إذا كان يتم تشغيله بنجاح.
4. تمكين أو تعطيل التمهيد الآمن لـ UEFI
تقريبا كل جهاز Windows يتم شحنها مع البرامج الثابتة UEFI والتمكين الآمن كيفية التحقق مما إذا كان جهاز الكمبيوتر الخاص بك يستخدم UEFI أو BIOS البرامج الثابتةفي بعض الأحيان عند استكشاف الأخطاء وإصلاحها ، ستحتاج إلى معرفة ما إذا كان جهاز الكمبيوتر الخاص بك يستخدم UEFI أو BIOS. إليك كيفية التحقق بسهولة. قراءة المزيد . ومع ذلك ، في بعض الحالات قد لا يعمل.
على سبيل المثال ، إذا تم تثبيت Windows على جدول أقسام GUID ، فيمكنه التمهيد فقط في وضع UEFI. وبالعكس ، إذا كان Windows 10 يعمل على قرص MBR ، فلا يمكن التمهيد في وضع UEFI.
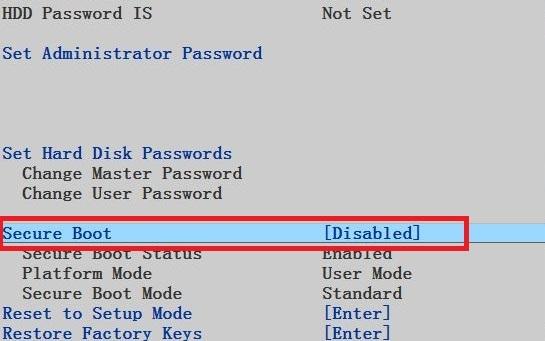
على هذا النحو ، من الحكمة إما تمكين أو تعطيل التمهيد الآمن لـ UEFI ومعرفة ما إذا كان ذلك يحدث فرقًا.
يمكنك إجراء التعديلات في قائمة BIOS. عادة ، سيتم استدعاء الخيار الإقلاع الآمن ويمكن العثور عليها في الأمان التبويب.
5. تنشيط قسم Windows
من الممكن أن يكون القسم الذي تم تثبيت Windows عليه قد تم تعطيله. يمكنك إصلاحه باستخدام أداة Windows Diskpart الأصلية.
للعمل من خلال الخطوات التالية ، ستحتاج مرة أخرى إلى USB لتثبيت وسائط Windows.
قم بتشغيل جهازك والتمهيد من الأداة. كما في الخطوة الثالثة ، ستحتاج إلى إدخال تفضيلات لغتك ، إلخ. ثم اضغط التالى، ثم حدد قم بإصلاح الكمبيوتر. اذهب إلى استكشاف الأخطاء وإصلاحها> خيارات متقدمة> موجه الأوامر.
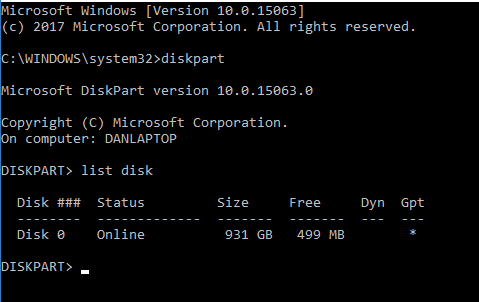
في موجه الأوامر ، اكتب جزء القرص و اضغط أدخل، ثم اكتب قائمة القرص و اضغط أدخل. سترى قائمة بجميع الأقراص المرفقة بجهازك. قم بتدوين رقم القرص الذي تحتاجه. عادةً ما يكون أكبرها.
بعد ذلك ، اكتب حدد القرص [رقم]استبدال [number] بالرقم المذكور أعلاه. صحافة أدخل.
اكتب الآن حجم القائمة و اضغط أدخل. سيظهر لك جميع الأقسام الموجودة على القرص الذي حددته. حدد القسم الذي تم تثبيت Windows عليه وقم بتدوين الرقم ، ثم اكتب حدد الحجم [العدد]، مرة أخرى استبدال [number] بالرقم الذي ذكرته للتو.
أخيرًا ، اكتب نشيط و اضغط أدخل.
لمعرفة ما إذا كانت العملية ناجحة ، أعد تشغيل جهازك.
6. استخدم أساسيات الاسترداد السهل
Easy Recovery Essentials هو تطبيق تابع لجهة خارجية متخصص في إصلاح مشكلات التمهيد. إذا لم تنجح أي من الخطوات الخمس السابقة ، فيجب المحاولة.
بالإضافة إلى إصلاح رسالة "لم يتم العثور على نظام التشغيل" ، يمكنه أيضًا حل رسائل خطأ بدء التشغيل الشائعة الأخرى. يشملوا INACCESSIBLE_BOOT_DEVICE, INACCESSIBLE_BOOT_VOLUME, وحدة تخزين التمهيد غير صالح للركوب, BOOTMGR مفقود, بيانات تكوين التمهيد لجهاز الكمبيوتر الخاص بك مفقودة أو تحتوي على أخطاء, حدث خطأ أثناء محاولة قراءة بيانات تكوين التمهيد, لم يتم العثور على boot.ini، و اكثر.
ما عليك سوى تنزيل التطبيق ونسخ ISO على قرص مضغوط واستخدام القرص المضغوط لتشغيل جهازك. يرشدك معالج التطبيق خلال عملية الإصلاح. يكلف البرنامج 19.75 دولارًا.
هل أصلحت رسالة الخطأ؟
نأمل أن يعمل أحد هذه الحلول الستة معك. إذا فشل كل شيء آخر ، فحاول اصطحاب الكمبيوتر إلى متجر مخصص لإصلاح الكمبيوتر.
هل واجهت رسالة "نظام التشغيل غير موجود" اللعين؟ ماذا فعلتم لإصلاح ذلك؟ هل استخدمت أحد الحلول التي تناولناها أو أتيت بأسلوبك الخاص؟
دان مغترب بريطاني يعيش في المكسيك. وهو مدير تحرير موقع شقيقة MUO ، كتل فك الشفرة. في أوقات مختلفة ، عمل كمحرر اجتماعي ومحرر إبداعي ومحرر مالي لـ MUO. يمكنك أن تجده يتجول في قاعة العرض في CES في لاس فيغاس كل عام (أيها الناس ، تواصلوا!) ، وهو يقوم بالكثير من المواقع خلف الكواليس...