بفضل مدير كلمات المرور المدمج ، يسهل Google Chrome عليك تسجيل الدخول إلى العديد من مواقع الويب عبر الأجهزة.
ولكن إذا لم يقم Chrome بحفظ كلمات المرور الخاصة بك ، فقد يصبح الأمر مزعجًا حقًا. هناك عدة أسباب يمكن أن تتسبب في تعطل مدير كلمات المرور.
يجب أن تساعدك الطرق التي تمت مناقشتها هنا في إصلاح مشكلات كلمة مرور Google Chrome ، مهما كان السبب. إذن ، إليك 11 إصلاحًا سريعًا يمكنك تجربتها.
1. تحديث جوجل كروم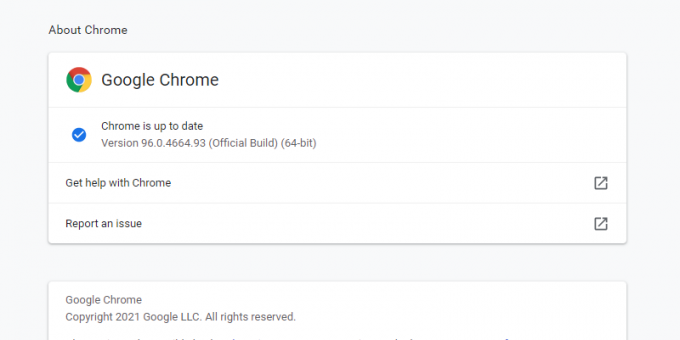
من أولى طرق تحرّي الخلل وإصلاحه ، متى شغّلت في أي مشكلة بالمتصفح ، التحقق مما إذا كانت محدّثة أم لا. على الرغم من أن معظم المتصفحات ، بما في ذلك Chrome ، يتم تحديثها تلقائيًا ، إلا أنه لا يزال من المفيد التحقق منها قبل قضاء وقتك في تجربة إصلاحات أخرى.
لتحديث متصفحك يدويًا ، انقر فوق رمز القائمة وتحريك المؤشر فوق يساعد. أختر حول جوجل كروم.
عند فتح هذه الصفحة ، سيجري Chrome فحصًا تلقائيًا لمعرفة ما إذا كان متصفحك محدثًا أم لا. إذا كان الأمر كذلك ، فسترى رسالة تقول "Chrome محدث"، جنبًا إلى جنب مع الإصدار الحالي. إذا كانت قديمة ، فسترى ملف تحديث جوجل كروم زر. انقر فوقه ثم انقر فوق إعادة التشغيل.
2. تأكد من تمكين حفظ كلمة المرور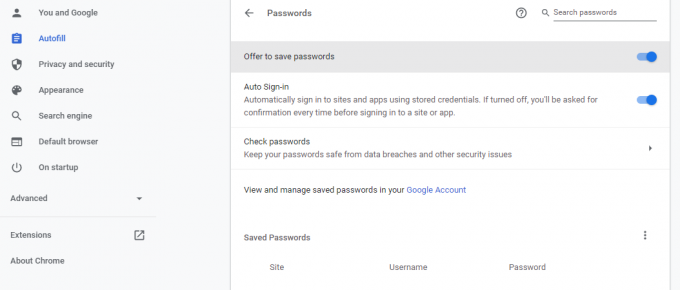
إذا لم يعرض Chrome حفظ كلمة المرور ، فتأكد من تمكين ميزة حفظ كلمة المرور بالفعل. للتحقق من هذا ، انتقل إلى الإعدادات> الملء التلقائي> كلمات المرور. إذا كان تقدم لحفظ كلمات المرور تم إيقاف تشغيل الخيار ، قم بتشغيله.
متعلق ب: كيفية عرض كلمات مرور Google Chrome المحفوظة (ومنع الآخرين من البحث عنها)
الآن ، سيقدم لك Chrome حفظ كلمات المرور عند تسجيل الدخول إلى أي موقع ويب.
3. تحقق من إعدادات كلمة المرور لمواقع معينة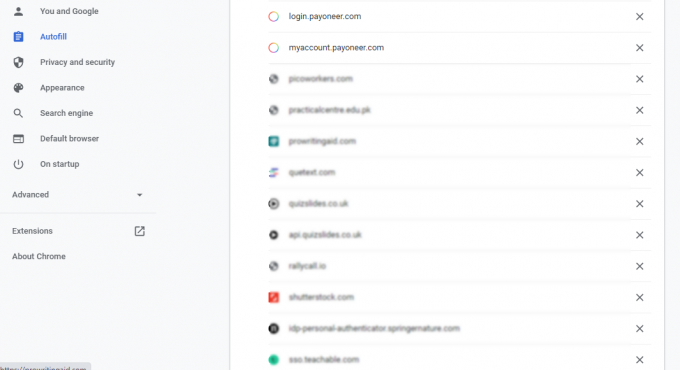
حتى بعد التمكين تقدم لحفظ كلمات المرور، فقد لا ترى المطالبة بحفظ كلمات المرور على مواقع ويب معينة. في هذه الحالة ، ربما تكون قد عطلت ميزة أي موقع ويب سابقًا ، لذلك لا تتلقى مطالبة لحفظ كلمة المرور على هذا الموقع المحدد.
للتراجع عن هذا ، انتقل إلى الإعدادات> الملء التلقائي> كلمات المرور وانتقل لأسفل إلى لم يتم الحفظ. هنا يمكنك رؤية قائمة مواقع الويب التي تم تعطيل مطالبة "حفظ كلمة المرور" فيها.
يجدر التحقق مما إذا كان موقع الويب الذي تريد حفظ كلمة المرور الخاصة به موجودًا هنا. إذا كان الأمر كذلك ، فانقر فوق علامة تقاطع بجانبه لإزالته من القائمة.
4. تحقق من إعدادات ملفات تعريف الارتباط الخاصة بك
إذا لم تسمح لمتصفح Chrome بتخزين ملفات تعريف الارتباط وبيانات الموقع محليًا ، فلن يحتفظ بكلمات المرور المحفوظة بعد إغلاق جميع نوافذ Chrome. لذلك ، يجب عليك التأكد من تعطيل هذه الميزة.
للتحقق من هذا ، انتقل إلى الإعدادات> الخصوصية والأمان> ملفات تعريف الارتباط وبيانات الموقع الأخرى. انتقل لأسفل إلى امسح ملفات تعريف الارتباط وبيانات الموقع عند إغلاق جميع النوافذ. إذا تم تشغيل هذا الخيار ، فقم بإيقاف تشغيله.
5. محو بيانات التصفح
يمكن أن يؤدي وجود ذاكرة تخزين مؤقت تالفة إلى تعكير صفو الأداء الطبيعي لمتصفحك. لذلك إذا كنت تواجه مشكلات متعلقة بكلمة المرور على Chrome ، فمن الأفضل مسح ذاكرة التخزين المؤقت وملفات تعريف الارتباط.
لمسح بيانات التصفح ، انتقل إلى الإعدادات> الخصوصية والأمان> مسح بيانات التصفح.
قطف او يقطف كل الوقت من القائمة المنسدلة النطاق الزمني و تأكد تاريخ التصفح, ملفات تعريف الارتباط وبيانات الموقع الأخرى، و الصور والملفات المخزنة مؤقتًا. انقر فوق امسح البيانات لتفريغ ذاكرة التخزين المؤقت ومسح ملفات تعريف الارتباط.
6. قم بتسجيل الدخول مرة أخرى أو جرب ملف تعريف Chrome مختلف
هناك طريقة أخرى لحل مشكلة كلمة مرور Chrome وهي تسجيل الخروج من حسابك وتسجيل الدخول مرة أخرى. لتسجيل الخروج من حساب Google الخاص بك ، انتقل إلى إعدادات و اختار خروج من القائمة المنسدلة بجانب اسمك. إذا تم تشغيل المزامنة ، فيمكنك تسجيل الخروج عن طريق إيقاف تشغيلها.
إذا استمرت المشكلة ، يمكنك محاولة حفظ كلمة المرور في ملف تعريف Chrome آخر. في بعض الأحيان ، يتلف ملف تعريف Chrome معين ويواجه أخطاء.
متعلق ب: ملفات تعريف Google Chrome المخصصة التي يجب أن تبدأ في استخدامها
في هذه الحالة ، يمكنك ببساطة محاولة تسجيل الدخول باستخدام ملف تعريف Chrome مختلف أو إنشاء ملف تعريف جديد. للقيام بذلك ، انقر فوق الملف الشخصي رمز في الزاوية العلوية اليمنى وانقر فوق يضيف. ثم اختر تسجيل الدخول. من هنا ، يمكنك إما إنشاء حساب جديد أو تسجيل الدخول إلى حساب موجود.
7. جرب تعطيل الملحقات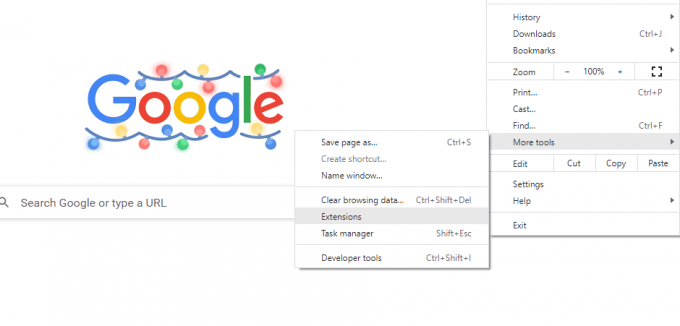
العديد من مشكلات المتصفح ترجع ببساطة إلى امتدادات خاطئة. لذلك إذا كنت تواجه مشكلات في حفظ كلمة المرور في Chrome ، فيجب عليك التحقق من الإضافات المثبتة.
أولاً ، قم بتعطيل جميع الملحقات وأعد تشغيل المتصفح. بعد ذلك ، تحقق مما إذا كان قد تم حل المشكلة.
إذا تم إصلاحه ، يمكنك البدء في تحويل الملحقات واحدة تلو الأخرى والتحقق من أي منها كان سبب المشكلة. قم بإلغاء تثبيت الامتداد المشكل ، وسيتمكن Chrome الآن من حفظ كلمات المرور.
8. تعطيل مديري كلمات المرور للجهات الخارجية
وبالمثل ، إذا قمت بتثبيت مديري كلمات مرور تابعين لجهات خارجية ، فقد يتدخلون في وظائف Chrome. لذا فإن تعطيلها يمكن أن يحل المشكلة أيضًا.
لتعطيل ملحق متصفح مدير كلمات المرور ، انتقل إلى القائمة> المزيد من الأدوات> الامتدادات. من هنا ، يمكنك تبديل الامتداد.
9. احفظ كلمات المرور يدويًا
حتى إذا لم يطلب منك Chrome حفظ كلمات المرور تلقائيًا بعد تجربة كل هذه الإصلاحات ، فهناك طريقة لك لحفظها يدويًا.
عندما تكتب كلمة المرور على أي موقع ويب ، سترى ملف مفتاح على الجانب الأيمن من ملف شريط العنوان. بعد كتابة كلمة المرور ، انقر فوق ذلك رمز المفتاح و اختار يحفظ. يمكنك أيضًا إظهار كلمة المرور وتأكيدها قبل حفظها بالنقر فوق عين أيقونة.
لكن تذكر ، إذا لم تقم بتمكين تقدم لحفظ كلمات المرور الخيار ، لن يظهر Chrome هذا الرمز.
10. إعادة تعيين الإعدادات إلى الافتراضي
يمكن أن يتسبب التغيير والتبديل في إعدادات المتصفح أيضًا في حدوث أخطاء. لذلك ، إذا كنت قد غيرت إعدادات Chrome في أي وقت في الماضي ، فربما يمنعون كلمات المرور من الحفظ. يمكن أن تؤدي استعادة إعدادات Chrome الافتراضية إلى حل هذه المشكلة.
لإعادة ضبط الإعدادات على الوضع الافتراضي ، انتقل إلى الإعدادات> خيارات متقدمة> إعادة تعيين وتنظيف. انقر فوق استعادة الإعدادات إلى الإعدادات الافتراضية الأصلية. سيظهر مربع حوار يطلب منك تأكيد الإجراء ، لذا انقر فوق اعادة الضبط.
من خلال إعادة ضبط الإعدادات ، ستتم استعادة جميع الاختصارات وعلامات التبويب المثبتة وأذونات الموقع وملفات تعريف الارتباط إلى إعداداتها الأصلية. علاوة على ذلك ، سيتم تعطيل الملحقات ، لكنك لن تفقد الإشارات المرجعية وكلمات المرور والمحفوظات.
11. جرب مدير كلمات مرور الطرف الثالث
إذا لم يحفظ Chrome كلمة مرورك حتى بعد تجربة كل هذه الإصلاحات ، فإن الملاذ الأخير لك هو استخدام مدير كلمات مرور تابع لجهة خارجية. يقدم مدير كلمات المرور الخارجية العديد من الميزات التي يفتقر إليها مدير Chrome المدمج ، بما في ذلك المزيد من الأمان المحسن.
في الواقع ، حتى إذا كنت لا تواجه مشكلات في كلمة المرور في Chrome ، فهي كذلك لا تزال فكرة جيدة لاستخدام مدير كلمات المرور المدمج في متصفحك.
متعلق ب: ما هو أفضل برنامج لإدارة كلمات المرور لجهازك؟
من خلال التبديل إلى مدير جهة خارجية ، لا يمكنك فقط حل أخطاء حفظ كلمة مرور Chrome ، ولكن أيضًا الحصول على خيار مشاركة آمنة وتخزين للمستندات والملفات المهمة.
حافظ على أمان كلمات المرور الخاصة بك باستخدام مدير كلمات المرور في Chrome
على الرغم من أن مدير كلمات المرور المدمج في Chrome يعمل جيدًا ، إلا أنه يمكنك مواجهة مشكلات من حين لآخر. في الغالب ، تحدث هذه بسبب إعدادات أو ملحقات متصفحك وهي سهلة الإصلاح.
ومع ذلك ، فإنه أمر محبط حقًا عندما يفشل مدير كلمات المرور في تسجيل دخولك إلى موقع ويب. من خلال الإصلاحات التي تمت مناقشتها أعلاه ، يجب أن تكون قادرًا على حل أخطاء حفظ كلمة المرور في Chrome.
تبحث عن مدير كلمات المرور؟ إليك سبب وجوب إبقائه بسيطًا والاعتماد على مدير كلمات المرور في Google Chrome.
اقرأ التالي
- إنترنت
- جوجل كروم
- مسئول كلمة السر
- نصائح التصفح

ولد في باكستان ، سيد حماد محمود كاتب في MakeUseOf. منذ طفولته ، كان يتصفح الويب ، ويجد الأدوات والحيل لتحقيق أقصى استفادة من أحدث التقنيات. إلى جانب التكنولوجيا ، يحب كرة القدم وهو فخور بكولر.
اشترك في نشرتنا الإخبارية
انضم إلى النشرة الإخبارية لدينا للحصول على نصائح تقنية ومراجعات وكتب إلكترونية مجانية وصفقات حصرية!
انقر هنا للاشتراك