أحد الأشياء الرائعة في Linux هو القدرة على رؤية مكونات النظام المختلفة. تعد بيئة سطح المكتب من أهم مكونات نظام Linux. يتيح لك تحقيق أقصى استفادة من جهاز الكمبيوتر الخاص بك ، من خلال توفير العديد من الوظائف مثل تسجيل الدخول وتشغيل التطبيقات وعرض الأدوات مثل اللوحة وما إلى ذلك.
ومن ثم ، فهو برنامج معقد.
هنا ، سوف نوضح بعضًا من هذا التعقيد من خلال شرح ثلاثة من أهم مكونات بيئة سطح المكتب: خادم العرض ، ومدير النوافذ ، ومدير تسجيل الدخول.
1. خادم العرض
يقع خادم العرض في قاعدة بيئة سطح المكتب. تتمثل المهمة الرئيسية لخادم العرض في التعامل مع وظائف الرسم ذات المستوى المنخفض ، مما يعني أنه يرسم مباشرة إلى الشاشة. البرامج الرسومية الأخرى لا ترسم مباشرة على الشاشة ؛ بدلاً من ذلك يرسلون طلبات الرسم إلى خادم العرض ، والذي يرسم على الشاشة لهم.
ببساطة ، يمنح خادم العرض التطبيقات إمكانية الوصول إلى وحدات البكسل. لذلك ستتحدث جميع التطبيقات التي تحتاج إلى وصول بكسل إلى خادم العرض. على سبيل المثال ، إذا أراد أحد التطبيقات إنشاء نافذة ، فإنه يطلب من خادم العرض إنشاء تلك النافذة. مثال آخر على التطبيقات التي تتطلب الوصول إلى وحدات البكسل هي مسجلات الشاشة ، حيث تحصل على بيانات الشاشة بواسطة واجهة برمجة التطبيقات التي يوفرها خادم العرض.
يقال إن أي تطبيق يعتمد على خادم العرض هو عميل. خادم العرض مسؤول عن إدارة الاتصال بين عملائه والأجهزة. يرسل إشارات بأحداث لوحة المفاتيح والماوس لعملائه.
خادم العرض مسؤول أيضًا عن رسم مؤشر الماوس والتحكم في موضعه.
X11 و Wayland هما الخياران الرئيسيان لخوادم العرض. X11 أقدم بكثير من Wayland. في الواقع ، تم تطوير Wayland ليكون خليفة X11. ومع ذلك ، لا يزال X11 مستخدمًا على نطاق واسع بين توزيعات Linux.
تنطبق المفاهيم المذكورة أعلاه على كل من X11 و Wayland. ومع ذلك ، هناك اختلافات كبيرة بينهما في طريقة تواصلهم مع عملائهم. عملاء Wayland أكثر عزلة من عملاء X11. وبالتالي ، يعتبر Wayland أكثر أمانًا من X11.
هناك اختلافات أخرى يمكنك وضعها في الاعتبار إذا كنت تخطط للتبديل إلى Wayland ، ولكن في معظم الحالات ، لا يتعين عليك الاهتمام بهذه الاختلافات. هذا لأن مطوري التطبيقات يستخدمون مجموعات أدوات عالية المستوى (مثل Gtk + و Qt) التي تدعم كلاً من X11 و Wayland. يعمل GNOME و KDE أيضًا مع كل من X11 و Wayland.
اقرأ أكثر: ما تحتاج لمعرفته حول استخدام Wayland
بعد فهم ما هو خادم العرض وماذا يفعل ، دعنا ننتقل إلى المكون التالي.
2. مدير النافذة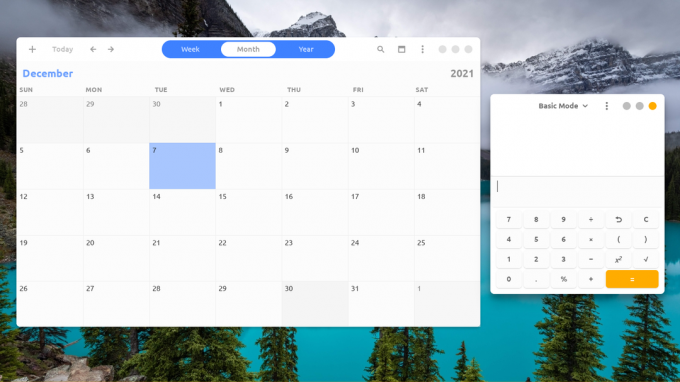
وظيفة مدير النوافذ (كما يوحي اسمه) هي إدارة النوافذ المفتوحة. تتضمن إدارة النوافذ التحكم في حجم النوافذ وموضعها (حسب طلب أنت أو التطبيقات). لذلك عندما تبدأ في سحب نافذة حولها أو تغيير حجمها ، يكون مدير النوافذ مسؤولاً عن معالجة طلبك.
تذكر أنه من أجل سحب نافذة ، ما عليك سوى النقر فوق شريط العنوان الخاص بها ، بينما لتغيير الحجم ، يمكنك النقر والسحب على حدودها. هذا ينقلنا إلى الوظيفة التالية لمديري النوافذ ، وهي رسم الزخارف حول النوافذ (يسمى شريط العنوان والحدود زخارف النوافذ).
قد تسأل ، لماذا لا يتعامل خادم العرض مع إدارة النوافذ؟ حسنًا ، إنها كذلك. في الواقع ، يقوم مديرو النوافذ بما يفعلونه من خلال الاتصال بخادم العرض. نظرًا لأن التحكم في النوافذ ورسم زخارفها يتطلب وصولاً إلى وحدات البكسل ، فإنها تتطلب التحدث إلى خادم العرض. لذلك يقوم مدير النافذة فقط بإرشاد خادم العرض ، ويقوم خادم العرض بالعمليات الفعلية.
ميزة أخرى مهمة قد يمتلكها مدير النوافذ هي تكوين النوافذ. إذا كانت تحتوي على هذه الميزة ، فإنها تسمى مؤلف النوافذ. يتيح ذلك للتطبيقات القيام ببعض الأشياء الرائعة ، مثل السماح بالشفافية والتعتيم ورسم ظلال النوافذ وتحريك النوافذ عند نقلها / تصغيرها / تكبيرها وتأثيرات مرئية أخرى.
أمثلة على مديري النوافذ
هناك الكثير من الخيارات المتاحة (على عكس خوادم العرض ، حيث لا يوجد سوى خيارين). من بين الأكثر شيوعًا:
- كوين (يأتي مع كيدي).
- تمتم (يأتي مع جنوم).
- Xfwm (مدير نوافذ Xfce).
- مافن (شوكة دغمه لسطح المكتب القرفة).
هناك العديد من الخيارات الأخرى المتاحة ، بعضها يأتي كجزء من بيئة سطح المكتب ، والبعض الآخر تم تطويره كحزم فردية. يمكنك حتى استخدم مدير النوافذ وحده بدلاً من بيئة سطح المكتب الكاملة.
تسمح لك بعض بيئات سطح المكتب باستخدام مدير نوافذ تابع لجهة خارجية. على سبيل المثال ، يمكنك اختيار استخدام Xfce مع kwin. بينما لا يدعم GNOME & Cinnamon مديري النوافذ الخارجيين (على سبيل المثال إذا حاولت استبدال الكعك بالقوة في جلسة Cinnamon بمدير نوافذ آخر ، فستختفي اللوحة).
أنت الآن تفهم مدير النوافذ ، فلننتقل إلى المكون التالي.
3. مدير تسجيل الدخول (أو مدير العرض)
مدير تسجيل الدخول هو أول برنامج رسومي يظهر ليقدم لك قائمة بالمستخدمين حتى تختار واحدًا وتسجيل الدخول. يمنحك أيضًا خيار اختيار بيئة سطح المكتب التي تريدها. يمكّنك هذا من التبديل بين بيئات سطح المكتب ببساطة عن طريق تسجيل الخروج واختيار بيئة سطح مكتب أخرى وتسجيل الدخول مرة أخرى. هذا هو السبب في أن مدير تسجيل الدخول يسمى مدير العرض (يجب عدم الخلط بينه وبين خادم العرض).
يحدد مدير تسجيل الدخول بيئات سطح المكتب المثبتة حاليًا من خلال النظر في /usr/share/xsessions الدليل. يحتوي هذا الدليل على عدة ملفات .سطح المكتب الملفات. يتوافق كل ملف مع إحدى بيئات سطح المكتب المثبتة حاليًا.
يوجد أيضًا العديد من مديري تسجيل الدخول حولها. الأكثر شيوعًا هي:
- Gdm (مدير عرض جنوم).
- Kdm (مدير عرض Kde).
- lightdm (العديد من بيئات سطح المكتب وتوزيعات Linux تأتي مع lightdm لأنها قابلة للتخصيص ومرنة للغاية).
المكونات الثلاثة المذكورة أعلاه هي المكونات الأكثر أهمية في أي بيئة سطح مكتب. هذا يعني أنه من أجل الحصول على بيئة رسومية وظيفية ، يجب على الأقل تثبيت هذه الحزم. ومع ذلك ، يتم شحن بيئات سطح المكتب الكاملة مع حزم أخرى متنوعة ذات وظائف أكثر تحديدًا.
المكونات الأخرى الشائعة لبيئة سطح المكتب
بالإضافة إلى المكونات المذكورة أعلاه ، ربما تحتوي بيئة سطح المكتب التي تستخدمها على الحزم التالية:
- مدير الخلفية: مسؤول عن تعيين خلفية الشاشة على سطح المكتب.
- مثيل مدير الملفات لسطح المكتب: مسؤول عن عرض أيقونات سطح المكتب ، يأتي هذا كجزء من مدير الملفات المثبت على نظامك. على سبيل المثال ، مدير الملفات nautilus لديه "nautilus_desktop" و nemo لديه "nemo_desktop".
- Screen locker: يقوم بتأمين جهاز الكمبيوتر الخاص بك بعد فترة من عدم الاستخدام.
- مدير الشبكة: مدير الشبكة هو ما يدير اتصالات الإنترنت الخاصة بك ويقوم بالتبديل تلقائيًا بين اتصال Wi-Fi والاتصال السلكي. لا يضيف البرنامج نفسه أي عناصر مرئية إلى سطح المكتب الخاص بك ، ولكن يجب أن تكون بيئة سطح المكتب قد نفذت واجهة مستخدم رسومية له ، ويمكن الوصول إليها من اللوحة أو في أي مكان آخر.
- خفي الإعلام: عندما يريد تطبيق ما إظهار إشعار ، فإنه يرسله إلى البرنامج الخفي للإشعارات لعرضه.
- وكيل مصادقة Policy Kit: هذا يشبه واجهة المستخدم الرسومية لـ sudo. ينبثق هذا التطبيق عند قيامك بإجراءات تتطلب امتيازات الجذر مثل تثبيت البرنامج أو تطبيق التحديثات.
- واشياء أخرى عديدة.
لاحظ أن إعداد خلفية الشاشة وعرض أيقونات سطح المكتب تتم معالجتهما بواسطة تطبيقين منفصلين. أيضًا ، تأتي بيئات سطح المكتب الكاملة مع العديد من الحزم الأخرى التي تتجاوز نطاق هذه المقالة.
تعرف على الأجزاء الداخلية لنظامك
بالنسبة لمستخدمي Linux ، فإن معرفة مكونات بيئة سطح المكتب الخاصة بهم أمر ضروري لاستكشاف المشكلات وإصلاحها. قد تصبح هذه المعرفة أيضًا في متناول اليد إذا قررت إنشاء بيئة سطح المكتب الخاصة بك.
يأتي نظام Windows الفرعي لنظام Linux بدون سطح مكتب. فيما يلي كيفية تثبيت بيئة سطح مكتب WSL مثل GNOME أو LXDE على Windows.
اقرأ التالي
- لينكس
اشترك في نشرتنا الإخبارية
انضم إلى النشرة الإخبارية لدينا للحصول على نصائح تقنية ومراجعات وكتب إلكترونية مجانية وصفقات حصرية!
انقر هنا للاشتراك