يستخدم Windows وبرامج الجهات الخارجية الملفات المؤقتة لتخزين البيانات لفترة زمنية جيدة ومؤقتة. تنشئ البرامج هذه الملفات قصيرة العمر لجميع أنواع الأغراض. وعلى الرغم من أنه من المفترض أن تكون مؤقتة ، فإن العديد من البرامج لا تحذف الملفات المؤقتة التي أنشأوها عندما لم تعد هناك حاجة إليها. لذلك ، يمكن أن تتراكم هذه الملفات المسماة "المؤقتة" على محرك الأقراص الثابتة بجهاز الكمبيوتر لديك.
وبالتالي ، قد تهدر الملفات المؤقتة المتبقية قدرًا كبيرًا من مساحة التخزين على محرك الأقراص الثابتة. فيما يلي ست طرق لحذف البيانات المؤقتة في نظام التشغيل Windows 11.
1. كيفية حذف الملفات المؤقتة تلقائيًا باستخدام مستشعر التخزين
يتضمن Windows 11 ميزة Storage Sense التي تعمل تلقائيًا على التخلص من ملفات النظام والتطبيقات المؤقتة. لذلك ، فإن تمكين هذه الميزة يمكن أن يوفر لك حذف هذه الملفات يدويًا. يمكنك تفعيل هذه الميزة مثل هذه.
- انقر فوق رمز العدسة المكبرة في شريط المهام لفتح أداة بحث Windows 11.
- أدخل الكلمة الأساسية تحسس التخزين في مربع البحث.
- حدد تشغيل مستشعر التخزين في نتائج البحث.
- انقر على تحسس التخزين تبديل التبديل.
- ثم انقر فوق ملف > السهم على تحسس التخزين خيار لإحضار الإعدادات أدناه مباشرة.
- حدد ملف حافظ على تشغيل Windows بسلاسة عن طريق مسح ملفات النظام والتطبيقات المؤقتة تلقائيًا خانة الاختيار.
- قم بتشغيل محتوى التنظيف التلقائي للمستخدم اختيار.
- انقر على قم بتشغيل مستشعر التخزين القائمة المنسدلة لتحديد جدول التنظيف التلقائي لحذف الملفات المؤقتة. حدد ملف كل يوم خيار للجدولة الأكثر انتظامًا.
- لحذف الملفات المؤقتة يدويًا باستخدام مستشعر التخزين ، اضغط على قم بتشغيل مستشعر التخزين الآن زر.
اقرأ أيضا: قم بتحرير مساحة القرص تلقائيًا باستخدام نظام Windows 10 Storage Sense
2. كيفية حذف الملفات المؤقتة عبر تطبيق الإعدادات
يتضمن تطبيق الإعدادات أيضًا أداة تنظيف ملفات مؤقتة سهلة الاستخدام. باستخدام هذه الأداة ، يمكنك تحديد مسح فئات ملفات مؤقتة معينة. لذلك ، يمنحك مزيدًا من التحكم في عملية تنظيف الملفات المؤقتة أكثر من Storage Sense. هذه هي الطريقة التي يمكنك بها حذف البيانات المؤقتة باستخدام منظف الملفات المؤقت.
- صحافة يبدأ على شريط المهام الخاص بك وانقر فوق إعدادات على القائمة.
- يختار تخزين على ال نظام التبويب.
- انقر ملفات مؤقتة لإحضار أداة التنظيف الموضحة أدناه مباشرة.
- لتفريغ معظم مساحة القرص ، حدد جميع خانات اختيار الملفات المؤقتة. ومع ذلك ، فإن اختيار ملف تنظيف Windows Update الخيار وحده يمكنه تحرير مساحة غيغابايت.
- اضغط على إزالة الملفات زر.
اقرأ أيضا: كيفية توفير المساحة باستخدام أداة تنظيف القرص الجديدة لنظام التشغيل Windows 10
3. كيفية محو الملفات المؤقتة عبر موجه الأوامر
يحتوي مترجم موجه الأوامر على العديد من الأدوات المفيدة. يمكنك مسح البيانات المؤقتة عن طريق إدخال أمر سريع في نافذة الموجه. هذه هي الخطوات الأربع لحذف الملفات المؤقتة عبر موجه الأوامر.
- صحافة فوز + S.، ثم اكتب كمد في مربع نص البحث الذي يفتح.
- انقر بزر الماوس الأيمن فوق موجه الأوامر في نتائج البحث لتحديد ملف تشغيل كمسؤول الخيار في قائمة السياق الخاصة به.
- اكتب الأمر أدناه واضغط يدخل:
del / q / f / s٪ TEMP٪ \ *
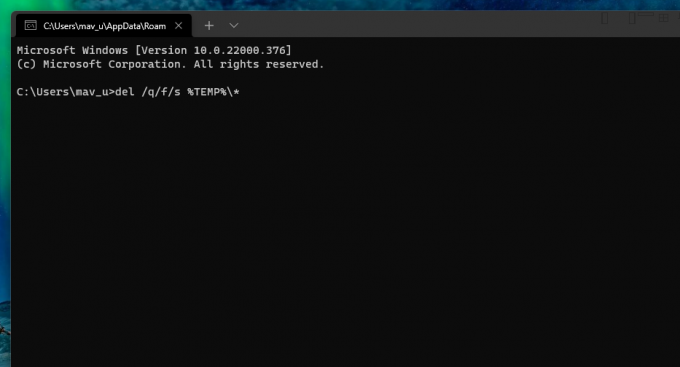 4. كيفية حذف الملفات المؤقتة باستخدام أداة تنظيف القرص
4. كيفية حذف الملفات المؤقتة باستخدام أداة تنظيف القرص
أداة تنظيف القرص هي أداة تنظيف مضمنة داخل أنظمة تشغيل Windows. يمكنك محو الملفات المؤقتة والبيانات غير الضرورية مع هذه الأداة. على سبيل المثال ، يتضمن Disk Cleanup أيضًا خيارات خانة الاختيار لمسح سلة المحذوفات وتحسين التسليم ومورد اللغة والسجل وملفات Microsoft Defender. هذه هي الطريقة التي يمكنك بها حذف الملفات المؤقتة باستخدام Disk Cleanup في نظام التشغيل Windows 11.
- افتح مربع بحث Windows 11 على شريط المهام.
- مدخل تنظيف القرص داخل مربع البحث.
- انقر فوق تنظيف القرص في نتائج البحث لفتحه.
- اضغط على تنظيف ملفات النظام زر.
- حدد ملف ملفات مؤقتة, ملفات الإنترنت المؤقتة، و تنظيف Windows Update الملفات. بدلاً من ذلك ، يمكنك فقط تحديد جميع خيارات خانة الاختيار هناك.
- انقر على موافق زر.
- حدد ملف حذف الملفات اختيار.
5. كيفية حذف الملفات المؤقتة بملف دفعي
تتضمن الملفات الدفعية مجموعة من الأوامر ليتم تنفيذها. يمكنك إعداد ملفات الدُفعات للقيام بالعديد من الأشياء ، بما في ذلك محو الملفات المؤقتة. لإعداد ملف دفعي لحذف البيانات المؤقتة ، اتبع هذه الخطوات.
- افتح قائمة ابدأ وحدد كل التطبيقات.
- بعد ذلك ، حدد Notepad في قائمة تطبيقات قائمة ابدأ.
- ثم انسخ رمز الملف الدفعي أدناه بامتداد Ctrl + C مفتاح التشغيل السريع.
rd٪ temp٪ / s / q
md٪ temp٪ - الصق هذا الرمز في برنامج "المفكرة" بالضغط على ملف السيطرة + V. اختصار لوحة المفاتيح.
- حدد ملف ملف خيار القائمة.
- انقر حفظ باسم على القائمة.
- حدد ملف كل الملفات الخيار على حفظ باسم اكتب القائمة المنسدلة.
- يدخل احذف Temporary Data.bat في المربع اسم الملف.
- حدد ملف سطح المكتب موقعك.
- انقر على يحفظ اختيار.
- بعد ذلك ، انقر نقرًا مزدوجًا فوق ملف حذف البيانات المؤقتة ملف دفعي على سطح المكتب الخاص بك.
يمكنك الآن النقر فوق هذا الملف الدفعي على سطح المكتب الخاص بك لمسح الملفات المؤقتة عند الحاجة. يمكنك أيضًا إضافة هذا الملف الدفعي إلى بدء التشغيل بحيث يتم تشغيله تلقائيًا. للقيام بذلك ، انسخ هذا الملف إلى مجلد بدء التشغيل على النحو التالي.
- انقر بزر الماوس الأيمن فوق ملف حذف البيانات المؤقتة على سطح المكتب وحدد ملف ينسخ اختيار.
- تشغيل Run (له امتداد نظام التشغيل Windows + R. مفتاح التشغيل السريع).
- نوع ٪ appdata٪ \ microsoft \ windows \ قائمة ابدأ \ البرامج \ بدء التشغيل \ في المربع فتح ، وانقر فوق موافق اختيار.
- ثم اضغط على السيطرة + V. مفتاح التشغيل السريع للصق الملف الدفعي في مجلد بدء التشغيل.
6. كيفية مسح مجلد Temp يدويًا
مجلد Temp هو المجلد الذي يتضمن العديد من الملفات المؤقتة على جهاز الكمبيوتر الخاص بك. يمكنك مسح البيانات الموجودة في هذا المجلد يدويًا عبر File Explorer. هذه طريقة سريعة تمامًا ، وهذه هي الطريقة التي يمكنك بها حذف محتويات المجلد المؤقت يدويًا.
- إحضار تشغيل مع Win + R..
- نوع ٪درجة حرارة٪ في تشغيل ، وانقر فوق موافق زر.
- اضغط على السيطرة + أ مفتاح التشغيل السريع لتحديد كل المحتوى داخل مجلد Temp
- ثم انقر فوق ملف حذف زر على شريط الأوامر.
- قد ينبثق مربع حوار يخبرك بأن الإجراء لا يمكن أن يكتمل لأن الملف المؤقت قيد الاستخدام. حدد ملف افعل هذا لجميع العناصر الحالية في مربع الحوار هذا ، وانقر فوق يتخطى زر.
قد تنتهي الملفات المؤقتة التي تمسحها بهذه الطريقة في سلة المحذوفات. لمسح هذه الحاوية ، انقر نقرًا مزدوجًا فوق رمز سطح المكتب الخاص بها. ثم حدد ملف إفراغ سلة المحذوفات اختيار.
اقرأ أيضا: احذف ملفات ومجلدات Windows هذه لتحرير مساحة على القرص
تخلص من الملفات المؤقتة لتحرير مساحة على القرص الصلب
يمكنك الآن استعادة بعض مساحة القرص الصلب من الملفات المؤقتة المزعجة. قد تتمكن من تحرير مساحة تخزين بالجيجابايت لمزيد من البرامج عن طريق محو البيانات المؤقتة باستخدام طرق Windows 11 البديلة المذكورة أعلاه. ولا تحتاج إلى أي أداة مساعدة لتنظيف القرص تابعة لجهة خارجية لحذف هذه البيانات. لذلك ، لا تدع الملفات المؤقتة تضيع مساحة على محرك الأقراص على جهاز الكمبيوتر الخاص بك بعد الآن.
تصبح الملفات المؤقتة في Windows عديمة الفائدة بعد توقف جهاز الكمبيوتر عن استخدامها ، فلماذا لا يقوم Windows بإزالتها تلقائيًا؟
اقرأ التالي
- شبابيك
- نظام التشغيل Windows 11
- إدارة الملفات
- ملفات مؤقتة

كان جاك صحفيًا تقنيًا مستقلاً لأكثر من عقد من الزمان. لقد غطى Windows Vista و 7 و 10 و 11 موضوعًا ضمن العديد من الأدلة لاستخدامها والعديد من مواقع الويب الأخرى.
اشترك في نشرتنا الإخبارية
انضم إلى النشرة الإخبارية لدينا للحصول على نصائح تقنية ومراجعات وكتب إلكترونية مجانية وصفقات حصرية!
انقر هنا للاشتراك


