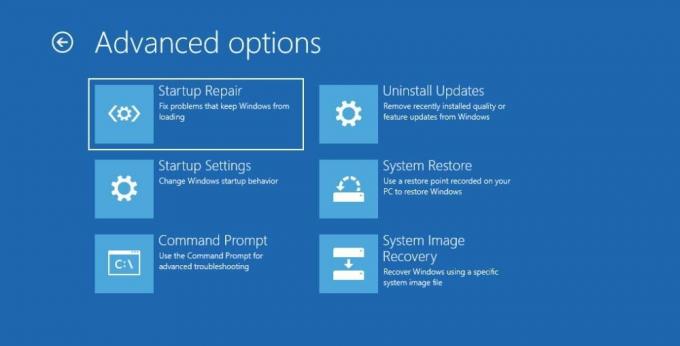توفر لك خيارات بدء التشغيل المتقدمة (ASO) في نظامي التشغيل Windows 10 و 11 مجموعة من الأدوات التي تساعدك في تشخيص المشكلات المختلفة واستكشافها وإصلاحها. على سبيل المثال ، يتيح لك ASO إعادة تعيين جهاز الكمبيوتر الخاص بك ، واستعادة صورة Windows مكسورة ، وتحديث BIOS ، والانتقال إلى الوضع الآمن ، من بين أشياء أخرى. ويمكنك الوصول إليه حتى لو لم يبدأ Windows بشكل طبيعي.
دعنا ننتقل إلى خيارات قائمة ASO الشائعة التي ستراها في نظامي التشغيل Windows 10 و 11 حتى تعرف ما الذي تفعله في حالة احتياجك إليها في أي وقت.
كيف يمكنني الدخول إلى خيارات بدء التشغيل المتقدمة في نظامي التشغيل Windows 10 و 11؟
أسهل طريقة للوصول إلى ASO هي النقر فوق يبدأ وثم قوة لعرض خيارات الطاقة. ثم اضغط على يحول مفتاح وانقر فوق اعادة تشغيل. عند إعادة تشغيل جهاز الكمبيوتر الخاص بك ، سيتم تشغيله في خيارات بدء التشغيل المتقدمة. تعمل هذه الطريقة في كل من Windows 10 و 11.
هناك طريقة أخرى للوصول إلى خيارات بدء التشغيل المتقدمة وهي من خلال خيارات الاسترداد. في Windows 10 ، انقر بزر الماوس الأيمن يبدأ وتوجه إلى الإعدادات> التحديث والأمان> الاسترداد
.تحت انطلاقة متقدمة، انقر على اعد البدء الان زر لإعادة تشغيل جهاز Windows والتمهيد في خيارات بدء التشغيل المتقدمة.للوصول إلى خيارات الاسترداد في Windows 11 ، انقر بزر الماوس الأيمن يبدأ و اختار نظام. تحت خيارات الاسترداد، سوف ترى انطلاقة متقدمة. اضغط على اعد البدء الان زر (على اليمين) للدخول إلى ASO عند إعادة تشغيل الكمبيوتر.
هناك طريقة أخرى وهي استخدام موجه الأوامر بالضغط نظام التشغيل Windows + R.، الدخول كمد في ال يركض مربع الحوار وضرب يدخل مفتاح لبدء تشغيل أداة سطر الأوامر. ثم أدخل shutdown.exe / r / o وضرب يدخل.
سترى نافذة منبثقة تخبرك بأنك على وشك تسجيل الخروج ، لذا انقر فوق يغلق زر لإغلاق جهاز الكمبيوتر الخاص بك والتمهيد في قائمة ASO الرئيسية.
ماذا يفعل خيار بدء التشغيل المتقدم؟
عندما تصل إلى خيارات بدء التشغيل المتقدمة ، ستظهر لك مجموعة كبيرة من الخيارات المختلفة. يعتمد الخيار المناسب لك على احتياجاتك وما تحاول تحقيقه باستخدام الأداة.
1. يكمل
الخيار الأول في القائمة الرئيسية لخيارات بدء التشغيل المتقدمة هو يكمل. سيؤدي النقر فوقه إلى الخروج من ASO وتشغيل Windows بشكل طبيعي. يكون هذا مفيدًا ، على سبيل المثال ، إذا انتهيت من استخدام الأدوات الموجودة في ASO أو قمت بالتمهيد فيها عن طريق الصدفة.
متعلق ب: تعذر على استكشاف أخطاء Windows وإصلاحها تحديد المشكلة... والآن ماذا؟
2. قم بإيقاف تشغيل جهاز الكمبيوتر الخاص بك
ال قم بإيقاف تشغيل جهاز الكمبيوتر الخاص بك الخيار يفعل عكس ذلك يكمل. سيؤدي ببساطة إلى إيقاف تشغيل جهاز الكمبيوتر الخاص بك ، ووضعه في حالة عدم استجابة حتى تضغط على زر الطاقة لتشغيله.
3. استخدم الجهاز
لنفترض أنك قمت بإنشاء وسيط قابل للتمهيد في Windows وترغب في استخدامه لبدء تشغيل جهاز الكمبيوتر الخاص بك. هذا هو المكان استخدم الجهاز يأتي الخيار ، وتشمل الوسائط القابلة للتمهيد الأكثر استخدامًا محركات أقراص التخزين (HDD و SSD) ومحركات أقراص USB المحمولة ومحركات أقراص DVD.
4. استكشاف الاخطاء
حسب الاسم المقترح، استكشاف الاخطاء هو المكان الذي ستذهب إليه عندما تواجه مشاكل مع النوافذ ، وخاصة شاشة الموت الزرقاء المخيفة (الموت الزرقاء). يحتوي على مجموعة واسعة من أدوات حل المشكلات ، وعند النقر فوقه ، سترى قائمتين أخريين: أعد ضبط هذا الكمبيوتر و خيارات متقدمة.
النقر فوق أعد ضبط هذا الكمبيوتر في ال استكشاف الاخطاء ستؤدي القائمة إعادة ضبط المصنع ، مما يعني أن Windows سيعود إلى الحالة التي كان عليها عندما قمت بتشغيله لأول مرة. ستجد خيارين عند النقر فوقه: احتفظ بملفاتي و أزل كل شيء. سيحذف الأول إعداداتك وجميع التطبيقات التي قمت بتثبيتها مع الحفاظ على ملفاتك ومجلداتك كما هي ، بينما يقوم الأخير ، كما خمنت ، بحذف كل شيء.
إذا كنت تخطط لحذف كل شيء ، فتأكد من تحديدك أكثر الملفات والمجلدات الهامة للنسخ الاحتياطي. ثم ، يرجى إلقاء نظرة على دليلنا على إنشاء نسخة احتياطية سحابية لجهاز الكمبيوتر الذي يعمل بنظام Windows.
متعلق ب: لماذا لا يجب عليك إعادة تعيين جهاز الكمبيوتر الخاص بك إلى إعدادات المصنع (وماذا تفعل بدلاً من ذلك)
يجب عليك إعادة تعيين جهاز الكمبيوتر الخاص بك فقط عند الضرورة ، مع الأخذ في الاعتبار أنك قد تفقد الكثير من البيانات والإعدادات في هذه العملية. عادةً ما يلجأ مستخدمو Windows إلى إعادة تعيين أجهزة الكمبيوتر الخاصة بهم كمحاولة أخيرة لحفظها عند فشل جميع خطوات استكشاف الأخطاء وإصلاحها الأخرى. كما أنه مفيد عندما تريد بيع جهاز الكمبيوتر الخاص بك أو التخلي عنه.
عند النقر فوق خيارات متقدمة، ستصل إلى قائمة أخرى تحتوي على الأدوات التالية:
- بدء التصليح: اختر هذه الأداة عندما يفشل Windows في التمهيد بشكل طبيعي. سيفحص Startup Repair ملفات نظام الكمبيوتر بحثًا عن علامات التلف والفساد ويصلحها. حتى أنه سيحل محل أي مفقود.
- إعدادات البدء: تُشغل هذه الأداة قائمة إعدادات بدء التشغيل ، وتقدم أوضاعًا متنوعة لاستكشاف الأخطاء وإصلاحها لتشغيل Windows فيها. أحدها هو الوضع الآمن ، وهو وضع تشخيصي يبدأ Windows ببرامج تشغيل وملفات محدودة. يمكنك حتى الدخول إلى الوضع الآمن باستخدام موجه الأوامر أو الشبكة من قائمة إعدادات بدء التشغيل.
- موجه الأمر: سيؤدي تحديد هذا الخيار إلى فتح موجه الأوامر فقط ، وهو أداة سطر أوامر لنظام التشغيل Windows تسمح لك بإدخال العديد أوامر قوية تستند إلى النص.
- إلغاء تثبيت التحديثات: إذا كنت تواجه مشاكل ، مثل الموت الزرقاء ، بعد تثبيت بعض تحديثات الجودة أو الميزات ، ستسمح لك هذه الأداة بإلغاء تثبيتها. نأمل أن يؤدي ذلك إلى التخلص من المشكلة التي تواجهها.
- إعدادات البرنامج الثابت لـ UEFI: من منظور الشخص العادي ، فإن إعدادات البرامج الثابتة UEFI هي في الأساس إعدادات اللوحة الأم. من خلال هذا الخيار ، يمكنك القيام بحركات منخفضة المستوى مثيرة للاهتمام. يتضمن ذلك تغيير وقت النظام ، والتحقق من معلومات الأجهزة ، وتعديل إعدادات الأجهزة ، وتحديث BIOS.
- استعادة النظام: عند تحديد هذا الخيار ، ستقوم بتشغيل الأداة المساعدة System Restore (استعادة النظام) ، وهي أداة تسمح لك باستعادة Windows من نقطة استعادة تم إنشاؤها مسبقًا. نقطة الاستعادة هي في الأساس لقطة لحالة جهاز الكمبيوتر الخاص بك في نقطة زمنية معينة. ويمكنك استخدامه لإعادة Windows إلى حالة سابقة مع بقاء جميع التطبيقات والإعدادات والملفات التي كانت لديك في تلك المرحلة سليمة.
- استعادة صورة النظام: عندما يتلف Windows أو يتلف لدرجة أنه لم يعد يعمل ، يجب عليك استخدام هذه الأداة. سيقوم بإصلاح تثبيت Windows الخاص بك وإعادته إلى حالة العمل. هذا ليس مثل استعادة النظام ، لذلك لن يكون لديك خيار لحفظ أي بيانات بينما يقوم Windows بإصلاح نفسه.
هذا كل ما تحتاج لمعرفته حول خيارات بدء التشغيل المتقدمة. قد يبدو الأمر شاقًا من بعيد ، ولكن بمجرد أن تعرف كيفية الوصول إليه وما تفعله خيارات القائمة المختلفة ، ستتمكن من الوصول إلى مجموعة من الأدوات المتقدمة التي يجب أن يقدمها نظام التشغيل. ويمكنك استخدامها لتشخيص مشاكل Windows المتعددة واستكشافها وإصلاحها.
فيما يلي أفضل أقراص إنقاذ لـ Windows لمساعدتك في الوصول إلى جهاز الكمبيوتر الخاص بك لإجراء الإصلاحات والنسخ الاحتياطي ، حتى عندما لا يتم التمهيد.
اقرأ التالي
- شبابيك

Chifundo كاتب في MakeUseOf. درس المصرفية في البداية لكنه اكتشف شغفًا بالكتابة وأصبح كاتبًا مستقلاً في Upwork في عام 2017. كتب مقالات ومدونات ومقالات ومحتوى ويب لعشرات العملاء. يحب Chifundo أن تسمح له الكتابة بالتعلم واستكشاف مواضيع مختلفة وتحويلها إلى محتوى جذاب وسهل الفهم يساعد الناس. في أوقات فراغه ، يقوم بتصميم وترميز المواقع الإلكترونية ويصنع ألعاب الفيديو.
اشترك في نشرتنا الإخبارية
انضم إلى النشرة الإخبارية لدينا للحصول على نصائح تقنية ومراجعات وكتب إلكترونية مجانية وصفقات حصرية!
انقر هنا للاشتراك