الإعلانات
 المستقبل في تخزين فلاش. على الأقل هذا ما أعتقد أن Apple حاولت قوله عندما قدمت أحدث جيل من MacBook Air في صباح يوم 20 أكتوبر 2010.
المستقبل في تخزين فلاش. على الأقل هذا ما أعتقد أن Apple حاولت قوله عندما قدمت أحدث جيل من MacBook Air في صباح يوم 20 أكتوبر 2010.
لدى شركة Apple أسباب قوية للغاية للقيام بهذه الخطوة ، حيث أن وحدة تخزين الفلاش أسرع وأكثر كفاءة في استخدام الطاقة وأكثر إثارة للصدمات وأصغر في الحجم مقارنة بمنافستها. على الرغم من أنها لا تزال أغلى ثمناً ومحدودة في حجم التخزين ، إلا أن هذه العيوب سوف تنتقل في أي وقت من الأوقات إلى جانب النمو في الطلب.
لكن إلى أن يحين هذا الوقت ، لا يزال يتعين علينا أن نتعايش مع كل قيود الفلاش. أحد هذه القيود هو عدم القدرة على استخدام الفلاش بودليالي كما التخزين الخارجي.
إذا كنت تملك كلا بود كلاسيك وإما ايفونآي بود تاتش أو اى باد، سترى ذلك بسرعة اي تيونز ويبين "تمكين وضع القرص"فقط للخطوط الكلاسيكية. أعتقد أن السبب في ذلك هو أن iDevices التي تعمل باللمس لديها جزء صغير فقط من مساحة تخزين الإصدار الكلاسيكي حتى لا تحدث فرقًا كبيرًا كجهاز خارجي.
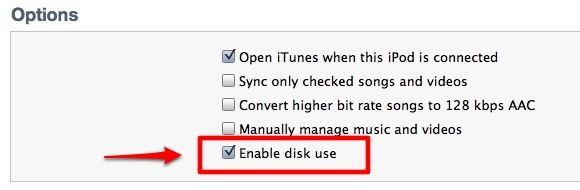
لكن هذا لا يعني أنه من المستحيل إعداد iPod أو iPhone كمحرك خارجي 6 طرق لاستخدام iPhone كقرص صلب خارجيمن السهل جدًا استخدام iPod كقرص صلب خارجي ، ولكن ماذا عن جهاز iPhone؟ اقرأ أكثر
. هناك العديد من التطبيقات التي ستتيح للمستخدمين تصفح محتويات أدوات iGadgets سهلة الإصبع من Finder / Explorer واستخدامها كمساحة تخزين احتياطية. أحد الخيارات المجانية هو التحرير والسرد قرص الهاتف و اي فون اكسبلورر من Macroplant.الخياران
يأتي التطبيقان بنكائين: Mac و PC. كلاهما لهما وظائف مماثلة - تمكين استخدام القرص لـ iDevices حتى يتمكن المستخدمون من تصفح ملفاتهم واستخدام أوامر الملفات القياسية مثل النسخ والقص واللصق. تتم الأمثلة التالية باستخدام إصدار Mac ، ولكن يجب أن يحتوي كلا الإصدارين على واجهات وخيارات متشابهة إلى حد ما.
أول واحد هو مستكشف iPhone. هذا التطبيق عبارة عن تطبيق يشبه المستكشف تم تصميمه خصيصًا لاستكشاف محتوى iDevices. أنت فقط افتح التطبيق وهو جاهز للاستخدام.
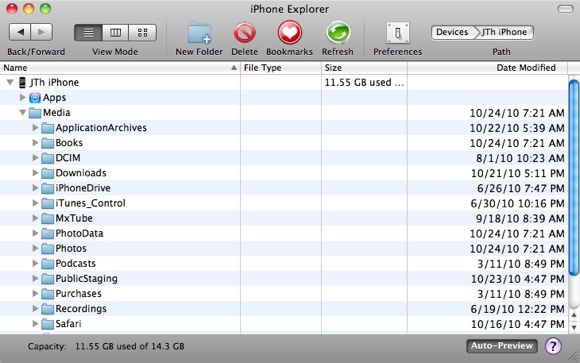
قائمة التفضيلات بسيطة أيضًا. يمكنك ضبط التطبيق على فتحه في كل مرة يتم فيها تشغيل جهاز الكمبيوتر الخاص بك ، والسماح بالوصول إلى الجذر الحقيقي (ل jailbroken iDevices A Newbie Guide to Jailbreaking [iPhone / iPod Touch / iPad] اقرأ أكثر ) وتحديد الحد الأقصى لحجم المعاينة. سوف ترغب في الحفاظ على حجم المعاينة صغيرًا ، وفقًا لتجربتي ، ستتباطأ سرعة التطبيق مع زيادة حجم المعاينة.
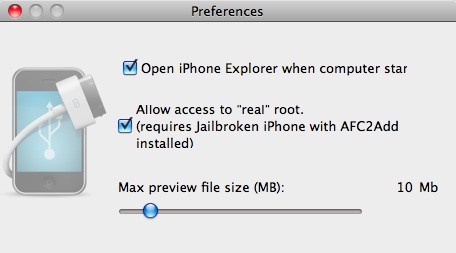
يعد التطبيق الثاني أكثر تقدماً بعض الشيء لأنه ليس تطبيقًا مستقلًا مثل iPhone Explorer ، لكنه تطبيق سيمنح Finder أو Windows Explorer القدرة على عرض وتعديل محتويات وحدة تخزين فلاش iDevice. هذا في الواقع ليس تطبيقًا مجانيًا ، لكن المطور جعله مجانيًا حتى الأول من ديسمبر 2010. رمز فتح متاح على موقعه على الانترنت.
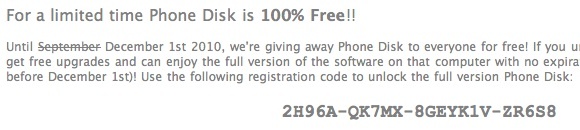
سيكون التطبيق موجودًا في menubar (Mac) أو System Tray (Windows). يمكنك إدخال الرمز من شاشة البدء أو من القائمة المنبثقة.
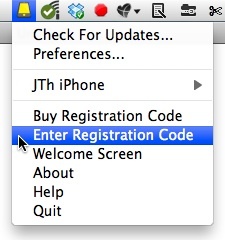
هذه القائمة هي أيضًا المكان المناسب للوصول إلى التفضيلات ، والتي تحتوي على خيارات أكثر من iPhone Explorer.
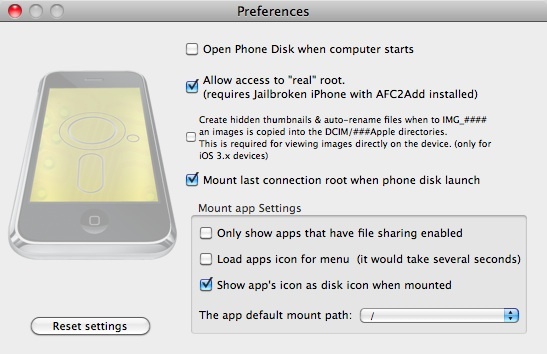
استخدام التطبيق بسيط للغاية: افتح التطبيق وقم بتوصيل iDevices بالكمبيوتر. بعد ذلك ، سيظهر الجهاز (الأجهزة) كأقراص خارجية على Finder / Explorer وستفعل ما تفعله عادةً مع المخازن الخارجية.
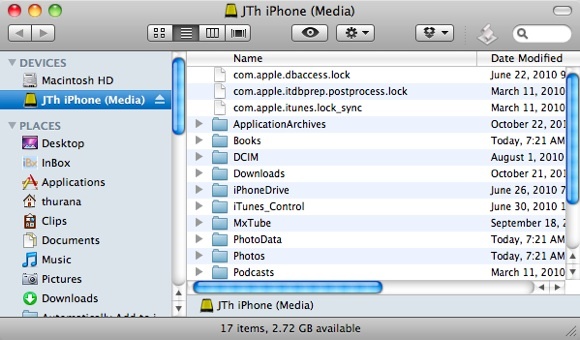
إذا كنت ترغب في إلغاء تثبيت الجهاز (الأجهزة) ، فانتقل إلى رمز menubar / systray ، وانتقل إلى جهازك واختر "إلغاء تحميل الجهاز“. من المستحسن أن دائما قم بإلغاء تحميل أي أجهزة قبل فصلها.
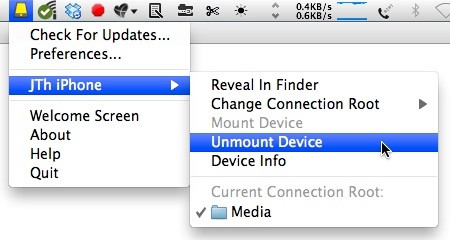
الملاحق
بعد استخدام كلا التطبيقين لفترة من الوقت ، أستطيع أن أقول أنها تعمل بشكل جيد ولكن في بعض الأحيان قد تكون بطيئة بعض الشيء عند نقل كمية كبيرة من الملفات. بشكل عام ، اكتشفت أن Phone Disk يعمل بشكل أفضل من أخيه (ربما لأنه من المفترض أن يكون Phone Disk تطبيق مدفوع).
لذلك أعتقد أنه يجب عليك الحصول على قرص الهاتف بينما يمكنك ذلك ، ولكن إذا حدث تفويت الفرصة ، فإن iPhone Explorer هو أيضًا بديل قادر.
هل جربت التطبيقات؟ ما رأيك منهم؟ هل تعرف البدائل الأخرى؟ شارك أفكارك في التعليقات أدناه.
كاتب إندونيسي ، موسيقي يعلن نفسه ، ومهندس معماري غير متفرغ ؛ الذي يريد أن يجعل العالم مكانًا أفضل في وظيفة واحدة في كل مرة عبر مدونته SuperSubConscious.