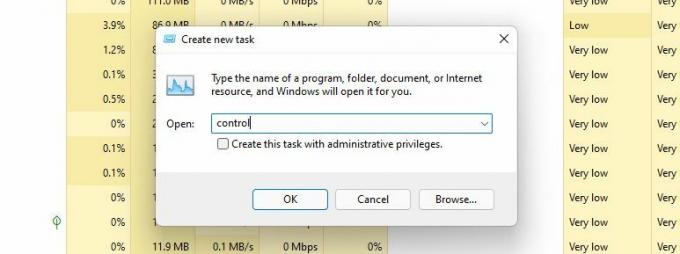نظرًا لأن Microsoft تسحب التركيز ببطء بعيدًا عن لوحة التحكم ، فقد تكون نهايتها قريبة. تم إهمال الميزة تقريبًا لصالح قائمة الإعدادات التي تم تجديدها حديثًا والتنقل الأسهل وسهولة الوصول والتكوين.
ومع ذلك ، فإن عملية التحول هذه بطيئة للغاية. لوحة التحكم - على الرغم من صعوبة تحديد موقعها في Windows 11 - إلا أنها لا تزال تتمتع بوظائف قابلة للتطبيق. إذا كنت أحد مستخدمي المدرسة القديمة المرفقين بالتطبيق ، فإليك كيفية الوصول إلى لوحة التحكم في Windows 11.
1. الوصول إلى لوحة التحكم باستخدام ميزة البحث في Windows 11
يعد Windows Search ، بلا شك ، أحد أسهل ميزات Windows وأسرع طريقة للوصول إلى لوحة التحكم.
اتبع هذه الخطوات البسيطة للمطالبة بفتح لوحة التحكم:
- انقر فوق رمز العدسة المكبرة الموجود على شريط المهام.
- الآن ، ابحث عن مراقبة لوجة في شريط البحث.
- ال مراقبة لوجة يظهر التطبيق أسفل افضل مباراة.
- اضغط عليها للوصول لوحة التحكم.
ستلاحظ أيضًا إعدادات يظهر التطبيق أسفل لوحة التحكم، وهي خطوة أخرى من جانب Microsoft للمساعدة في تسهيل المستخدمين نحو البديل الجديد.
2. الوصول إلى لوحة التحكم باستخدام الإعدادات في Windows 11
أصبح تطبيق الإعدادات الجديد كليًا في Windows 11 خيار الانتقال السريع للمستخدمين ، سواء كان ذلك لتخصيص تجربة Windows الخاصة بهم أو الوصول إلى إعدادات النظام. بعد كل شيء ، إنها وظائف مكررة للوحة التحكم ويتم إبرازها بشكل أكثر بروزًا ، مما يسهل النقر عليها لفتحها والبدء في التغيير والتبديل.
ومع ذلك ، إذا كانت يدك مضبوطة أكثر على لوحة التحكم ، فنحن لسنا من يحكم. ما عليك سوى اتباع هذه الخطوات البسيطة للوصول إلى لوحة التحكم عبر الإعدادات:
- أولا ، انقر فوق أقصى اليسار يبدأ رمز القائمة الموجود على شريط المهام. بدلاً من ذلك ، يمكنك الضغط على يفوز+ أنا على لوحة المفاتيح الخاصة بك.
- هنا ، حدد موقع إعدادات التطبيق وافتحه.
- يكتب لوحة التحكم في شريط بحث الإعدادات.
- اضغط على مراقبة لوجة'س القطعة عندما تظهر في القائمة أدناه.
3. الوصول إلى لوحة التحكم باستخدام File Explorer Address Bar في Windows 11
ينسى معظم المستخدمين أنه يمكنهم الوصول إلى لوحة التحكم باستخدام شريط عنوان File Explorer. إنها طريقة سهلة وتكون مفيدة إذا كنت تستخدم File Explorer كثيرًا.
إليك كيفية فتح لوحة التحكم عبر File Explorer في ثلاث خطوات بسيطة:
- انقر على اليمين يبدأ رمز القائمة وحدد مستكشف الملفات. بدلاً من ذلك ، يمكنك أيضًا الضغط على فوز + إي.
- انقر فوق زر علامة الإقحام الموجود في أقصى اليسار في شريط العناوين.
- يختار مراقبة لوجة من القائمة المنسدلة.
4. الوصول إلى لوحة التحكم باستخدام قائمة التشغيل في Windows 11
توفر قائمة التشغيل طريقة سهلة للغاية للوصول إلى أي تطبيق. يمكنك استخدامه لفتح لوحة التحكم أيضًا.
للبدء:
- يضعط يفوز + ص لإطلاق يركض قائمة.
- يكتب مراقبة في حقل البحث.
- يضعط نعم.
5. الوصول إلى لوحة التحكم من PowerShell في Windows 11
على الرغم من أنه ليس شائعًا جدًا ، فإن موجه الأوامر هو طريقة أخرى لفتح لوحة التحكم. يناسبك بشكل خاص إذا كنت مبرمجًا أو تحب تشغيل الأوامر على PowerShell. يمكنك التحقق من واسعة لدينا توجه إلى موجه أوامر Windows لكل ما تريد معرفته عنها.
اتبع هذه الخطوات البسيطة للوصول إلى لوحة التحكم باستخدام PowerShell.
- يفتح بحث ويندوز واكتب بوويرشيل في شريط البحث.
- يكتب مراقبة في نافذة PowerShell ، بجوار الموجه.
- يضعط يدخل للوصول إلى لوحة التحكم.
قامت Microsoft بدمج جميع الأدوات للمستخدمين المتقدمين ومسؤولي النظام في مجلد واحد يسمى Windows Tools. يسمح للمستخدمين بتشغيل أدوات النظام المساعدة من أدوات Windows ، مع كون لوحة التحكم واحدة منهم.
للوصول إلى لوحة التحكم من خلال أدوات Windows:
- قم بتشغيل ملف يبدأ قائمة.
- انقر فوق كل التطبيقات في الزاوية العلوية اليمنى.
- قم بالتمرير لأسفل قائمة التطبيقات إلى أدوات Windows واختره. (إليك كيف يمكنك ذلك أيضًا قم بإعداد اختصارات أدوات Windows في Windows 11 لضمان وصول أسرع في المرة القادمة.)
- حدد لوحة التحكم في أدوات Windows المجلد وانقر نقرًا مزدوجًا لفتحه.
7. الوصول إلى لوحة التحكم باستخدام إدارة المهام في نظام التشغيل Windows 11
إذا كنت تفضل استخدام هذه الأداة القوية على نظام التشغيل Windows 11 الخاص بك ، فإليك كيفية الوصول إلى لوحة التحكم:
- افتح مدير المهام بالضغط على كنترول + يحول + خروج. على لوحة المفاتيح. بدلاً من ذلك ، يمكنك أيضًا الضغط على كنترول + بديل + حذف, واختر مدير المهام من الخيارات المعروضة.
- انقر على المزيد من التفاصيل لفتح العرض الموسع لملف العمليات التبويب.
- اذهب إلى ملف واختر قم بإنشاء مهمة جديدة من القائمة المنسدلة.
- يكتب مراقبة وضرب نعم. سيؤدي هذا إلى فتح لوحة التحكم.
8. إنشاء رمز لوحة التحكم على سطح مكتب Windows 11 الخاص بك
إذا كنت مستخدمًا متعطشًا للوحة التحكم ، فستكون حياتك بالتأكيد سهلة مع وجود رمزها على سطح المكتب. من خلال الخطوات القليلة التالية ، يمكنك إنشاء رمز لوحة التحكم على سطح مكتب Windows 11.
- انتقل إلى الإعدادات> التخصيص> السمات.
- حدد إعدادات رمز سطح المكتب تحت الإعدادات ذات الصلة. سيؤدي النقر فوقه إلى فتح مربع حوار.
- حدد المربع بجوار لوحة التحكم وضرب نعم.
- سيظهر رمز لوحة التحكم الآن على سطح المكتب.
9. إنشاء اختصار لوحة تحكم مخصص في Windows 11
نظرًا لأن الطريقة الأخيرة تحد من وضع لوحة التحكم على سطح المكتب ، فإن إنشاء اختصار لوحة التحكم يسمح لك بوضعه في أي مكان على جهاز الكمبيوتر الشخصي الذي يعمل بنظام Windows.
قد تكون هذه الطريقة أيضًا في زقاقك إذا كنت تحب سطح المكتب نظيفًا ومجانيًا ، دون وجود أي ملفات وتطبيقات عليه. كل ما عليك فعله هو إنشاء اختصار لوحة التحكم ثم وضعه في أي مكان آخر على جهاز الكمبيوتر الخاص بك.
لاستخدام هذه الطريقة الأكثر مرونة نسبيًا:
- انقر بزر الماوس الأيمن فوق أي مساحة خالية على سطح المكتب الخاص بك
- يختار جديد> اختصار من قائمة السياق.
- تحت اكتب موقع العنصر، إدخال ٪ windir٪ \ System32 \ control.exe
- انقر التالي للمتابعة ، قم بتسمية الاختصار بما تريد (على سبيل المثال ، "لوحة التحكم").
- يختار ينهي.
10. ثبّت لوحة التحكم في شريط المهام للوصول السهل
لها ميزة على جميع الطرق المذكورة أعلاه لأنها تتطلب جهدًا لمرة واحدة. قم بتثبيت لوحة التحكم على شريط المهام مرة واحدة ولا تقلق أبدًا بشأن استخدام طرق مختلفة لتحديد موقع المجلد مرة أخرى.
يمكن استخدام هذه الخطوة مع أي من الطرق المذكورة أعلاه. استخدم أي طريقة للفتح لوحة التحكم، انقر بزر الماوس الأيمن على أيقونة شريط مهام التطبيق واختر دبوس إلى شريط المهام.
لوحة التحكم ليست أخبار قديمة فقط حتى الآن
نحن نعلم أن Microsoft تخطط لدفن لوحة التحكم مرة واحدة وإلى الأبد ، ومع ذلك ، لا يمكنها القضاء عليها بعد. لا تزال هناك بعض الإعدادات الحصرية لـ Control Panel ، وما لم تكتشف Microsoft طريقة لترحيلها بأمان إلى تطبيق الإعدادات ، فلن يتم الإعلان عن لوحة التحكم قديمة.
تحديث ضخم للإعدادات قادم إلى جهاز الكمبيوتر الذي يعمل بنظام Windows 11
اقرأ التالي
مواضيع ذات صلة
- شبابيك
- نظام التشغيل Windows 11
- نصائح ويندوز
- تخصيص Windows
نبذة عن الكاتب

خريجة علم النفس ، تعمل ماهام على توسيع ورعاية اهتمامها بالتكنولوجيا باستخدام MUO. خارج العمل ، تحب قراءة الكتب والرسم والسفر كلما أمكن ذلك.
اشترك في نشرتنا الإخبارية
انضم إلى النشرة الإخبارية لدينا للحصول على نصائح تقنية ومراجعات وكتب إلكترونية مجانية وصفقات حصرية!
انقر هنا للاشتراك