إذا كانت هذه هي المرة الأولى التي تستخدم فيها جهاز Mac ، فمرحباً بك. يعد جهاز Mac جهاز كمبيوتر رائعًا ، ولكن قد يكون من الصعب التعود عليه في البداية. لا تقلق ، إليك بعض النصائح للبدء.
1. حقق أقصى استفادة من البحث في دائرة الضوء
يعد استخدام Spotlight على نظام Mac ، أو ميزة البحث في أي جهاز Apple آخر ، موفرًا كبيرًا للوقت. سيتيح لك Spotlight البحث عن أي ملف أو صورة أو تطبيق لديك ، ويمكنه أيضًا مساعدتك في القيام ببعض العمليات الحسابية الأساسية وتحويل العملات. ومع الحق تلميحات البحث في Spotlight، يمكنك البحث عن أي شيء على الفور.
أسهل طريقة للوصول إلى Spotlight هي الضغط على كمد + مسافة على لوحة المفاتيح الخاصة بك. سيظهر Spotlight Search في منتصف الشاشة. بعد ذلك ، كل ما عليك فعله هو كتابة ما تريد البحث عنه. سيعطيك Spotlight أفضل النتائج التي يمكنه العثور عليها على جهاز الكمبيوتر الخاص بك أو يقترح عليك البحث على الويب للحصول على مزيد من الخيارات.
2. استخدم التطبيقات في وضع ملء الشاشة
عند استخدام تطبيق في وضع ملء الشاشة ، فإنه سيغطي شاشة Mac بالكامل ، مما يجعله مثاليًا لتجنب مصادر التشتيت. لن تتمكن من رؤية شريط القائمة في الأعلى أو Dock في الأسفل. ولكن لا يزال بإمكانك الوصول إليها عن طريق تحريك المؤشر إلى شريط القائمة أو موقع Dock.
إليك كيفية وضع التطبيق في وضع ملء الشاشة:
- افتح التطبيق الذي تريد استخدامه في وضع ملء الشاشة.
- انقر على زر ملء الشاشة (الزر الأخضر) الموجود في الزاوية اليسرى العلوية من النافذة. أو بدلاً من ذلك ، اضغط على التحكم + Cmd + F.
- سينتقل التطبيق إلى وضع ملء الشاشة على الفور.
هذا الى حد كبير ذلك. إذا كنت تريد الخروج من وضع ملء الشاشة ، فيمكنك تحريك المؤشر إلى أعلى الشاشة والنقر فوق الزر الأخضر ملء الشاشة مرة أخرى.
3. ابدأ تعدد المهام باستخدام Split View
يمكنك استخدام تطبيقان جنبًا إلى جنب مع Split View على جهاز Mac ، التبديل بينهما كما يحلو لك. هذا مثالي للإنتاجية وتعدد المهام. إليك كيفية استخدامه:
- افتح التطبيقين اللذين تريد استخدامهما في Split View.
- في أحد التطبيقات ، مرر مؤشر الماوس فوق ملف زر ملء الشاشة دون النقر فوقه. يمكنك أيضًا النقر مع الاستمرار على الزر للحظة.
- يختار نافذة البلاط على اليسارمن الشاشة أو نافذة تجانب على يمين الشاشة.
- انقر الآن على نافذة التطبيق الآخر الذي تريد استخدامه في Split View.
وهذا كل شيء. سيظهر كلا النافذتين في نفس الوقت على شاشة Mac. إذا كنت تريد تبديل التطبيقات ، يمكنك الانتقال إلى زر ملء الشاشة في الزاوية اليسرى العليا وانقر فوق استبدال النافذة المبلطة. يمكنك أيضًا تغيير جانب كلا التطبيقين من خلال النقر مع الاستمرار على التطبيق في الجزء العلوي وسحبه بالماوس أو لوحة التتبع إلى اليسار أو اليمين. أو يمكنك تغيير حجم كل تطبيق من خلال النقر على الشريط الأسود وسحبه في منتصف الشاشة.
4. استخدم إيماءات اللمس المتعدد مع لوحة التعقب الخاصة بك
إذا كنت تستخدم Magic Trackpad أو MacBook ، فيجب أن تجرب إيماءات لوحة التعقب. هذه الإيماءات سهلة الاستخدام وستوفر عليك الكثير من الوقت. هناك الكثير من إيماءات لوحة التتبع التي يمكنك تعلمها على جهاز Mac ، ولكن إليك بعضًا من أكثرها شيوعًا:
- انقر نقرًا مزدوجًا على لوحة التتبع بإصبعين لتكبير وتصغير صفحة ويب أو ملف PDF.
- حرك إصبعين لأعلى أو لأسفل للتمرير.
- قم بالضغط أو التصغير بإصبعين للتكبير أو التصغير.
- اسحب لليسار أو لليمين بإصبعين للتنقل بين الصفحة السابقة أو التالية.
- افتح لوحة تشغيل Mac وقم بالوصول إلى جميع التطبيقات المثبتة عن طريق الضغط بأربعة أصابع في نفس الوقت (أو ثلاثة أصابع وإبهام).
5. استخدم مركز الإعلام
يخزن مركز الإشعارات بجهاز Mac جميع إشعاراتك في مكان واحد. بالطبع ، ستحتاج أولاً إلى معرفة كيفية فتحه حتى تتمكن من رؤية تلك الإشعارات.
لفتح مركز الإشعارات بجهاز Mac الخاص بك ، كل ما عليك فعله هو النقر فوق التاريخ و الوقت في الزاوية العلوية اليمنى من شاشتك. سترى أي إشعارات أعلى "مركز الإشعارات" ، وأسفل إشعاراتك ، ستجد قائمة بالأدوات. تستطيع استخدام الأدوات المصغّرة وتخصيصها في مركز الإشعارات من خلال النقر على زر التعديل أسفل قسم الأدوات مباشرة.
لإغلاق مركز الإشعارات ، يمكنك النقر فوق أي مكان على شاشتك أو النقر فوق التاريخ و الوقت تكرارا.
6. استخدم مركز التحكم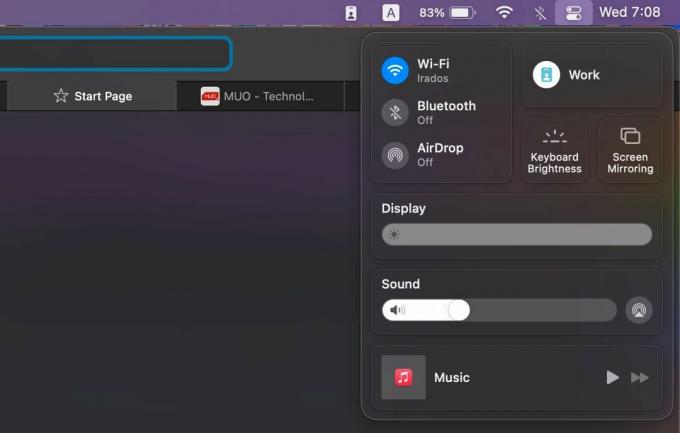
يحتوي جهاز Mac الخاص بك أيضًا على مركز تحكم. إذا كنت معتادًا على كيف يعمل مركز التحكم الخاص بجهاز iPhone، فأنت تعرف بالفعل مدى فائدة هذه الميزة. يحتوي مركز التحكم على العديد من الأدوات المفيدة ، مثل تبديل Bluetooth و Wi-Fi ، لمساعدتك في التحكم في جهاز Mac الخاص بك من مكان واحد.
لفتح مركز التحكم الخاص بجهاز Mac ، تحتاج إلى النقر فوق مركز التحكم في الزاوية العلوية اليمنى من شاشتك. يمكنك بعد ذلك استخدام أي من عناصر التحكم المتاحة. ما هو عظيم هو أنه يمكنك تخصيص مركز التحكم على جهاز Mac، للحصول على أكثر ضوابط مفيدة تحت تصرفك.
للخروج من مركز التحكم ، انقر في أي مكان على شاشة Mac أو انقر فوق مركز التحكم مرة أخرى.
7. مكان العثور على التطبيقات غير الموجودة في Dock
إذا لم تكن التطبيقات التي تبحث عنها موجودة في Dock ، فقد يكون من الصعب معرفة مكانها. لا تقلق. يتم تخزينها جميعًا في مكان يسمى Launchpad. استخدام Launchpad على جهاز Mac سهل جدًا ، وستجد أي تطبيق ثبته من App Store هناك.
اذا كان هناك الرموز الموجودة على لوحة مفاتيح Mac، يمكنك الضغط على F4 مفتاح لفتح Launchpad. كما أوضحنا لك سابقًا ، يمكنك أيضًا استخدام Spotlight والكتابة منصة الإطلاق. يجب أن يكون رمز Launchpad موجودًا أيضًا في Dock بجهاز Mac. هذا رمز به تسعة مربعات بألوان مختلفة. بمجرد فتح Launchpad ، ستتمكن من رؤية جميع التطبيقات على جهاز Mac.
8. تعلم كيفية إنهاء التطبيقات على جهاز Mac
قد لا يبدو الأمر واضحًا في البداية ، لكن إنهاء التطبيقات على جهاز Mac الخاص بك أمر بسيط جدًا ، وهناك طريقتان للقيام بذلك. أولاً ، يمكنك النقر فوق زر الاغلاق (الزر الأحمر بعلامة X) الموجود في الزاوية العلوية اليسرى من نافذة التطبيق. ومع ذلك ، يؤدي هذا إلى إغلاق النافذة فقط وقد يؤدي إلى تشغيل بعض التطبيقات في الخلفية ، مثل تطبيق البريد.
لإنهاء تطبيق ما تمامًا على جهاز Mac ، انقر على اسم التطبيق في شريط القائمة واختر قم بإنهاء [التطبيق]. إذا كنت مهتمًا بتعلم اختصارات لوحة المفاتيح على جهاز Mac ، فيمكنك الضغط فقط كمد + س في حين أن.
9. فرض إنهاء التطبيق الذي يسبب لك مشكلة
ماذا يحدث عندما يتعطل أحد التطبيقات التي تستخدمها ويمكنك الخروج منه بشكل طبيعي؟ ستحتاج إلى جعل جهاز Mac الخاص بك يفرض إنهاء التطبيق بدلاً من ذلك. هناك طريقتان يمكنك القيام بذلك.
أولاً ، يمكنك فتح ملف تفاحة القائمة (رمز Apple) في الزاوية العلوية اليسرى من شاشتك وحدد الخروج بالقوة. ومع ذلك ، فإن الطريقة الأسرع للقيام بذلك هي الضغط الاختيار + Cmd + Esc. سيفتح كلا الخيارين نافذة Force Quit مع قائمة بجميع التطبيقات التي تعمل حاليًا على جهاز Mac الخاص بك. يمكنك تحديد أي تطبيق تريد والنقر الخروج بالقوة لاغلاقه.
10. التبديل بسرعة بين التطبيقات
يمكنك التبديل بسرعة بين العديد من التطبيقات على جهاز Mac الخاص بك باستخدام اختصار لوحة مفاتيح بسيط. هذا مفيد بشكل خاص عندما يكون لديك العديد من التطبيقات قيد التشغيل في وقت واحد. اضغط مع الاستمرار على كمد مفتاح ، ثم اضغط على فاتورة غير مدفوعة مفتاح للتنقل بين التطبيقات. يمكنك الضغط على مفتاح Tab للتبديل بين التطبيقات حتى تصل إلى التطبيق الذي تريد الانتقال إليه. حرر كلا المفتاحين للتبديل إلى التطبيق المميز.
إتقان جهاز Mac الخاص بك في دقائق
هناك الكثير من الحيل التي يمكنك تجربتها على جهاز Mac الخاص بك ، ولكن استخدام هذه النصائح أكثر من كافٍ لتبدأ. بمجرد الحصول على نصائح macOS للمبتدئين ، حان الوقت لبدء الخوض في بعض التطبيقات التي تأتي مع Mac الخاص بك ، مثل Safari.
17 من النصائح والحيل الأساسية لـ Safari لمستخدمي Mac
اقرأ التالي
مواضيع ذات صلة
- ماك
- نصائح لنظام Mac
- حيل ماك
- macOS
نبذة عن الكاتب

سيرجيو كاتب ولاعب أخرق وعشاق التكنولوجيا بشكل عام. لقد كان يكتب التكنولوجيا وألعاب الفيديو والتنمية الشخصية لما يقرب من عقد من الزمان ، ولن يتوقف في أي وقت قريبًا. عندما لا يكتب ، ستجده متوترًا لأنه يعلم أنه يجب أن يكتب.
اشترك في نشرتنا الإخبارية
انضم إلى النشرة الإخبارية لدينا للحصول على نصائح تقنية ومراجعات وكتب إلكترونية مجانية وصفقات حصرية!
انقر هنا للاشتراك


