يستخدم العديد من المستخدمين محركات أقراص USB المحمولة (العصا) لتخزين الملفات ونقلها بين أجهزة الكمبيوتر. بالطبع ، يمكنك دائمًا إزالة محركات الأقراص هذه من منافذ USB دون إخراجها أولاً. ومع ذلك ، قد تتلف البيانات الموجودة على محرك أقراص USB إذا لم تقم بإزالتها بأمان.
لمنع تلف الملفات المحتمل ، يجب إخراج أقراص USB ومحركات الأقراص الثابتة الخارجية. هناك العديد من الطرق التي يمكنك من خلالها تحديد إخراج محرك أقراص فلاش USB قبل إزالته. فيما يلي عدة طرق بديلة لإزالة محركات أقراص USB بأمان على أجهزة الكمبيوتر التي تعمل بنظام Windows 11.
1. كيفية إخراج محرك أقراص USB خارجي عبر علبة النظام
تعرض علبة نظام Windows 11 رمز إزالة الأجهزة بأمان وإخراج الوسائط كلما أدخلت محرك أقراص USB أو محرك أقراص ثابت خارجي آخر. انقر بزر الماوس الأيمن فوق هذا الرمز لفتح قائمة سياق له ، والتي تتضمن ملف إخراج اختيار. حدد ملف إخراج الخيار هناك ، وتابع لإزالة محرك الأقراص عند اختفاء رمز إزالة الأجهزة بأمان.
إذا كنت لا ترى رمز علبة النظام هذا عند إدخال محرك أقراص USB ، فمن المحتمل أنه تم تعطيله في إعدادات تجاوز ركن شريط المهام. يمكنك تمكين هذا الرمز للظهور داخل علبة النظام على النحو التالي:
- اضغط على شبابيك و أنا الأزرار الموجودة على لوحة المفاتيح في نفس الوقت.
- يختار إضفاء الطابع الشخصي على طول يمين الإعدادات.
- انقر شريط المهام و تجاوز ركن شريط المهام لعرض الخيارات الموضحة أدناه مباشرة.
- قم بتشغيل مستكشف Windows وضع رمز هناك.
2. كيفية إخراج محرك أقراص USB خارجي في مستكشف الملفات
يعرض File Explorer جميع محركات أقراص USB المتصلة على جهاز الكمبيوتر الخاص بك. يمكنك تحديد إخراج محركات أقراص USB بطريقتين مختلفتين داخل مدير الملفات هذا. هذه هي طريقة إزالة محرك أقراص USB عبر File Explorer:
- ل افتح مستكشف الملفات، انقر فوق زر شريط مهام المجلد.
- انقر بزر الماوس الأيمن فوق محرك أقراص USB في جزء التنقل الأيسر للتحديد إخراج.
- أو يمكنك تحديد محرك USB والضغط على إخراج في شريط أوامر Explorer.
- قم بإزالة محرك USB بعد الإخراج.
3. كيفية إخراج محرك أقراص USB خارجي في الإعدادات
يسرد تطبيق الإعدادات محركات أقراص USB المتصلة. يمكنك تحديد ملف إنزع الجهاز الخيار ضمن الإعدادات لمحرك أقراص USB المتصل. هذه هي طريقة تحديد هذا الخيار:
- ابدأ الإعدادات ، وحدد ملف البلوتوث والأجهزة التبويب.
- انقر على الأجهزة خيار الملاحة.
- ثم انقر فوق ملف المزيد من الخيارات زر لمحرك أقراص USB المدرج هناك.
- حدد ملف إنزع الجهاز اختيار.
- ستظهر مطالبة تسألك عما إذا كنت متأكدًا من إزالة محرك أقراص USB. انطلق وانقر نعم للتأكيد.
- ثم يمكنك فصل محرك أقراص USB.
4. كيفية إخراج محرك أقراص USB خارجي في إدارة الأقراص
إدارة الأقراص هي أداة مساعدة لنظام التشغيل Windows 11 تعرض أقسام محرك الأقراص الثابتة ومحركات أقراص USB المتصلة على جهاز الكمبيوتر الخاص بك. باستخدام هذه الأداة ، يمكنك تنسيق وتغيير الحروف وحذف وحدات التخزين لمحركات الأقراص. يمكنك تحديد إخراج محرك أقراص USB من داخل إدارة الأقراص مثل هذا:
- اضغط على شبابيك + X مجموعة المفاتيح لعرض قائمة Power User.
- يختار إدارة الأقراص لفتح تلك الأداة.
- انقر بزر الماوس الأيمن فوق محرك أقراص USB القابل للإزالة في إدارة الأقراص وحدد إخراج.
- انتظر بضع ثوانٍ ، وقم بإزالة محرك أقراص USB عندما تتوقف إدارة الأقراص عن عرض تفاصيل محرك الأقراص الخاصة بها.
5. كيفية إخراج محرك أقراص USB خارجي باستخدام PowerShell
يوفر غلاف سطر أوامر PowerShell الافتراضي لنظام التشغيل Windows 11 طريقة أخرى لإزالة محركات أقراص USB بأمان. يمكنك إخراج محرك أقراص USB باستخدام أداة PowerShell's DiskPart لتقسيم محرك الأقراص. هذه هي خطوات إخراج محرك أقراص USB داخل PowerShell:
- اضغط على يفوز مفتاح واكتب بوويرشيل في مربع البحث بقائمة ابدأ.
- حدد Windows PowerShell لفتح تطبيق سطر الأوامر هذا.
- يكتب القرص داخل PowerShell ، واضغط على يدخل مفتاح.
- سيتم فتح نافذة جديدة بعد ذلك. يكتب حجم القائمة في النافذة الجديدة ، واضغط على يعود ينفذ.
- أدخل أمر تحديد الصوت التالي واضغط يعود:
حدد الحجم <رقم> - ثم أخرج محرك الأقراص عن طريق إدخال هذا الأمر والضغط يدخل:
إزالة جميع الفك - يمكنك الآن إزالة محرك الأقراص من منفذ USB الخاص به.
سوف تحتاج إلى استبدال في أمر تحديد وحدة التخزين برقم محرك الأقراص الفعلي المدرج. على سبيل المثال ، يمكنك إدخال هذا الأمر لإزالة محرك أقراص USB بحجم 4:
تحديد الصوت 4
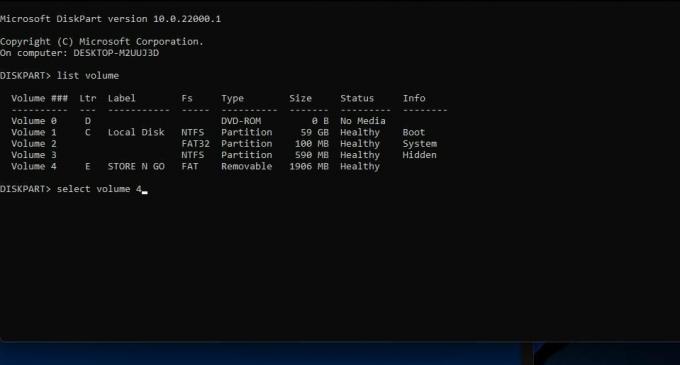 6. كيفية إخراج محرك أقراص USB خارجي باستخدام قاذف قرص USB
6. كيفية إخراج محرك أقراص USB خارجي باستخدام قاذف قرص USB
إذا كنت تريد المزيد من خيارات إخراج محرك أقراص USB ، فتحقق من USB Disk Ejector. USB Disk Ejector هو تطبيق محمول متاح مجانًا يمكنك من خلاله إزالة أجهزة USB بأمان. يتضمن هذا البرنامج أيضًا بعض إعدادات الإخراج الإضافية. يمكنك تنزيل واستخراج وإزالة محركات الأقراص الخارجية باستخدام USB Disk Ejector على النحو التالي:
- افتح ال صفحة تنزيل USB Disk Ejector في Softpedia.
- حدد ملف التحميل الان و مرآة سوفتبيديا (الولايات المتحدة) والخيارات.
- أظهر المجلد الذي يحتوي على أرشيف USBDiskEjector1.3.0.6.zip في File Explorer.
- انقر بزر الماوس الأيمن فوق ملف USBDiskEjector1.3.0.6.zip وحدد استخراج كافة لفتح أداة لفك ضغط الأرشيف.
- يختار إظهار الملفات المستخرجة عند الانتهاء لفتح المجلد الذي تم فك ضغطه تلقائيًا بعد الاستخراج.
- انقر استخراج لفتح مجلد USB Disk Ejector المستخرج.
- انقر نقرًا مزدوجًا فوق USB_Disk_Eject.exe لفتح النافذة في اللقطة أدناه مباشرةً.
- ثم انقر نقرًا مزدوجًا فوق محرك أقراص USB في نافذة USB Disk Ejector لإخراجها.
- الآن قم بإزالة محرك أقراص USB.
لعرض الخيارات الإضافية ، انقر فوق أكثر > خيارات في USB Disk Ejector. حدد ملف طرد علامة التبويب الموضحة أدناه مباشرة. هناك يمكنك تحديد بعض إعدادات تكوين طرد الإشعارات والبرنامج.
يمكنك أيضًا إعداد مفتاح تشغيل خاص لمحرك أقراص USB. من خلال القيام بذلك ، يمكنك الضغط على أحد اختصارات لوحة المفاتيح لإخراج محرك أقراص USB عند الحاجة. هذه هي الطريقة التي يمكنك من خلالها إعداد مثل هذا المفتاح السريع:
- افتح USB Disk Ejector’s مفاتيح التشغيل السريع علامة التبويب في لقطة الشاشة أدناه مباشرة.
- حدد ملف إخراج محرك أقراص باسم محرك الأقراص خيار القائمة المنسدلة.
- ثم حدد اسم محرك أقراص USB في القائمة المنسدلة الأخرى.
- انقر في مربع مفتاح التشغيل السريع ، واضغط على مجموعة مفاتيح لاختصار لوحة المفاتيح.
- حدد ملف يضيف الخيار عند الانتهاء.
- انقر نعم لحفظ مفتاح الاختصار الجديد.
- اضغط الآن على مفتاح التشغيل السريع للإخراج الجديد لتجربته.
7. كيفية إزالة محرك أقراص USB بأمان دون إخراجه
إذا كنت لا تستطيع إحضار نفسك إخراج محرك أقراص USB مع أي من الطرق المذكورة أعلاه ، هناك طريقة يمكنك إزالتها بأمان دون القيام بذلك. ومع ذلك ، ستحتاج إلى تعيين إعداد سياسة "الإزالة السريعة" لمحرك الأقراص هذا أولاً. يمكنك تحديد خيار السياسة هذا في الخطوات التالية:
- انقر بزر الماوس الأيمن فوق الزر الخاص بقائمة ابدأ للتحديد مدير الجهاز.
- تمديد محركات الأقراص الفئة بالنقر المزدوج عليها.
- انقر بزر الماوس الأيمن فوق محرك أقراص USB المدرج وحدد ملكيات.
- انقر على سياسات علامة التبويب الموضحة أدناه مباشرة.
- حدد ملف إزالة سريعة زر الراديو.
- انقر نعم لحفظ الإعداد.
- يختار نعم في مربع الحوار الذي يطلب إعادة تشغيل Windows.
- يمكنك إزالة محرك أقراص USB بأمان دون تحديد إخراجه مرة أخرى.
قم بإزالة محركات أقراص USB الخاصة بك بأمان لتجنب تلف البيانات
ستضمن إزالة محرك أقراص USB بأمان بأي من الطرق المذكورة أعلاه أنه لا يزال قيد الاستخدام عند إزالته. لا يُحدث فرقًا كبيرًا في كيفية إزالته بأمان ولكن تأكد من القيام بذلك. اختر الطريقة التي تفضلها لإزالة أقراص USB وأنواع أخرى من محركات أقراص التخزين الخارجية بأمان.
هل يمكن استعادة البيانات من محرك أقراص فلاش USB؟ ما تحتاج إلى معرفته
اقرأ التالي
مواضيع ذات صلة
- شبابيك
- نظام التشغيل Windows 11
- نصائح ويندوز
نبذة عن الكاتب

كان جاك صحفيًا تقنيًا مستقلاً لأكثر من عقد من الزمان. لقد غطى Windows Vista و 7 و 10 و 11 موضوعًا ضمن العديد من الأدلة لاستخدامها والعديد من مواقع الويب الأخرى.
اشترك في نشرتنا الإخبارية
انضم إلى النشرة الإخبارية لدينا للحصول على نصائح تقنية ومراجعات وكتب إلكترونية مجانية وصفقات حصرية!
انقر هنا للاشتراك


